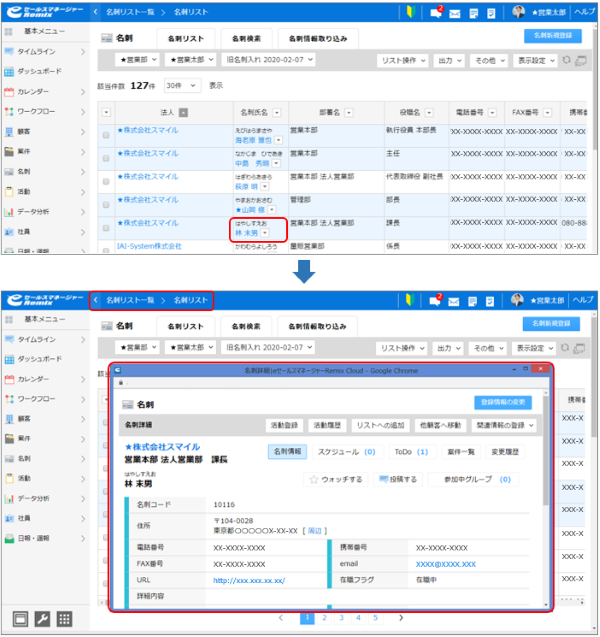画面表示設定の変更について説明します。
ポップアップモード(新しいウインドウで開く)
画面をポップアップモード(新しいウインドウで開く)で表示する設定に変更する方法を説明します。
1. [画面表示設定]の画面を開きます。
画面表示設定(PC)
2. [画面表示設定]画面の[画面表示モード設定]で[ポップアップモード]>[新しいウインドウで開く]を選択します。 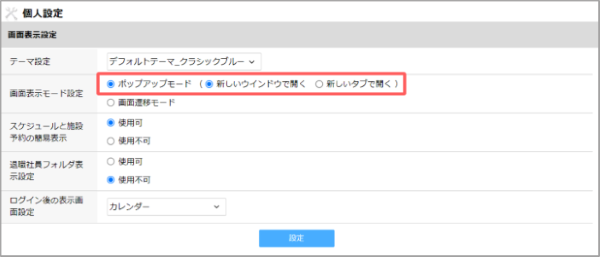
3. [設定]ボタンをクリックします。 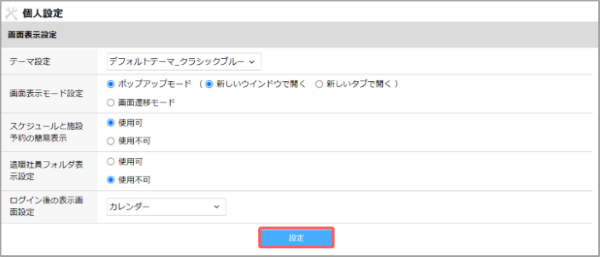
4. 画面上のリンクをクリックします。 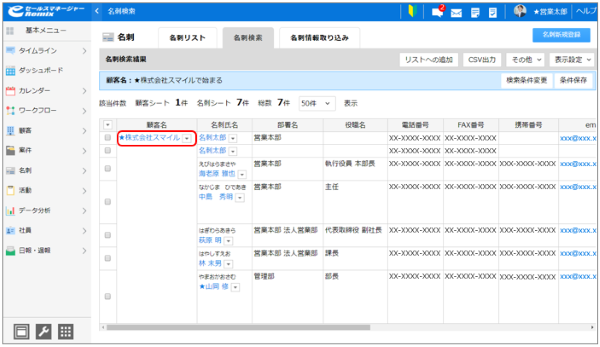
別ウインドウで画面が開きます。 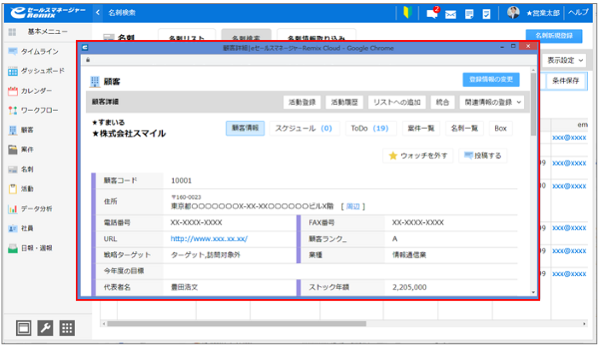
- 新しいウィンドウで開かれた画面を閉じる際は、画面右上にある[×]をクリックします。
ポップアップモード(新しいタブで開く)
画面をポップアップモード(新しいタブで開く)で表示する設定に変更する方法を説明します。
1. [画面表示設定]画面の[画面表示モード設定]で[ポップアップモード]>[新しいタブで開く]を選択します。 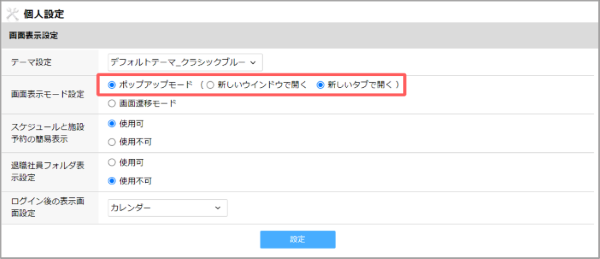
2. [設定]ボタンをクリックします。 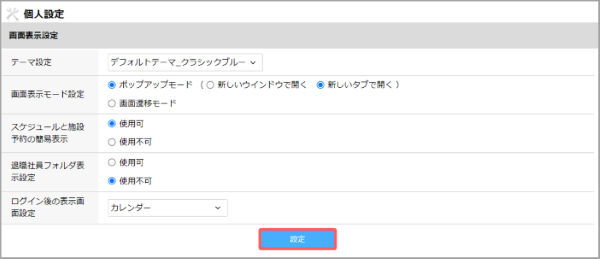
3. 画面上のリンクをクリックします。 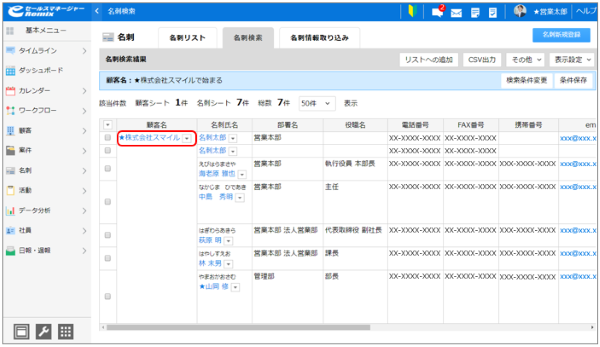
新規タブで画面が開きます。 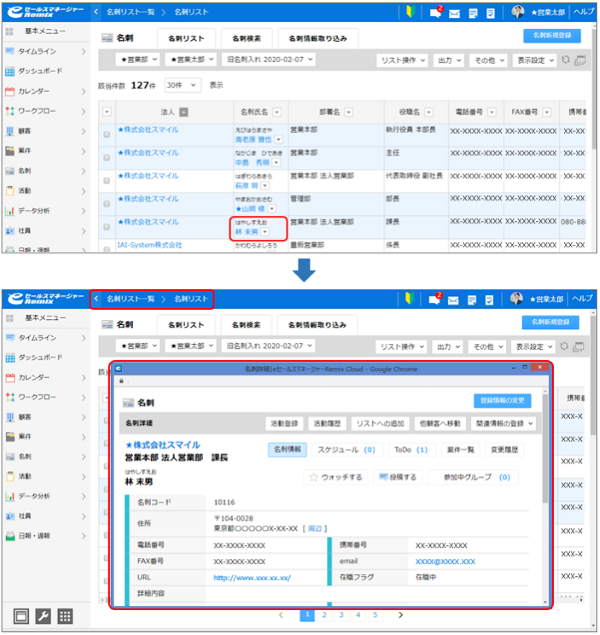
- 新規タブで開かれた画面を閉じる際は、タブ名右側の[×]をクリックします。
画面遷移モード
画面を画面遷移モードで表示する設定に変更する方法を説明します。
1. [画面表示設定]画面の[画面表示モード設定]で[画面遷移モード]を選択します。 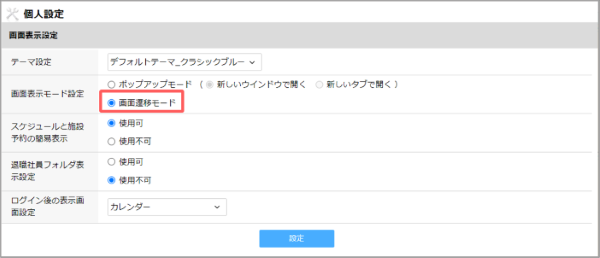
2. [設定]ボタンをクリックします。 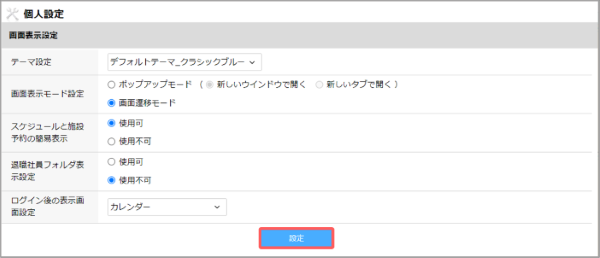
3. 画面上のリンクをクリックします。 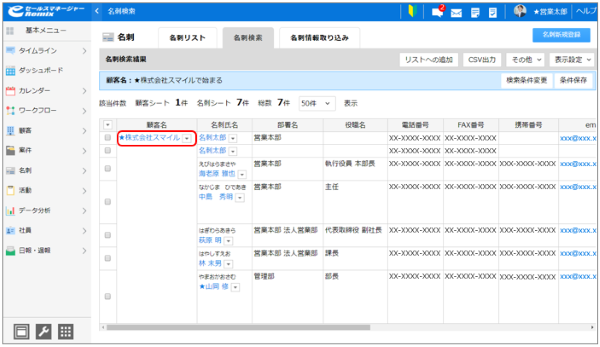
画面遷移で画面が開きます。 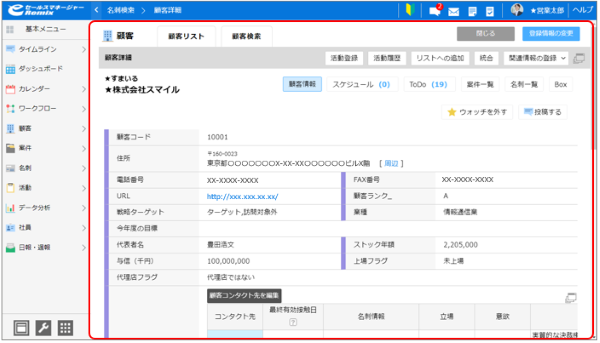
画面遷移履歴の表示
メニューを表示してから現在表示している画面までの、画面遷移の履歴が画面上部に表示されます。
画面遷移履歴を表示する方法を説明します。
1. メニュー以外のリンクをクリックします。 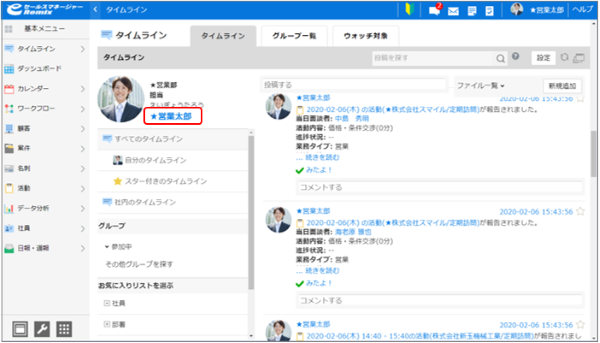
遷移後の画面名称のリンクが追加されます。 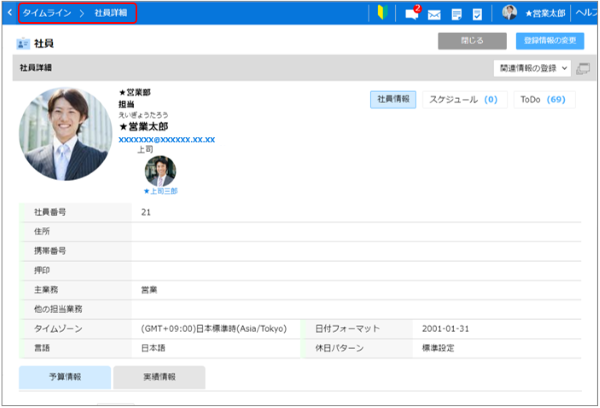
2. 画面遷移履歴を初期化するときは、[メニュー]をクリックします。 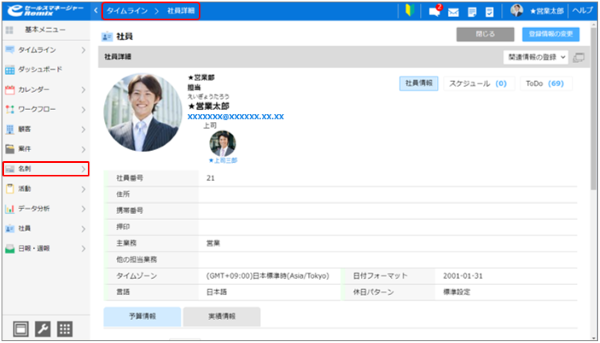
画面遷移履歴が初期化されます。 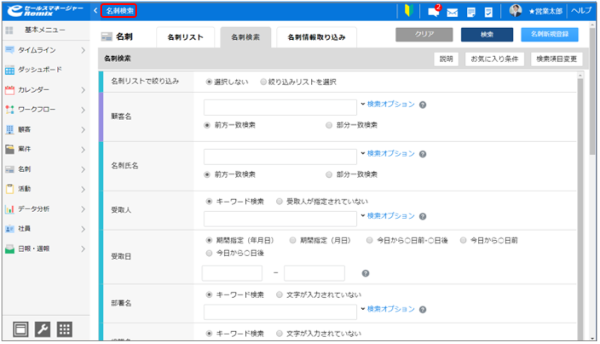
- 画面遷移履歴が追加ではなく更新される場合があります。
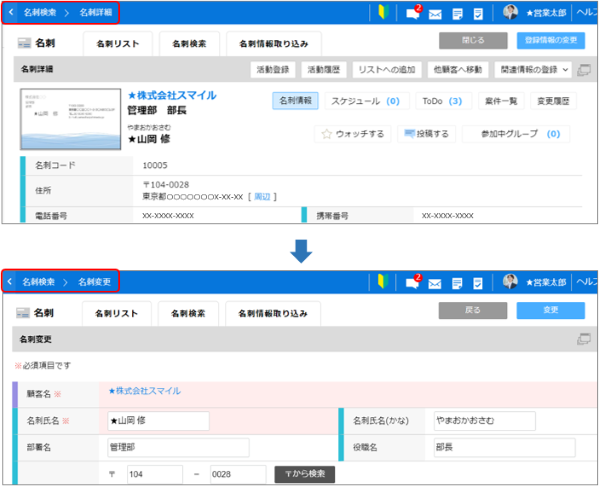
- 画面遷移履歴の画面名をクリックすると、クリックした画面に遷移し、クリックした履歴画面以降に表示されていた画面のページリンクは破棄されます。
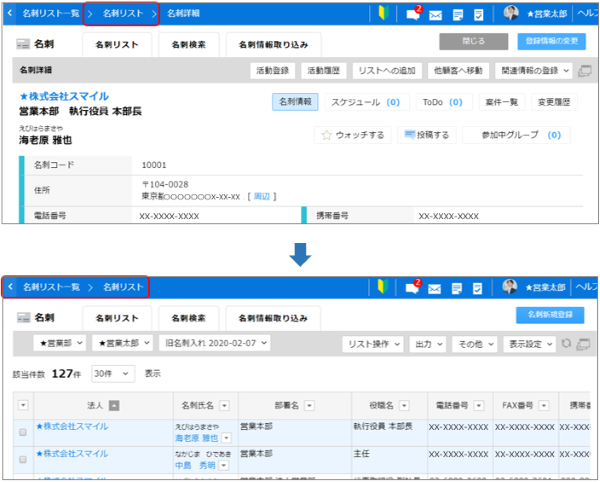
-
 (戻る)をクリックすると、1つ前の画面に遷移し、最新の画面遷移履歴が破棄されます。
(戻る)をクリックすると、1つ前の画面に遷移し、最新の画面遷移履歴が破棄されます。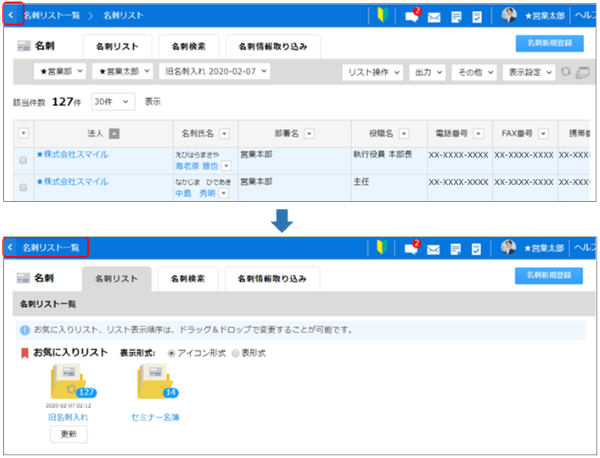
- ポップアップモードでは、画面遷移履歴は追加されません。