活動(商品情報項目)インポート機能を利用すると、活動商品情報を一括で登録/変更できます。
利用する際は、社員氏名のプルダウンメニューで[システム設定]をクリック後、[システムの設定]の[データのインポート]画面で、[活動(商品情報項目)インポート]を選択します。
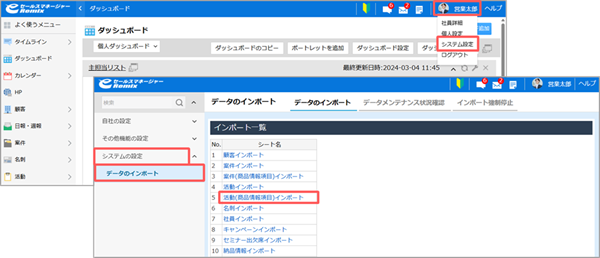
- データインポート機能は誤った使い方をすると、既存データの損失、重複データの作成などを招くおそれがあります。
- 本機能利用におけるトラブルを最小限に抑えるため、本機能の利用可能ユーザーを
制限することを推奨します。この設定は管理者が行います。
- 活動(商品情報項目)のインポートは、システム管理者、または「活動(商品情報項目)インポート」ロールが付与されている社員のみ操作可能です。
「活動(商品情報項目)インポート」のロールが付与されていない場合、対象のメニューは表示されないため注意してください。
詳細は、以下のマニュアルをご参照ください。
活動(商品情報項目)インポート
