eセールスマネージャーの社員情報とOutlookカレンダーのユーザー情報を紐づけるための設定方法を説明します。
- 社員シートへの項目追加は、システム管理者のみ可能です。
- 紐づけ対象のOutlookカレンダーのユーザー情報の取得と社員シートに追加した文字型項目への追記は、連携対象の社員分対応が必要です。
eセールスマネージャーの社員情報を出力する
eセールスマネージャーの社員情報を出力して、デスクトップなど任意の場所に保存します。
社員情報の出力方法は、以下の操作マニュアルを確認してください。
社員情報のエクスポート
Microsoft Entra管理センターですべてのユーザー情報を出力する
Microsoft Entra管理センターに登録されているすべてのユーザー情報をダウンロードする方法を説明します。
1. [Microsoft Entra管理センター]画面を開き、ログインするアカウントを選択します。
Microsoft Entra管理センター
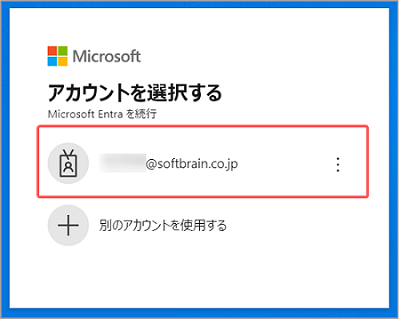
2. パスワードを入力し、[サインイン]ボタンをクリックします。
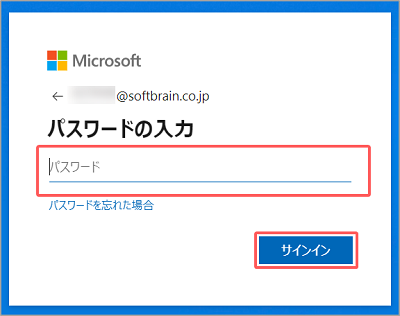
[Microsoft Entra管理センター]画面が表示されます。
3. [ユーザー]より[すべてのユーザー]を選択します。
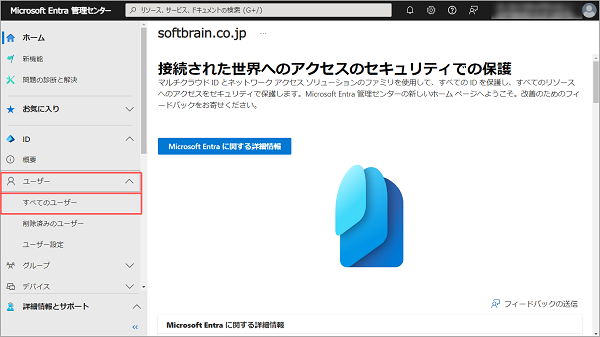
[ユーザー]画面が表示されます。
4. [ダウンロードの開始]ボタンをクリックします。
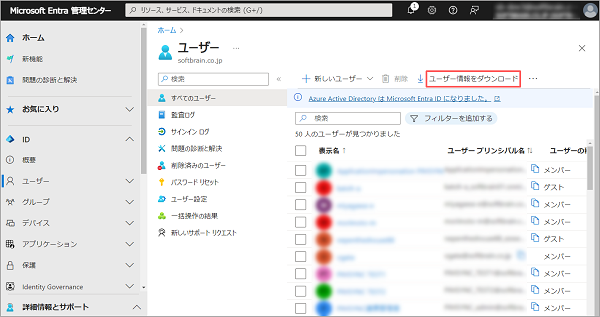
すべてのユーザー情報が出力されます。
出力したファイルをデスクトップなど任意の場所に保存します。
- ダウンロードが開始するまで時間がかかる場合がございますので、 開始するまでは画面を開いた状態にしてください。
連携対象ユーザーのCSVファイルを作成する
連携対象のユーザー情報をマッピングするためのインポートファイル(CSV)を作成します。
作成したインポートファイルは、esm linkageでOutlook連携アプリの設定を行う際にアップロードします。
1. Outlookカレンダー連携アプリ_ユーザマッピング設定_雛形.csvをダウンロードします。
2. 「Outlookカレンダー連携アプリ_ユーザマッピング設定_雛形.csv」をExcelなどで開きます。
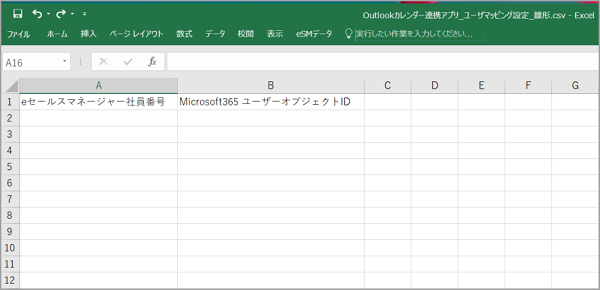
3. 「eセールスマネージャー社員番号」列に、連携対象者の「社員番号」を入力します。
事前にeセールスマネージャーで出力したCSVファイルを開き、そちらを参考に対象者の社員番号を確認して反映します。 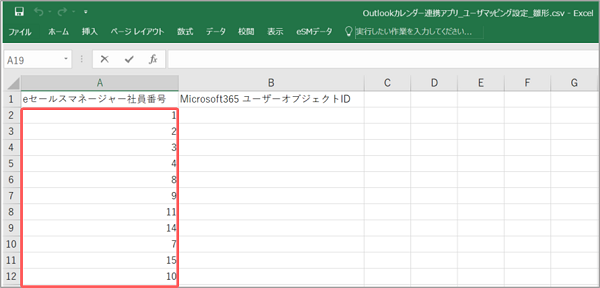
4. 「Microsoft365 ユーザーオブジェクトID」列に、「eセールスマネージャー社員番号」列の社員番号に紐づける「オブジェクトID」を入力します。
事前にMicrosoft Entra管理センターで出力したCSVファイルを開き、そちらを参考に対象者のオブジェクトIDを確認して反映します。 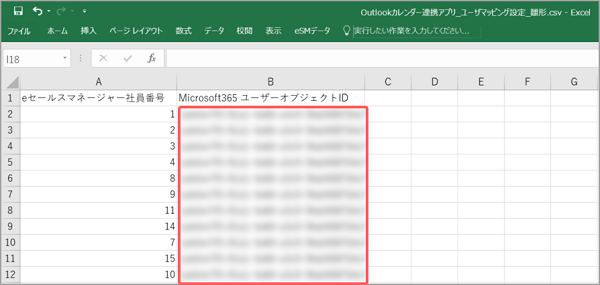
5. 「Outlookカレンダー連携アプリ_ユーザマッピング設定_雛形.csv」を任意のデスクトップなどに保存します。
