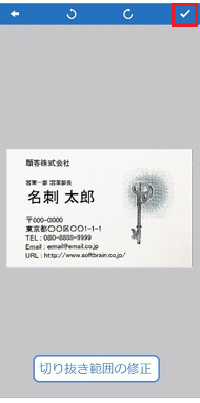スマートフォンで名刺を撮影して、名刺情報を取り込みます。
ご利用の端末により、撮影画面が異なります。
- 複数枚の名刺を連続して撮影して取り込みできるのは、iPhone8Plus以上の端末になります。
iPhone SEシリーズ、Android端末は、対象外になります。 - 複数枚の名刺を一括で取り込みたい場合は、スキャナをご利用ください。
名刺画像の撮影(iPhone8Plus以上)
名刺画像を撮影する方法を説明します。
1. スライドメニューの[名刺デジタル化]をタップします。 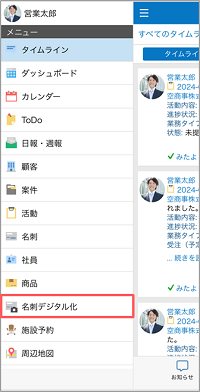
名刺デジタル化画面が表示されます。
2. ![]() をタップします。
をタップします。 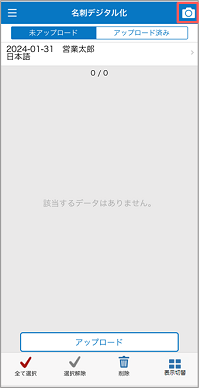
ダイアログが表示されます。
3. [撮影して追加]をタップします。 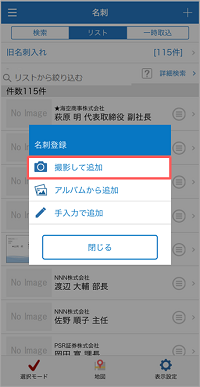
4.「シャッターボタン」をタップして、名刺を撮影します。
カメラを名刺に向けると、青い枠が表示されるので、名刺の四隅が収まるように
してから撮影を行います。

- 画面右上の撮影モードが「自動」になっている間は、数秒ごとに自動で撮影が行われます。
- 撮影モードを「連続」から「手動」に変更したい場合は、「連続」をタップすると
「手動」に切り替えると、自動撮影機能が解除されます。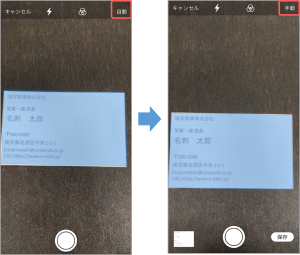
- 撮影した名刺は、一度に5枚まで取り込むことが可能です。
6枚以上撮影した場合は、撮影日時が古いものから5枚までが取り込む対象となります。 - 撮影した名刺を確認したい場合は、左下の「名刺画像」をタップすると編集画面が表示され、撮影した名刺画像を確認できます。
複数枚撮影した場合は、左右にスライドすると、他の写真も確認することが可能です
写真の向きや画像をトリミングしたい場合は、画面下のアイコンをタップして編集後、[完了]をタップします。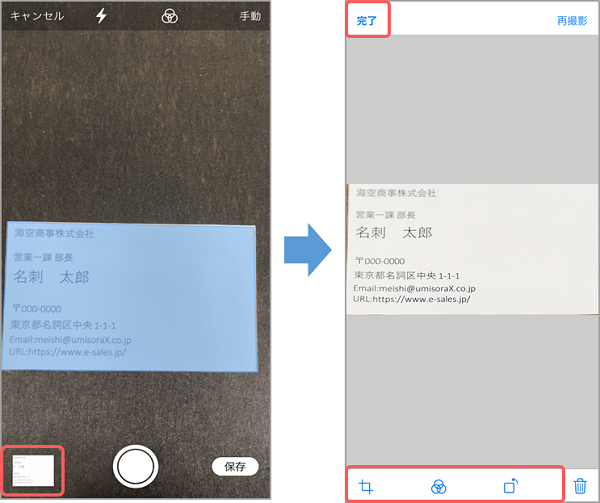
- 6枚以上撮影された場合、「保存」ボタンを押した後に6枚目以降の写真は自動で
破棄されます。 不要な写真がある場合は、編集画面を開き、不要な写真を表示した後にごみ箱マークをタップすると削除できます。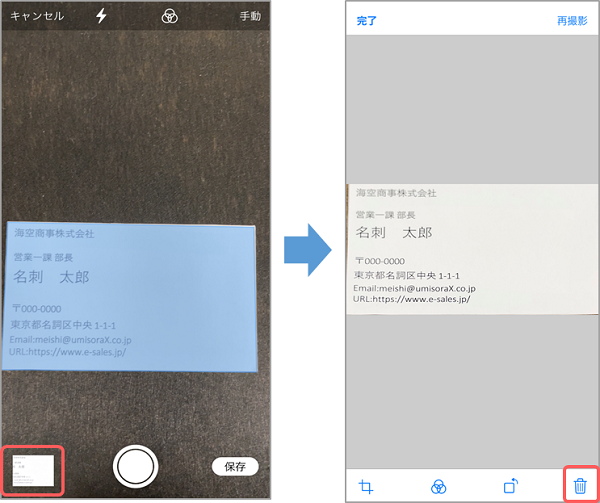
5.撮影が完了したら、[保存]をタップします。
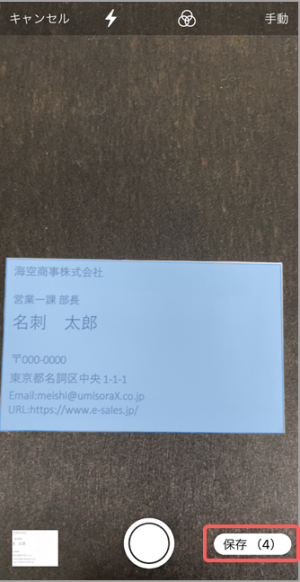
[名刺画像]の画面が表示されます。
・名刺を複数枚撮影している場合、[保存(4)]のように、( )に撮影した枚数が表示されます。
6.名刺の左側に表示されている[〇]をタップします。
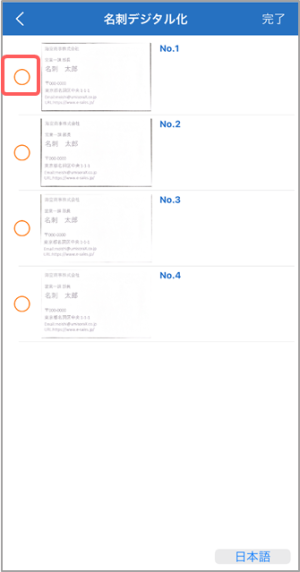
7.すべての名刺の選択した後、[完了]をタップします。
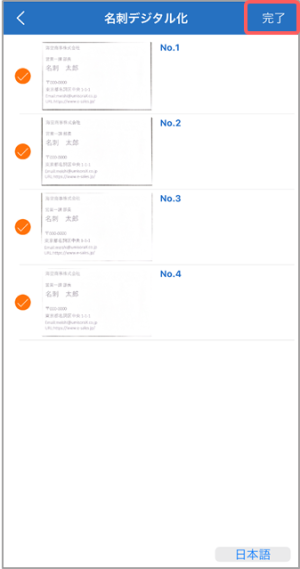
名刺の撮影(その他の機種)
名刺画像を撮影する方法を説明します。
1. スライドメニューの[名刺デジタル化]をタップします。 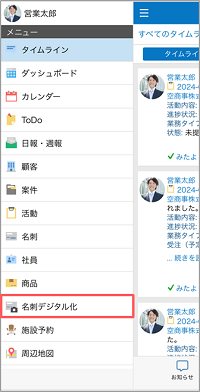
名刺デジタル化画面が表示されます。
2. ![]() をタップします。
をタップします。 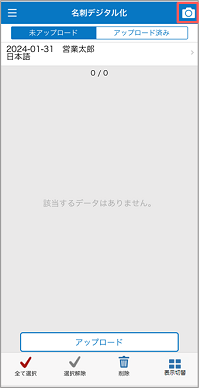
ダイアログが表示されます。
3. [カメラ]をタップします。 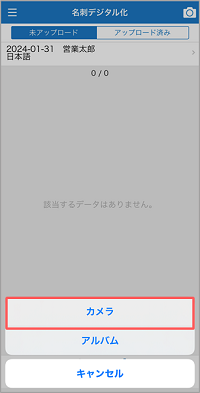
撮影画面が表示されます。
4. 名刺の四隅が入るように置き、 ![]() をタップします。
をタップします。 
名刺が撮影されます。
5. [切り抜き範囲の修正]をタップし、名刺の切り抜き範囲を修正します。 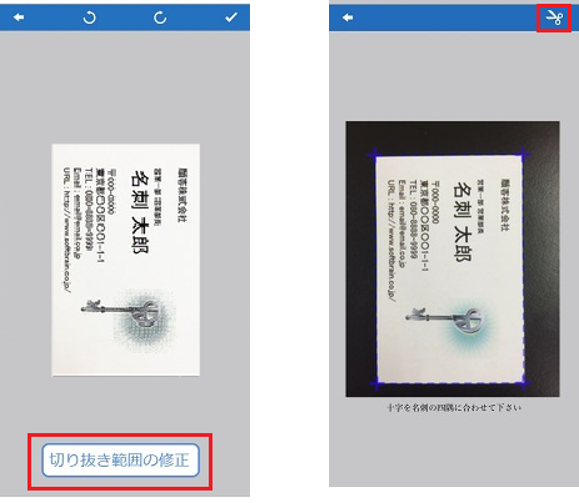
名刺画像が切り取られます。
6. 必要に応じて名刺の向きを修正します。 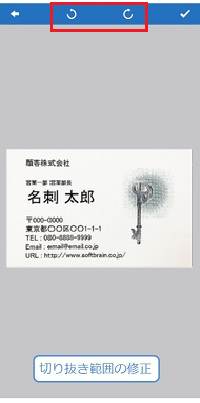
7. チェックマークをタップします。