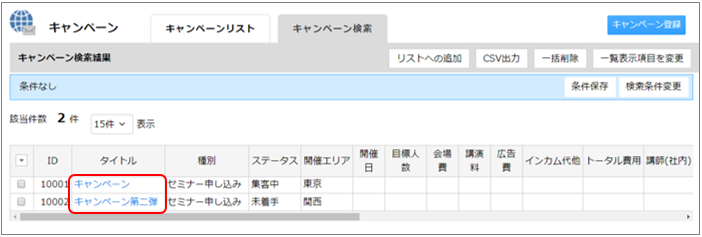キャンペーンの検索では、検索したい内容に応じて、検索条件とする項目の変更が行えます。
ここでは、検索条件とする項目を変更して、キャンペーンを検索する方法を説明します。
1. [キャンペーン検索]画面を開きます。
画面の見かた(キャンペーンの検索_PC)
2. [検索項目変更]ボタンをクリックします。 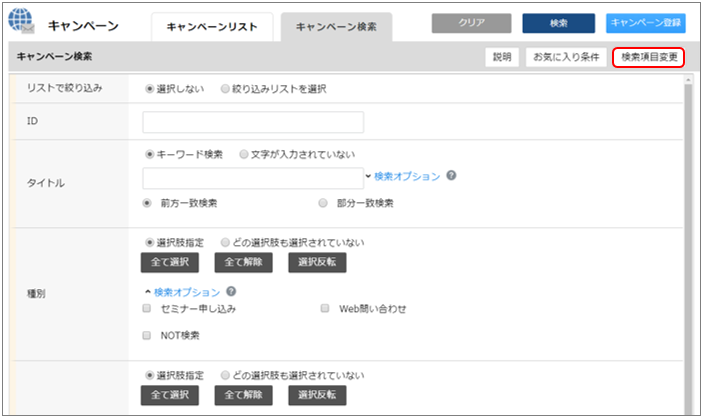
[項目設定]画面が表示されます。
3. 検索条件の項目を設定し、[設定完了]ボタンをクリックします。 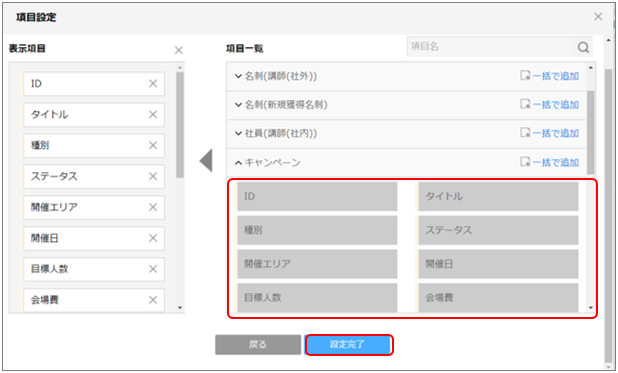
各項目の設定内容は以下のとおりです。
| 項目 | 説明 |
|---|---|
| [表示項目] | 現在設定されている検索項目です。 項目をドラッグアンドドロップすると表示の順番を変更できます。 |
| [項目一覧] | [名刺(講師(社外))][名刺(新規獲得名刺)][社員(講師(社内))][キャンペーン]をクリックすると、すべての項目が表示されます。 表示項目に選択されている項目は背景がグレー、選択されていない項目は白です。 背景が白の項目をクリックすると表示項目に選択され、グレーになります。 |
| [一括で追加] | クリックするとすべての項目が表示項目として追加されます。 |
設定が反映されて[キャンペーン検索]画面に戻ります。
4. 検索条件を入力し、[検索]ボタンをクリックします。 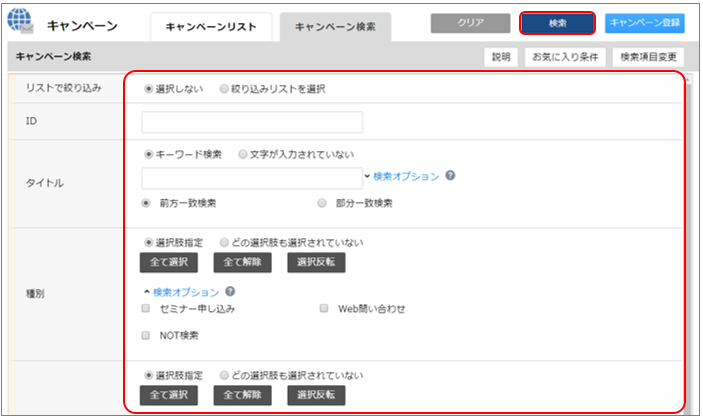
[キャンペーン検索結果]画面が表示されます。