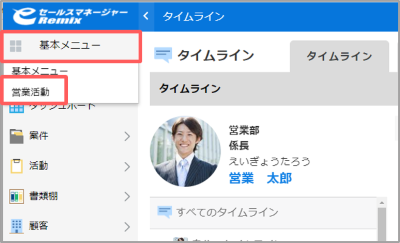ここでは、ユーザー画面の見かたとメニュー設定について説明します。
ユーザー自身が使いやすいように、メニューをカテゴリ分けしてメニューバーに表示させることが可能です。
また、メニューの表示位置を上下左右に変更することもできます。
画面の見かた
ユーザー画面の見かたは以下のとおりです。 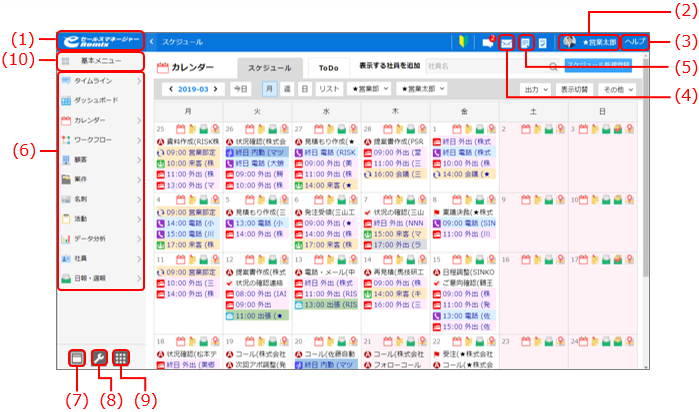
| 番号 | 項目 | 説明 | 参照先 |
|---|---|---|---|
| (1) | ログイン後の表示画面として設定された画面が表示されます。 | ログイン・ログアウト | |
| (2) | 社員の氏名をクリックすると、以下のメニューが表示されます。
|
- | |
| (3) | 本マニュアルが表示されます。 | - | |
| (4) | 未読のメッセージが表示されます。 | - | |
| (5) | 未承認のワークフローが表示されます。 | - | |
| (6) | 各機能の画面が表示されます。 |
- | |
| (7) | すべてのメニューがパネル形式で一覧表示されます。 | 大きいメニューへの表示切り替え | |
| (8) | [メニュー設定]画面が表示されます。メニューバーのカテゴリおよびメニューの追加・削除ができます。 | ・メニューバーの編集 ・新規のメニュー追加 ・メニューバーのカテゴリ編集 |
|
| (9) | [メニュー一覧]画面が表示されます。現在の契約で使用できる機能を確認できます。 | - | |
| (10) | メニューがカテゴリごとに表示されます。他カテゴリのメニューバーに切り替えることができます。 | - |
メニューバーの表示位置の変更
メニューバーの表示位置を上下左右のいずれかに変更方法を説明します。
1. メニューバーにカーソルを合わせ、ドラッグアンドドロップで移動させます。 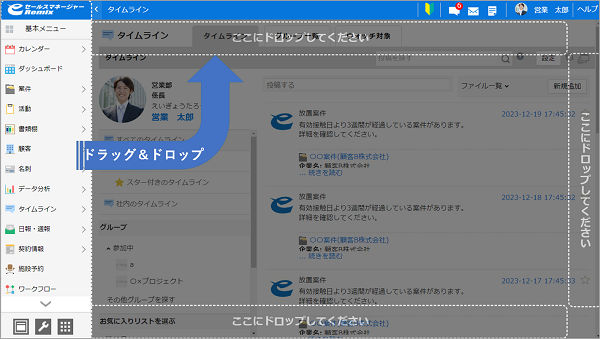
メニューバーの位置が変更されます。 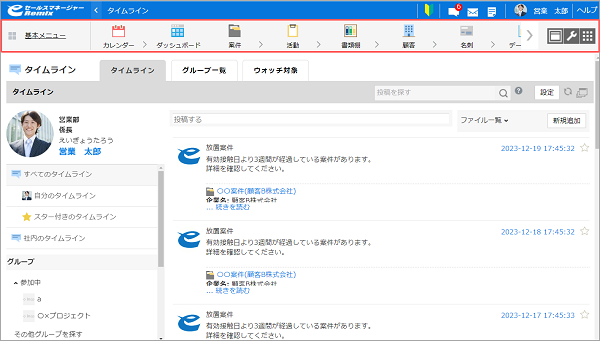
初期表示メニューの設定
メニューをクリックした際に表示される[初期表示メニュー]の設定方法を説明します。
1. 対象のメニューにカーソルを合わせ、右クリックします。 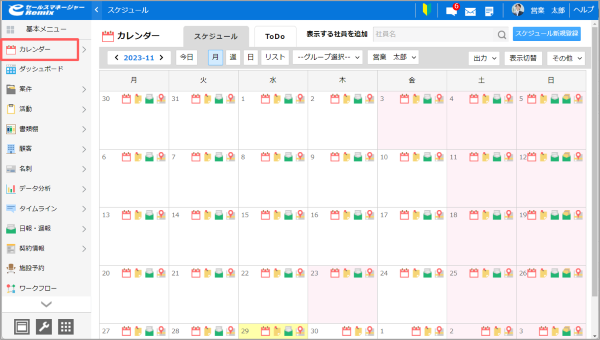
[初期表示するメニューを選択]画面が表示されます。
2. 表示する画面を選択し、[設定完了]ボタンをクリックします。 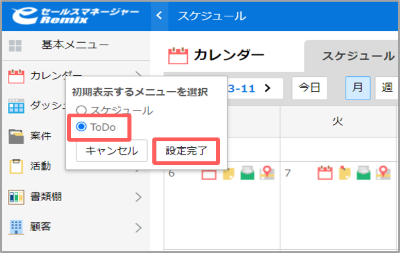
選択したメニューが[初期表示メニュー]に設定されます。
- メニューをクリックすると、[初期表示メニュー]で設定した画面が表示されるようになります。
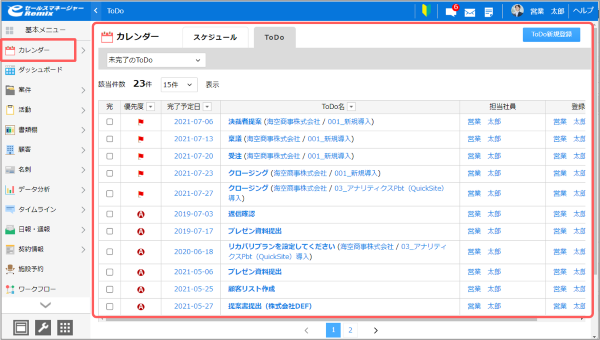
その他の画面を表示したい場合は、対象のメニューの をクリックして、サブメニューから選択することが可能です。
をクリックして、サブメニューから選択することが可能です。
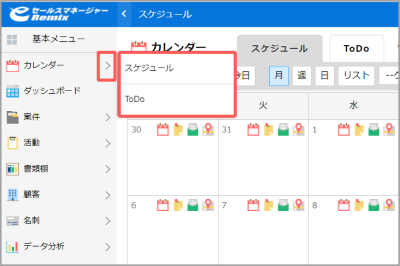
大きいメニューへの表示切り替え
パネル形式の大きいメニューを表示させる方法を説明します。
1.  をクリックします。
をクリックします。 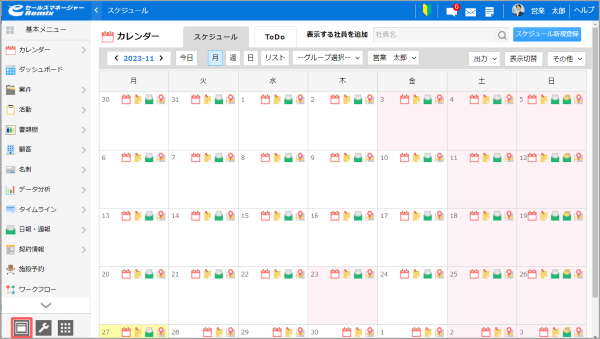
大きいメニューがパネル形式で表示されます。 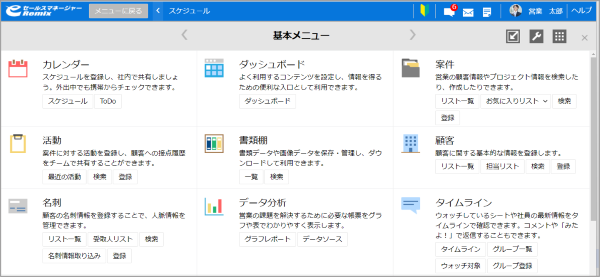
- 大きいメニューを閉じる際は
 をクリックします。
をクリックします。
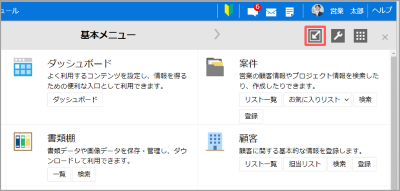
メニューバーの編集
メニューを追加、並び替え、削除することが可能です。
ここでは、メニューを追加する場合を例に説明します。
1.  をクリックします。
をクリックします。 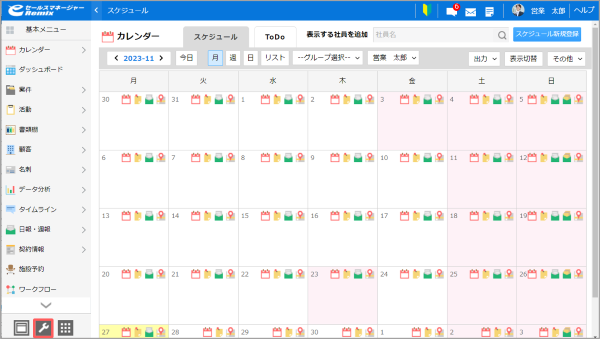
[メニュー設定]画面が表示されます。
2. [編集]ボタンをクリックします。 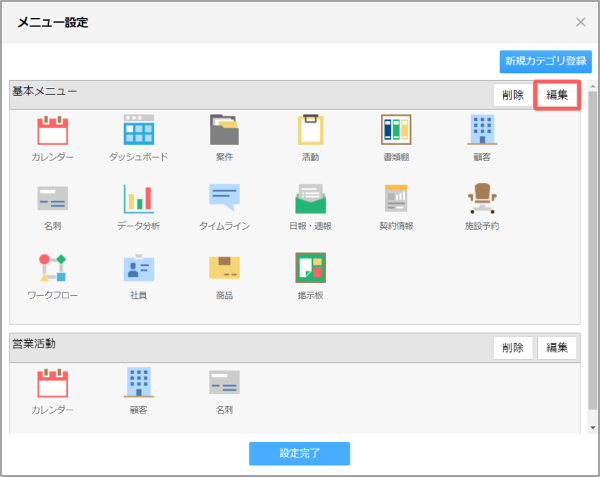
3. 追加したいメニューをドラッグアンドドロップで移動させます。 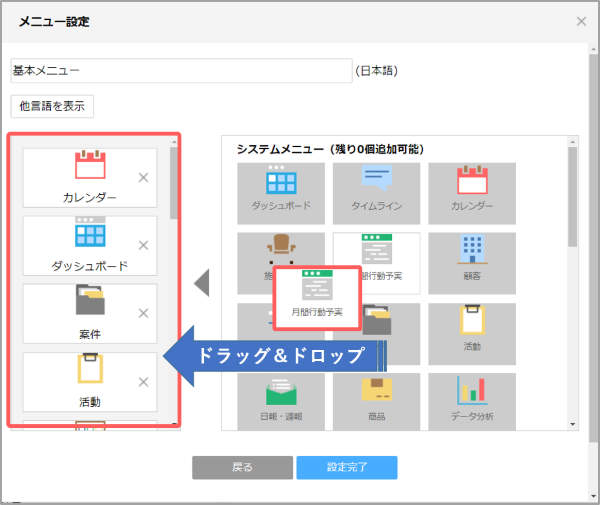
- メニューの並び順を変更したい場合は、ドラッグアンドドロップで移動できます。
- メニューバーからメニューを削除したい場合は、メニュー右側のバツ印をクリックします。
- 既にメニューバーに追加されているメニューは灰色で表示されます。
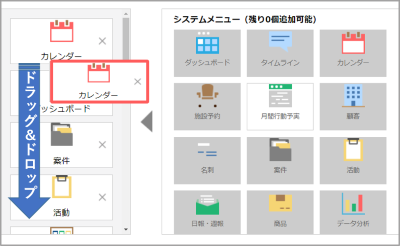

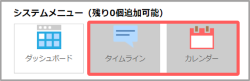
4. [設定完了]ボタンをクリックします。 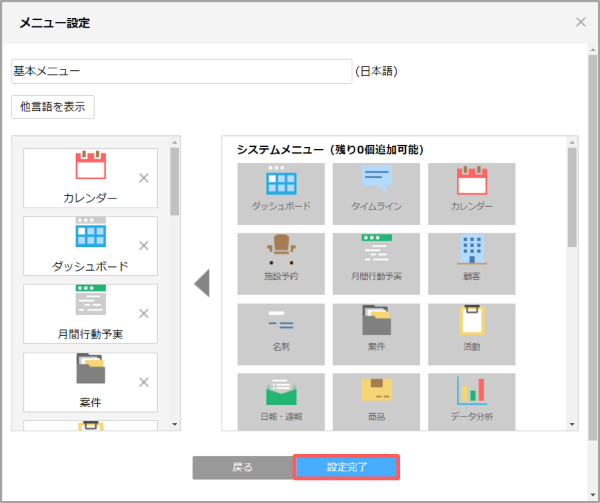
[メニュー設定]画面が表示されます。
5. [設定完了]ボタンをクリックします。 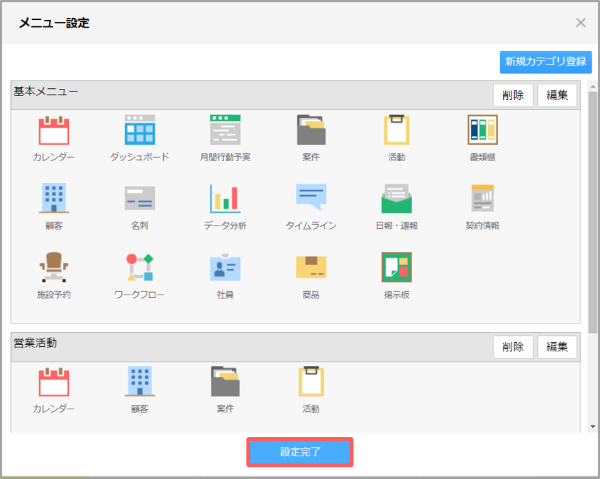
メニューバーに、設定した内容が反映されます。
新規のメニュー追加
新規でメニューを追加する方法を説明します。
追加したメニューには、業務で使用するWebサイトのURLなどを設定することが可能です。
1. ![]() をクリックします。
をクリックします。 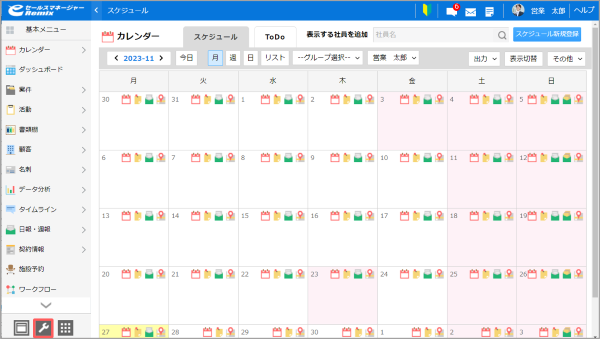
[メニュー設定]画面が表示されます。
2. メニューを追加したいカテゴリの[編集]ボタンをクリックします。 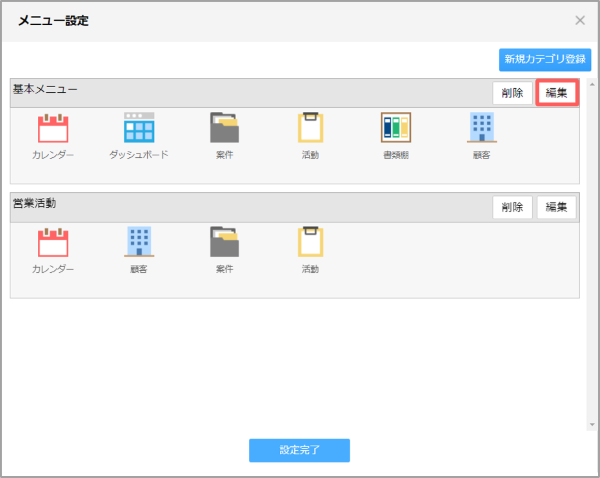
3. [新規メニュー追加]ボタンをクリックします。 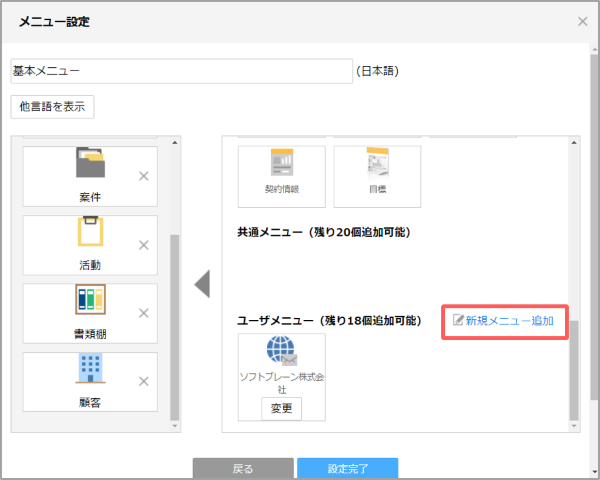
[新規メニュー追加]画面が表示されます。
4. 各項目に設定値を入力し、[追加]ボタンをクリックします。 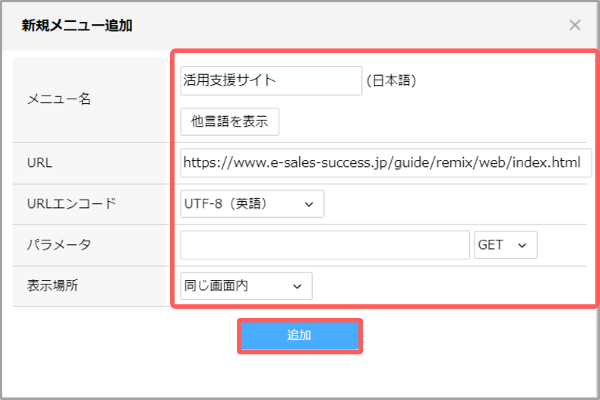
カテゴリの編集画面に、設定したメニューが追加されます。
- [URL]項目は、下記のいずれかが先頭に付くものが対象です。
・http
・https
・\\
- ページに埋め込めない(フレーム内表示に対応していない)サイトのURLを設定した場合には、不正な画面が表示される場合があります。
- [パラメータ]項目を入力した場合、([URL]項目の値)+ ? +([パラメータ]項目の値)が指定されます。
- [パラメータ]項目に「xxx=[loginuser.カラム名]」と設定すると、パラメータ名「xxx」の値としてログインユーザーの社員項目の値を設定します。指定の方法については管理者マニュアル「パラメータ付きリンク型項目登録」と同様となります。
パラメータ付きリンク型項目の追加 - [表示場所]項目で[新しいウインドウ]を選択すると、メニュークリック時に新規ウインドウで表示されます。
5. 追加したメニューをドラッグアンドドロップで追加します。 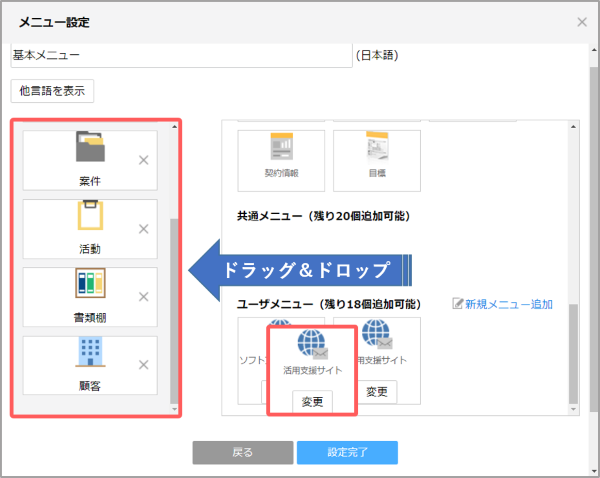
6. [設定完了]ボタンをクリックします。 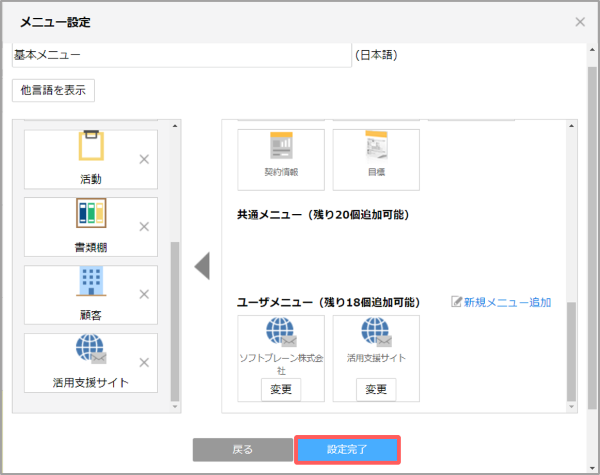
[メニュー設定]画面が表示されます。
7. [設定完了]ボタンをクリックします。 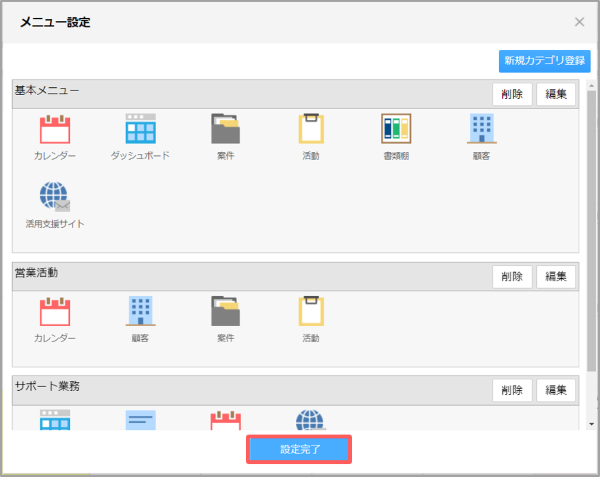
追加したメニューが、メニューバーに表示されます。
メニューバーのカテゴリ編集
メニューバーのカテゴリ追加、並び替え、削除が可能です。
ここではメニューバーのカテゴリを追加する場合を例に説明します。
1.  をクリックします。
をクリックします。 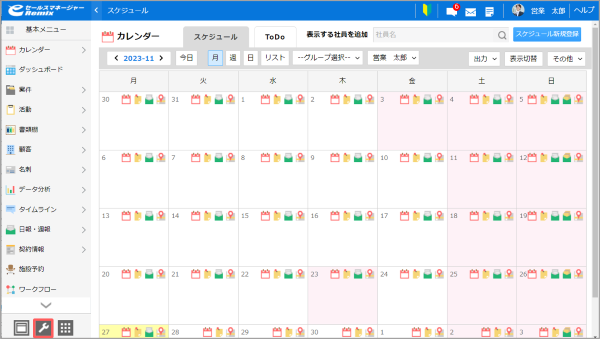
[メニュー設定]画面が表示されます。
2. [新規カテゴリ登録]ボタンをクリックします。 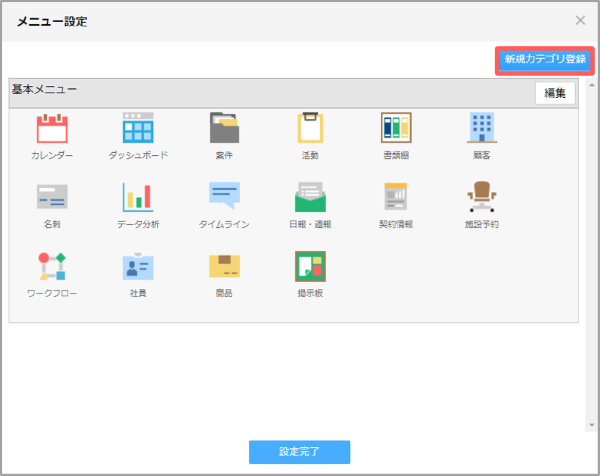
新規カテゴリの登録画面が表示されます。
3. 追加するカテゴリ名を入力します。 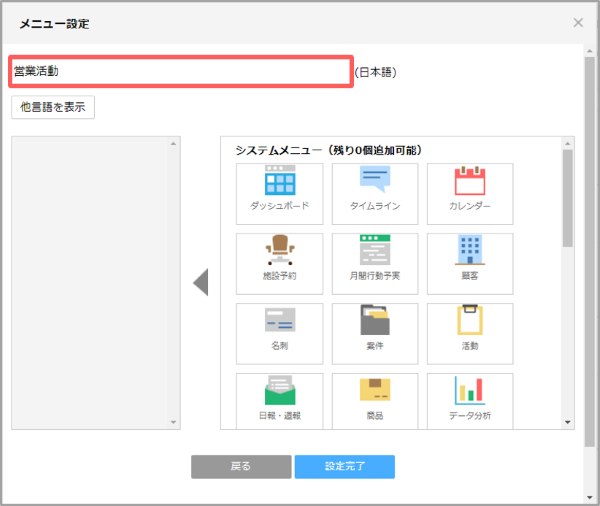
4. ドラッグアンドドロップでメニューを追加します。 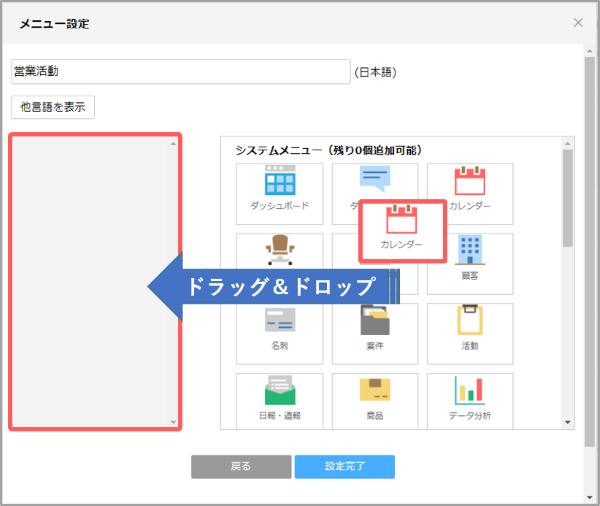
5. [設定完了]ボタンをクリックします。 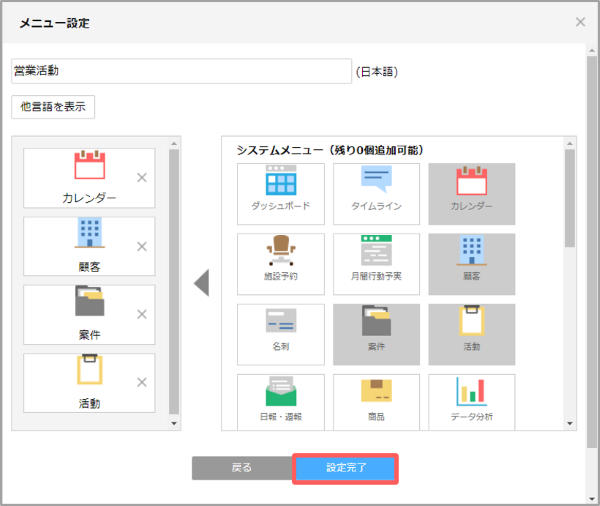
[メニュー設定]画面が表示されます。
6. [設定完了]ボタンをクリックします。 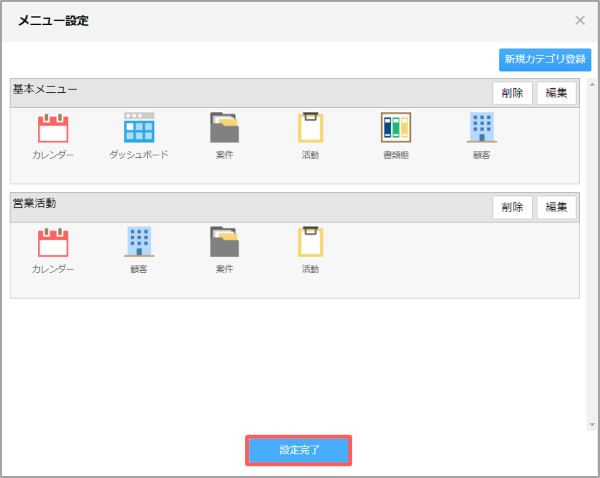
設定したカテゴリが追加されます。
- メニューバーの並び順を変更したい場合は、ドラッグアンドドロップで移動できます。
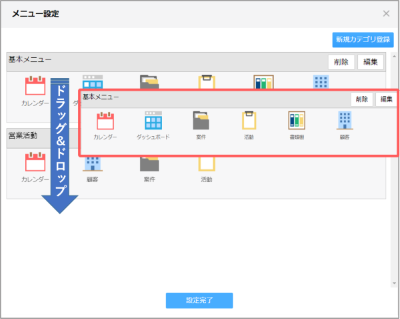
- メニューバーからメニューを削除したい場合は、メニュー設定画面から[削除]をクリックします。
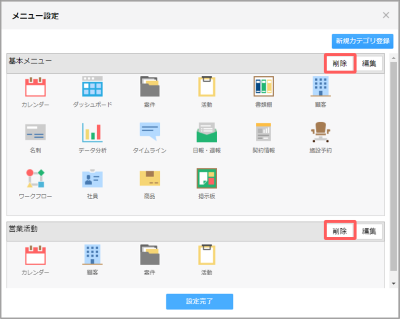
- メニューバー一覧は、表示されているメニューバーの名称をクリックすると表示されます。