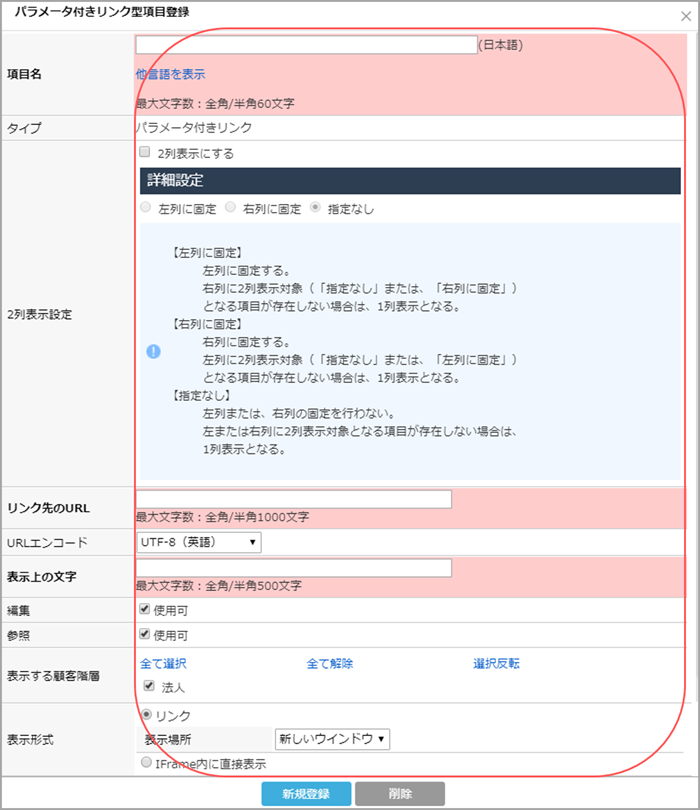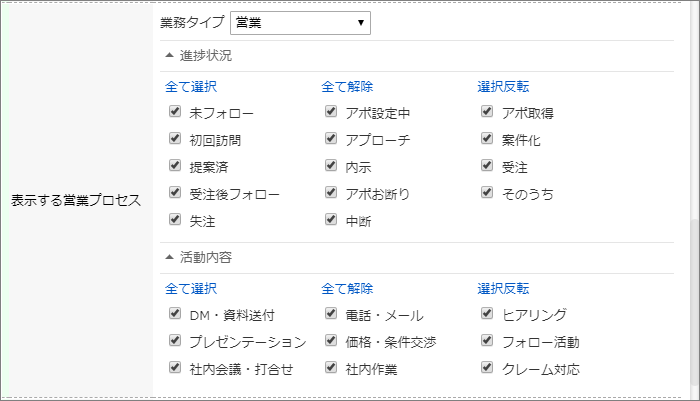シートに、Webページへの「リンク」を設定する、またはリンク先の画面を「IFrame内に直接表示」するパラメータ付きリンク型項目を追加します。
シートの項目の追加/変更/削除 
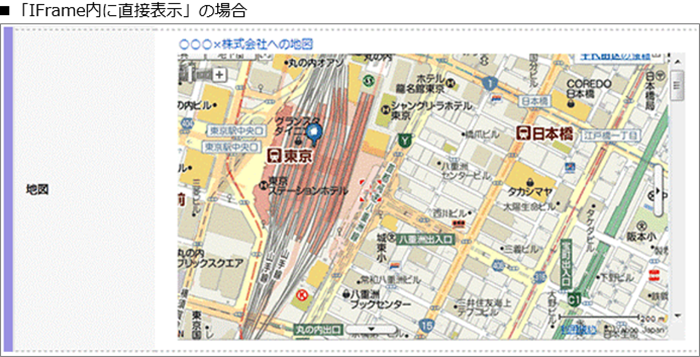
- [パラメータ付きリンク]は、PC版の「顧客」「案件」「活動」シートでのみ表示されます。
- パラメータ付きリンクの設定には、顧客、案件、活動、社員の項目で使用されているテーブル名と識別子が必要です。
「テーブル名」のパラメーター 、 「識別子」のパラメーター - パラメータ付きリンクのURLにパラメーターとして指定された項目には、各種の項目参照権限が効きません。
- パラメータ付きリンクに設定したURLをIFrame内に直接表示した場合、IFrame内のリンクやボタンなどが正しく動作しない場合があります。
- eセールスマネージャーのURL APIを設定する場合は、認証パラメーターを付与しないでください。
パラメータ付きリンク型項目を追加する
1. [シートの一覧と拡張]画面で任意のシートを選択します。
画面の見かた(シートの項目の編集_管理者)
2. [パラメータ付きリンク]をクリックするか、追加したい箇所にドラッグアンドドロップします。 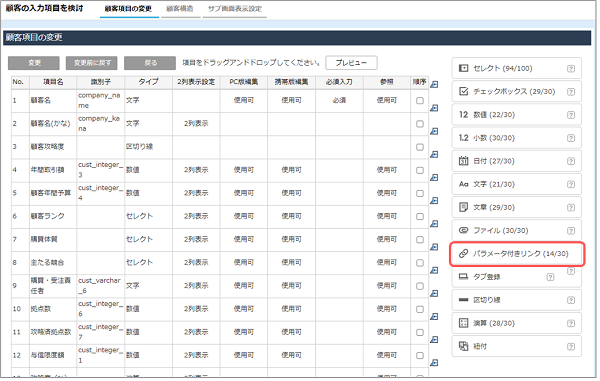
[パラメータ付きリンク型項目登録]ウィンドウが表示されます。
- パラメータ付きリンク型項目は30個まで追加することが可能ですが、別途オプションライセンスをご契約いただくことで、上限を50個まで増やすことが可能です。
オプションライセンスの詳細は、弊社営業担当もしくはアドバイザーまでご連絡ください。
3. 各項目を入力/設定します。
設定項目はシートにより異なります。
4. [新規登録]ボタンをクリックします。
[パラメータ付きリンク型項目登録]ウィンドウが閉じ、新しいパラメータ付きリンク型項目が追加されます。
5. 項目の変更画面で、[変更]ボタンをクリックします。
項目の追加が適用されます。
各項目の入力/設定方法
各シート共通で設定する項目と、特定のシートでのみ設定する項目があります。
項目名
シートに表示される項目名を入力します。 
2列表示設定
- [2列表示にする]にチェックを付けると、シートの1行に2つの項目を並べて表示できます。
- [詳細設定]では、項目を左列/右列のどちらに表示するかを指定できます。
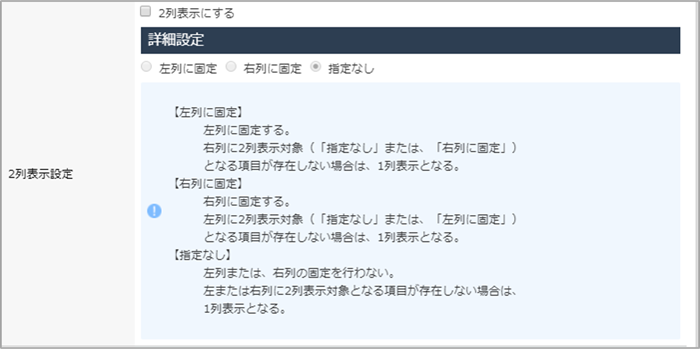
- 例えば、「活動」シートの[受注(予定)日]で[2列表示にする]にチェックを付けた場合、列の指定は以下のように反映されます。
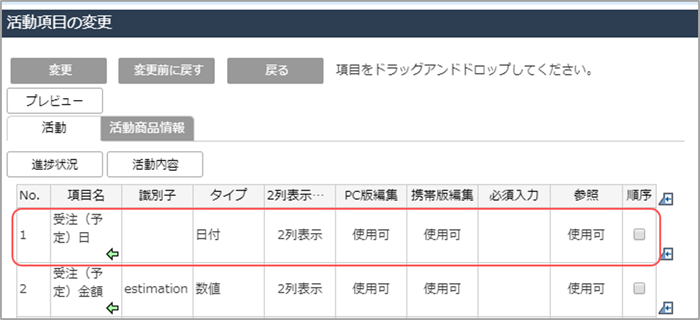
- [左列に固定]を選択した場合

- [右列に固定]を選択した場合
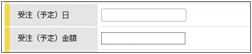
- [指定なし]を選択した場合

[2列表示にする]にチェックを付けると、ユーザー画面では以下のように表示されます。1行に並べたい前後の項目でも、[2列表示にする]にチェックを付ける必要があります。 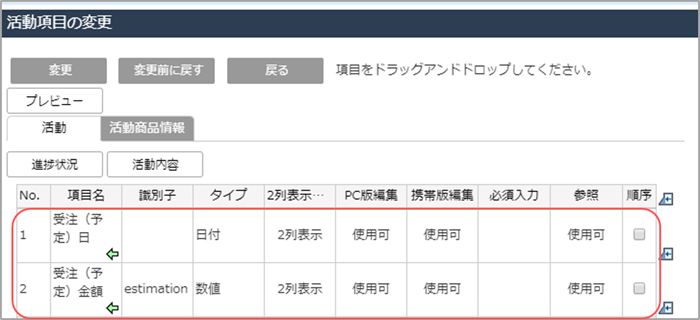


リンク先のURL
リンク先のURLを入力します。パラメーターを使用して、地図などをリンク先として表示させることもできます。
URLエンコード
文字コードを選択します。 
表示上の文字
シート上でリンクとして表示される文字を入力します。パラメーターを使用して、「○○○への地図」(○○○は顧客名に応じて変わる)のように表示させることもできます。
表示する顧客階層
「顧客」シートで、「顧客階層」が登録されている場合に設定できます。顧客の階層ごとに、このパラメータ付きリンク型項目をシートに表示するかどうかを指定します。
表示する業務タイプ
「案件」シートで設定できます。業務タイプごとに、このパラメータ付きリンク型項目をシートに表示するかどうかを指定します。
表示する営業プロセス
「活動」シートで設定できます。[業務タイプ]で営業タイプを選択し、それぞれの営業プロセスごとに、このパラメータ付きリンク型項目をシートに表示するかどうかを指定します。
表示形式
[リンク]または[IFrame内に直接表示]のいずれかを選択します。
- [リンク]を選択した場合は、[表示場所]を指定します。[新しいウインドウ]を選択すると、リンクのクリック時に新規ポップアップ画面を表示します。[同じ画面]を選択すると、表示されている画面がリンク先のURLに遷移します。
- [IFrame内に直接表示]を選択した場合は、[表示高さ]に数値を入力して表示の高さを指定します。指定しない場合は「400」になります。

パラメーターを使用した指定方法
地図へのリンクまたはIFrame内への直接表示を作成する場合は、リンク先のURLにパラメーターを設定する必要があります。
また、リンクの[表示上の文字]にパラメーターを使用して、「○○○への地図」(○○○は顧客名に応じて変わる)のように表示させることもできます。
どちらの場合も、データベースの「テーブル名」と「識別子」のパラメーターを使用します。
- リンク先のURLに地図を設定するには、別途マップライセンスが必要です。
「テーブル名」のパラメーター
「テーブル名」のパラメーターは、シートに応じて入力します。
- 顧客テーブル名:CUSTOMER
- 案件テーブル名:ANKEN
- 名刺テーブル名:BUSINESS_PERSON
- 活動テーブル名:REPORT
- 社員テーブル名:LOGINUSER
- 拡張シートの場合は、テーブル名ではなくオブジェクト名を入力します。各拡張シートのオブジェクト名は、[シートの一覧と拡張]画面で確認できます。
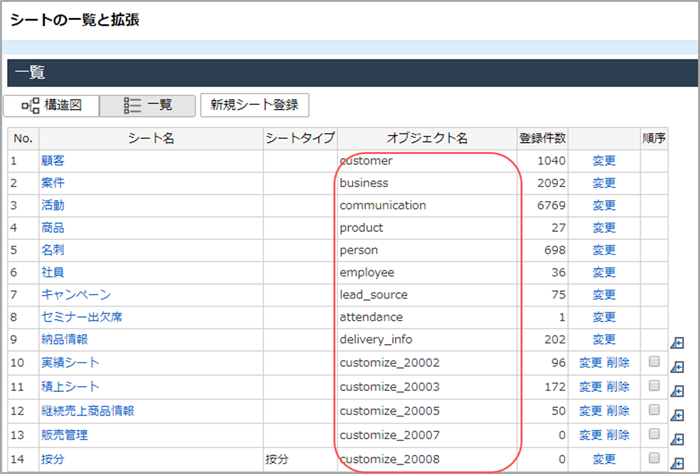
「識別子」のパラメーター
例えば、URLが「http://hostsystem.xxx.xxx.co.jp/customerdata?code=XXXXXXX」の場合、「XXXXXXX」がパラメーター部分となります。
パラメーターは、「[テーブル名.識別子]」の形式で入力します。
「識別子」のパラメーターは、各シートの項目の変更画面で確認して入力します。
ただし、一部のコードの識別子は、シートの項目の変更画面に表示されません。以下を参照して入力してください。
- 社員コードの識別子:EMPLOYEE_CODE
- 活動コードの識別子 :SESSION_CODE
- 名刺履歴コードの識別子:BUSINESS_PERSON_ID(名刺履歴コード:名刺の変更履歴1件ずつのレコードに対して発番される番号)
- 名刺コードの識別子:LINK_BUSI_PERSON_ID
- 案件コードの識別子:SALES_CODE
- 顧客コードの識別子:COMPANY_CODE
- パラメーターとして使用できるのは、項目の変更画面で識別子が表示されている文字型、数値型、小数型の項目です。
リンク先のURLに「住所」を設定する場合の入力形式
例えば、顧客の住所をもとに地図をリンクさせる場合、使用するテーブル名は「CUSTOMER」、識別子は「ADDRESS」 となるため、パラメーター部分は「[CUSTOMER.ADDRESS]」となります。
(例)Googleマップに[顧客]の[住所]をパラメータとして指定する場合
https://www.google.com/maps?f=q&source=s_q&hl=ja&aq=0&ie=UTF-8&output=embed&daddr=[customer.address]
- (例)に掲載しているURLは、最新のものと異なる可能性があります。
パラメータ付きリンク型項目を設定しても正常に動作しない場合は、Googleマップのドメインや仕様に変更がないかご確認ください。
アナリティクスダッシュボードを詳細画面に追加する場合の入力形式
顧客、案件、活動の詳細画面にアナリティクスダッシュボードを追加する方法を説明します。
詳細については、以下の動画を確認してください。
アナリティクス機能における詳細画面への埋め込みに関する説明 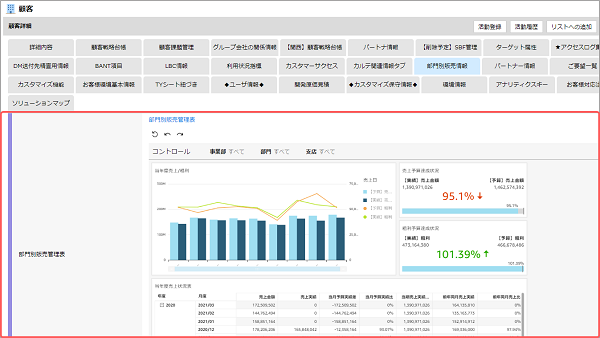
例)顧客詳細画面にアナリティクスダッシュボードを追加する場合
1. ユーザにてeセールスマネージャーRemixにログイン後、[ダッシュボード]をクリックします。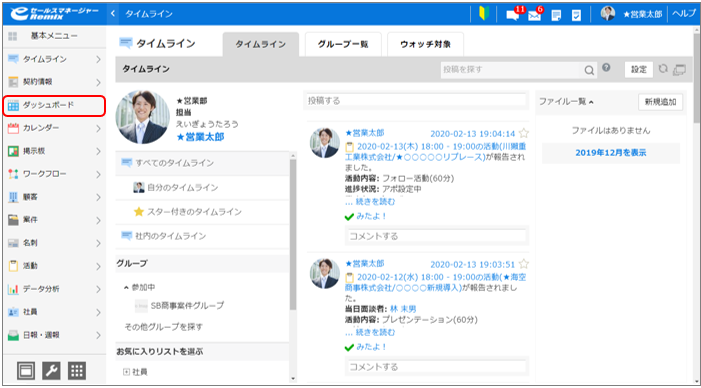
2. アナリティクスダッシュボードがポートレットとして表示されるように設定しているダッシュボードを選択し、 をクリックしてURLをコピーします。
をクリックしてURLをコピーします。
コピーしたURLはテキストなどに控えておきます。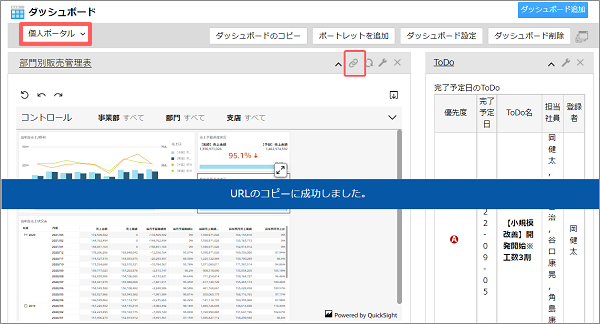
3. 管理者メニューにアクセスし、[シートの一覧と拡張]より[顧客]をクリックします。
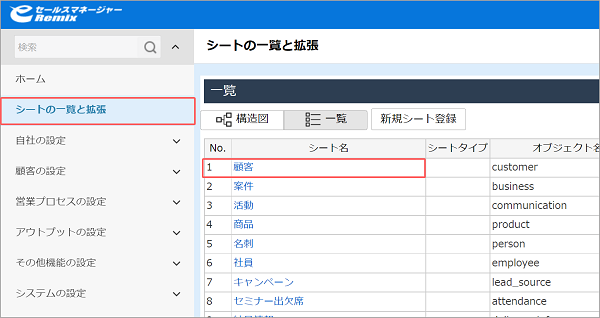
4. [パラメータ付きリンク]をクリックします。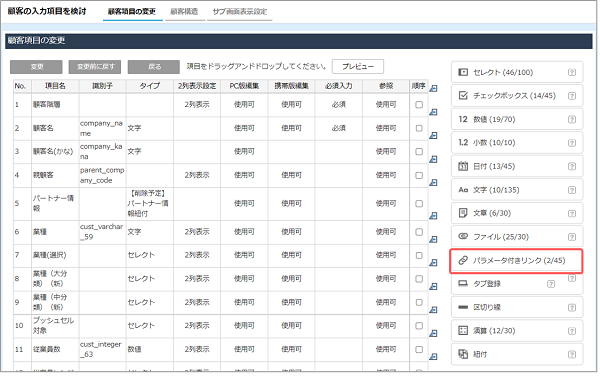
5. [リンク先のURL]に手順2でコピーしたURLを貼り付けます。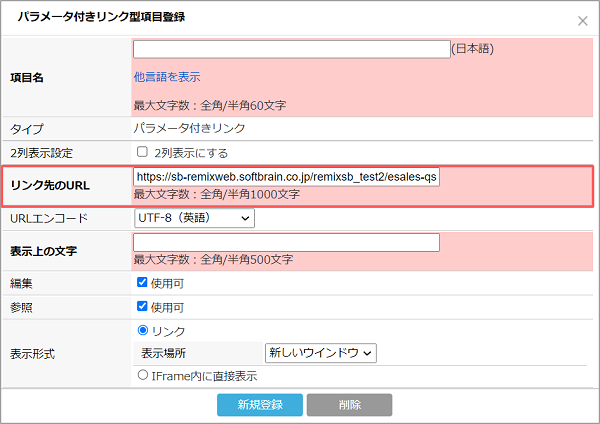
- 各シートにアナリティクスダッシュボードを追加する際、初期表示で特定の項目を絞り込んだ状態で表示させることが可能です。
例えば、クエリ文字列で[qs-condition-name〇=パラメータ名&パラメータ名=絞り込みたい値]を設定すると、各詳細画面で指定した値で絞り込んだ状態で、アナリティクスダッシュボードが表示されます。
絞り込みの条件は10個まで追加することが可能です。〇には1~10までの値を指定します。
パラメータ名には、アナリティクスで作成したパラメータを指定します。
6. その他、各項目を入力し[新規登録]をクリックします。
各項目の入力/設定方法
7. 項目の変更画面で、[変更]ボタンをクリックします。
項目の追加が適用され、顧客詳細画面に設定したアナリティクスダッシュボードが表示されます。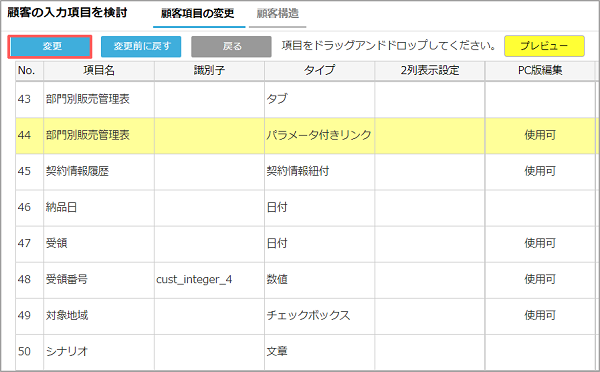
リンクの[表示上の文字]の入力形式
パラメーターを使用して、「[テーブル名.識別子]表示上の文字」の形式で入力します。
例えば、「○○○への地図」の「○○○」部分に顧客名を表示させる場合、使用するテーブル名は「CUSTOMER」、識別子は「COMPANY_NAME」 、末尾の「への地図」が共通となるため、パラメーターは「[CUSTOMER.COMPANY_NAME]への地図」と入力します。