設定した検索条件に名前を付け、[お気に入り条件]として登録します。
次回から条件名を選択するだけで保存した検索条件が設定され、簡単に検索ができます。部署名・社員名を選択し、自分以外の社員に[お気に入り条件]を登録することもできます。
名刺検索条件のお気に入り追加
名刺検索条件をお気に入りに追加する方法を説明します。
1. [名刺検索]画面で、検索条件を入力し、[お気に入り条件]ボタンをクリックします。 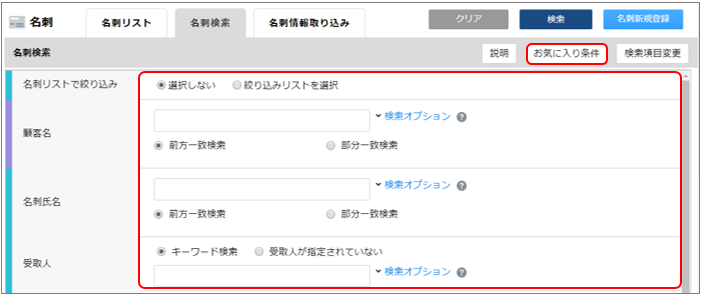
[お気に入り条件]画面が表示されます。
2. プルダウンからグループと社員を選択し、[登録]ボタンをクリックします。 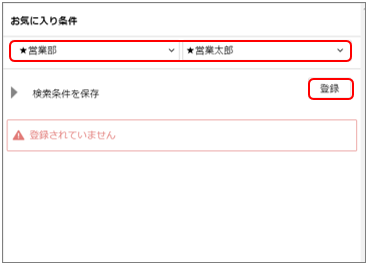
[条件保存]画面が表示されます。
3. [お気に入り条件として保存]を選択し、条件名を入力して[登録]ボタンをクリックします。 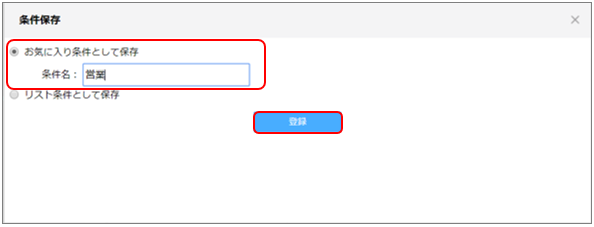
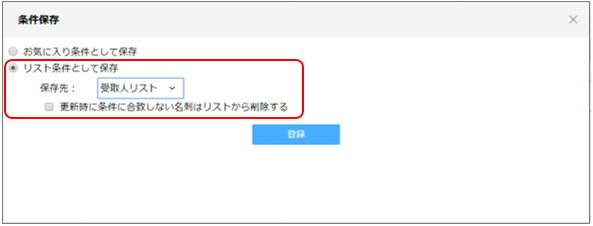
入力項目の詳細は以下のとおりです。
| 項目 | 説明 |
|---|---|
| [お気に入り条件として保存] |
|
| [リスト条件として保存] |
|
[お気に入り条件]に登録した条件名が表示されます。
[編集]ボタンをクリックすると、条件名の変更や削除ができます。 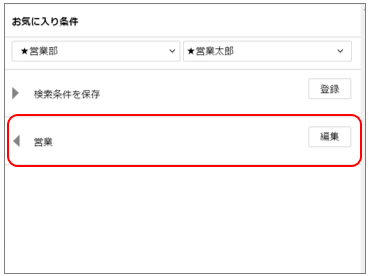
お気に入り条件の削除
名刺検索条件をお気に入りから削除する方法を説明します。
1. [名刺検索]画面で、[お気に入り条件]ボタンをクリックします。 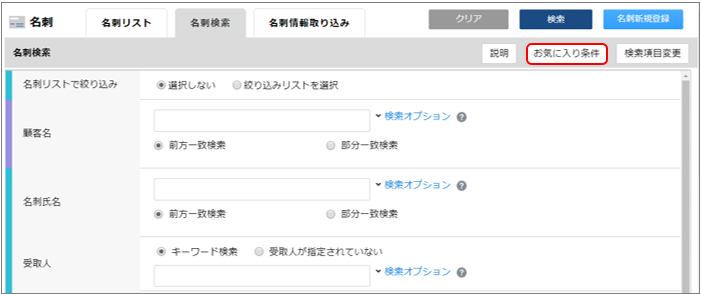
[お気に入り条件]画面が表示されます。
2. 削除したい条件の[編集]ボタンをクリックします。 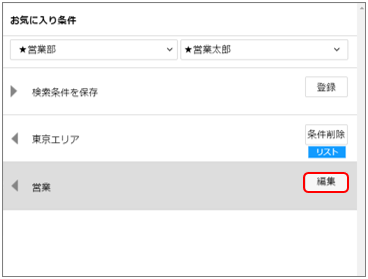
[条件変更]画面が表示されます。
3. [削除]ボタンをクリックします。 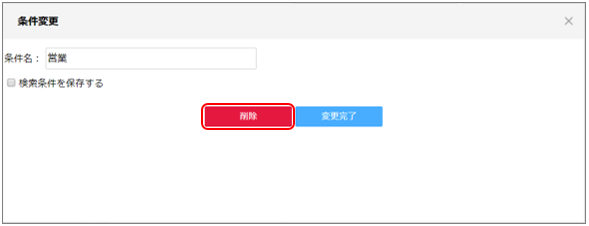
選択した条件が、[お気に入り条件]から削除されます。 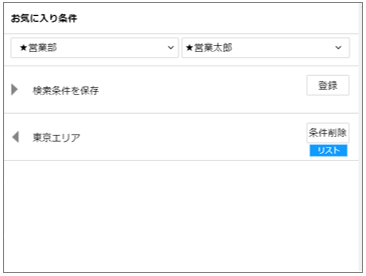
- 名刺リストの更新条件を削除する場合の詳細は以下を参照してください。
名刺リストの更新条件の設定
