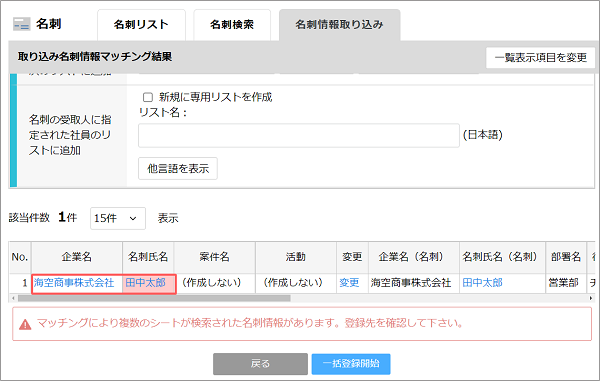外部情報取り込み機能(管理者機能)で一時保存された名刺情報から、顧客、名刺を登録できます。
登録する前に、登録済み顧客、名刺とマッチングを行います。
- 名刺の[添付画像]項目が登録不可に設定されている場合、名刺登録時に添付画像は取り込まれません。
また、デジタル化中の名刺はマッチングできません。
登録済みの名刺とのマッチング
一時保存された名刺を顧客、名刺とマッチングする方法を説明します。
1. [取り込み名刺情報一覧]画面で、登録する名刺にチェックを付け、登録済み名刺とのマッチングに使用する[顧客マッチングキー][名刺マッチングキー]にチェックを付けて[マッチング開始]ボタンをクリックします。 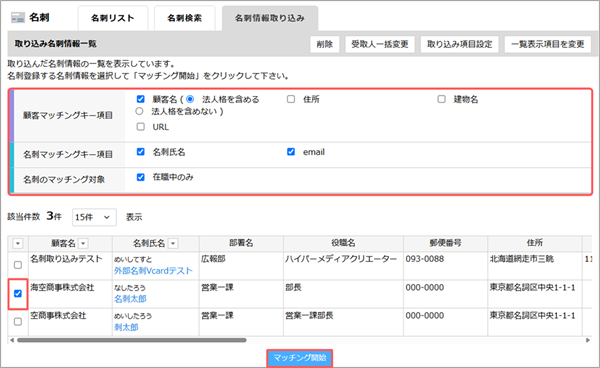
確認画面が表示されます。
2. [OK]ボタンをクリックします。 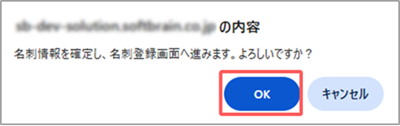
[取り込み名刺情報マッチング結果]画面が表示されます。
[顧客名][名刺氏名]にはマッチした顧客、名刺が表示されます。
3. マッチング結果に問題ないか、確認します。 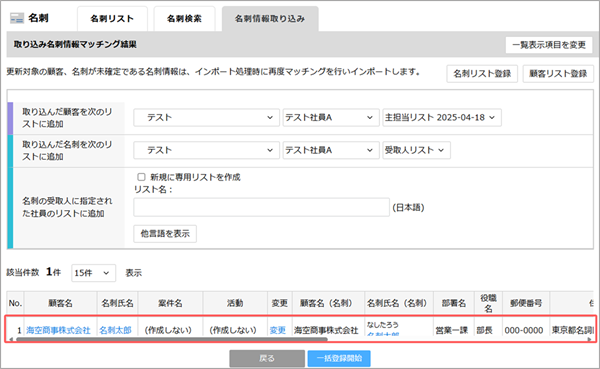
- マッチングした名刺の情報が複数件ある場合、[顧客名]や[名刺氏名]の背景色が赤色で表示されます。
対象のリンクをクリックし、登録先の名刺情報に問題ないか、確認してください。
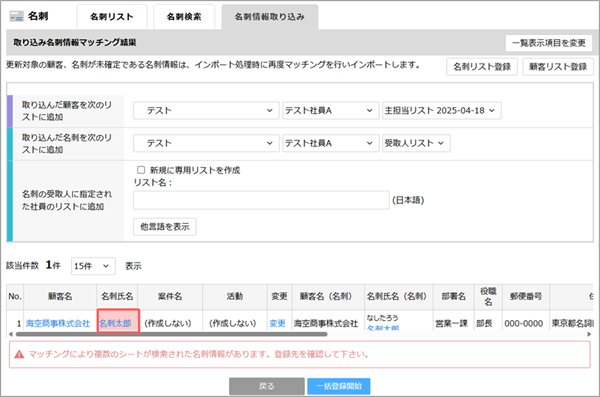
- 顧客もしくは名刺のマッチング結果が0件の場合、[顧客名]や[名刺氏名]の背景色が黄色で表示されます。
背景色が黄色の状態で名刺の一括登録を開始すると、それぞれ新規で顧客・名刺が登録されます。
登録済の名刺に反映したい場合は、登録先の顧客・名刺を変更してください。
登録先の顧客・名刺変更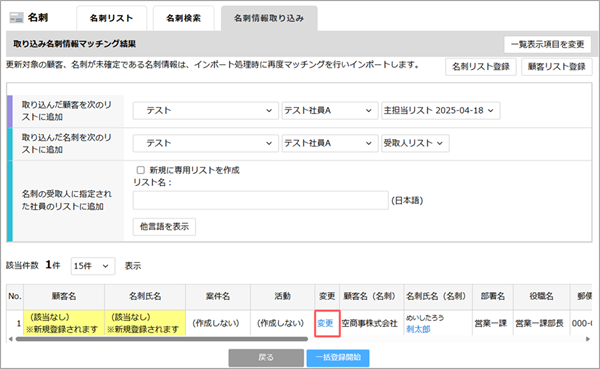
4. 顧客の登録先顧客リスト、名刺の登録先名刺リストを選択し、[一括登録開始]ボタンをクリックします。 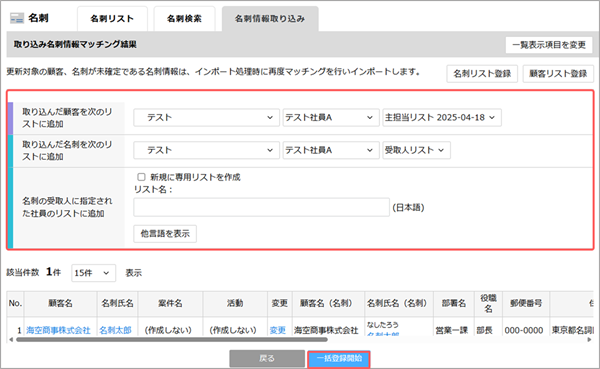
確認画面が表示されます。
5. [OK]ボタンをクリックします。 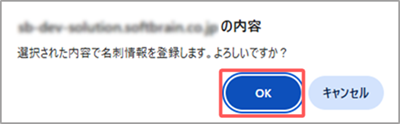
顧客、名刺が一括登録され、[名刺情報一括登録結果]画面が表示されます。
[登録データを確認する(リスト表示)]をクリックすると、顧客、名刺の登録先リストを確認できます。 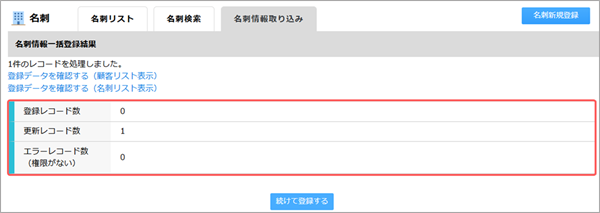
登録先の顧客・名刺変更
マッチング結果にて登録先の[顧客名]や[名刺氏名]に重複データがある場合、登録先を変更する方法を説明します。
1. [変更]をクリックします。 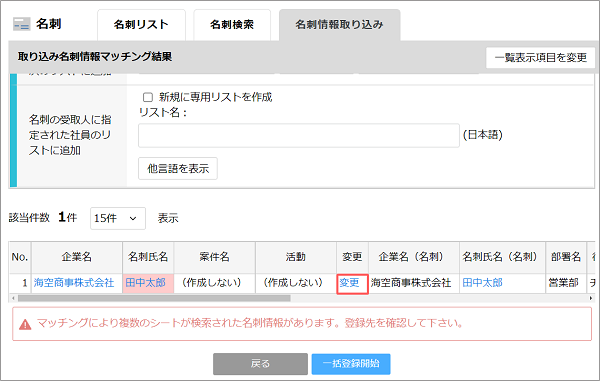
| 項目 | 説明 |
|---|---|
| [企業名] | マッチングした名刺情報の顧客名に一致する顧客が、eセールスマネージャーに複数登録されています。 |
| [名刺氏名] | マッチングした名刺の名刺氏名に一致する名刺で、マッチングで一致した顧客に所属するものが、eセールスマネージャーに複数登録されています。 |
2. [名刺登録先検索]画面で、登録先の顧客、または名刺を検索します。 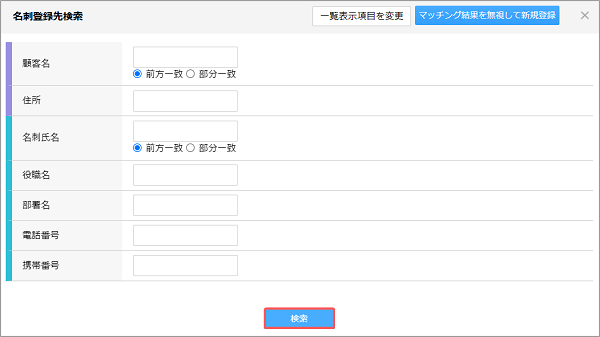
検索結果が表示されます。
- 検索項目を変更する場合は、[一覧表示項目を変更]ボタンをクリックし、[表示項目]を編集後に[設定完了]をクリックします。
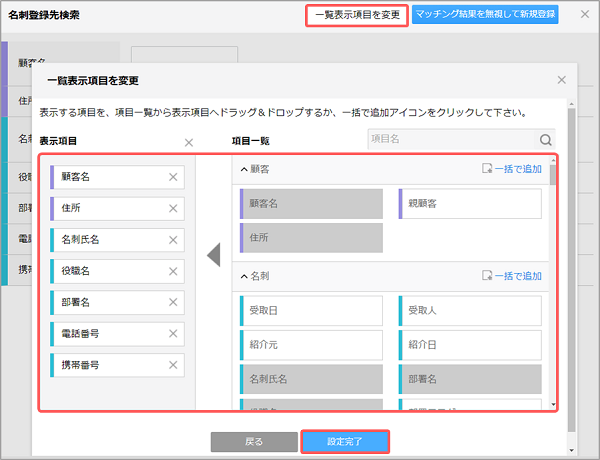
3. 登録先の名刺で[選択]ボタンをクリックします。
名刺を新規登録する場合は、顧客ごとに表示されている[新規登録]ボタンをクリックします。
顧客、名刺のどちらも新規登録する場合は、[顧客新規登録]ボタンをクリックします。 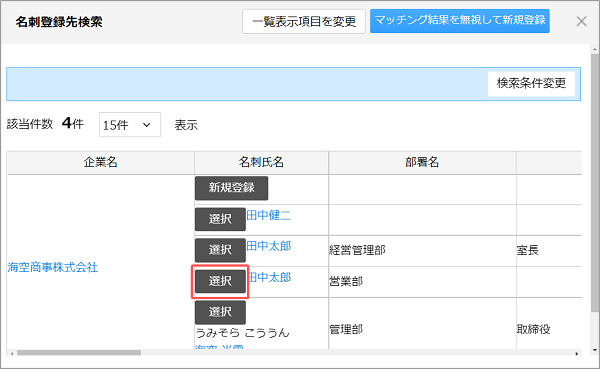
4. [取り込み名刺情報マッチング結果]画面に選択した顧客、名刺情報が反映されます。