スケジュールの登録、参照、変更は、[カレンダー]画面から行います。
ここでは、[カレンダー]画面の見かたについて説明します。
画面の開きかた
スケジュール機能を使用するにはスライドメニューの[カレンダー]をタップします。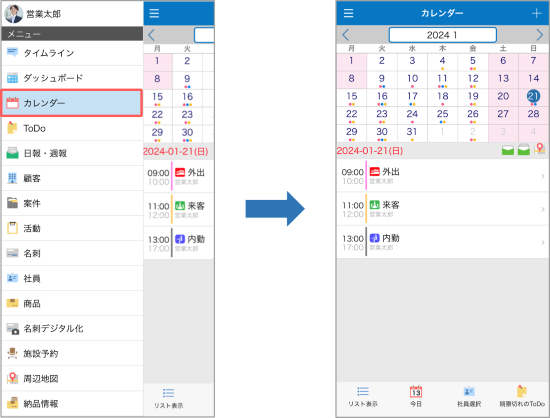
[カレンダー]画面が表示されます。[カレンダー]画面は、月カレンダー表示と、リスト表示を
切り替えることができます。
選択した表示形式は、保存されて次回表示時も同じ形式で表示されます。 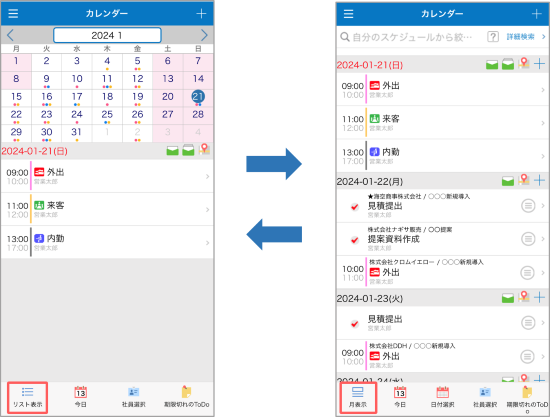
画面の見かた
[カレンダー]画面(月カレンダー表示/リスト表示)の見かたは以下のとおりです。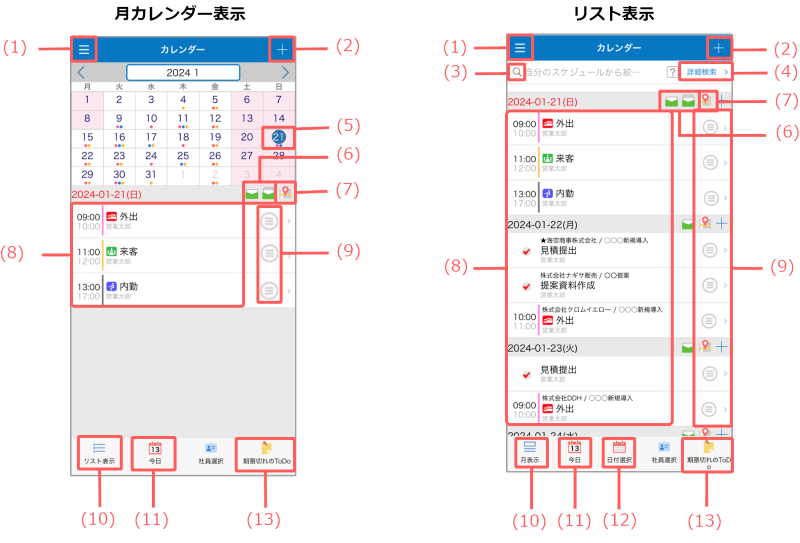
| 番号 | 項目 | 説明 | 参照先 |
|---|---|---|---|
| (1) |  メニューを表示 メニューを表示 |
メニューが表示されます。 | - |
| (2) | [スケジュール登録]画面が表示 されます。 |
スケジュールの登録 | |
| (3) |  (インクリメンタルサーチ) (インクリメンタルサーチ) |
入力されたキーワードから始まる スケジュールを検索します。 スペース区切りで複数のキーワードで絞り込むことができます。 |
- |
| (4) | [詳細検索] | [スケジュール検索]画面が表示 されます。 |
スケジュールの検索 |
| (5) |
|
- | |
| (6) |  (日報提出) (日報提出) (週報提出) (週報提出) |
日報提出日には、  が表示され、タップすると[日報提出]画面が表示されます。 が表示され、タップすると[日報提出]画面が表示されます。週報提出日には、  が表示され、タップすると[週報提出]画面が表示されます。 が表示され、タップすると[週報提出]画面が表示されます。 |
日報・週報の提出 |
| (7) | 住所が入力されている場合、地図が 表示されます。 |
- | |
| (8) | スケジュール一覧 | 選択した日付に登録されているスケジュールの一覧が表示されます(リスト表示の場合は、スケジュールとToDoが20件単位で表示されます)。 一覧で任意のスケジュールをタップ すると、[スケジュール詳細]画面が表示されます。 |
スケジュールの詳細 |
| (9) |  (サブメニュー) (サブメニュー) |
サブメニューが表示されます。 | サブメニュー |
| (10) | 月カレンダー表示の場合、 表示され、タップするとリスト表示に切り替わります。 リストカレンダー表示の場合、 |
- | |
| (11) | 今日のスケジュールが表示されます。 | - | |
| (12) | 日付選択画面が表示されます。 日付を選択すると、その日のスケジュール一覧が表示されます。 |
- | |
| (13) | 期限切れのToDo一覧が表示されます。 他の社員のスケジュールを選択している場合は、 |
- |
サブメニュー
サブメニューの機能は以下のとおりです。
利用環境の設定情報により、表示されるメニューは異なる場合があります。 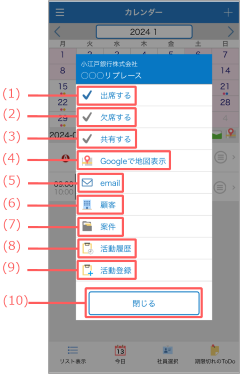
| 番号 | 項目 | 説明 | 参照先 |
|---|---|---|---|
| (1) | 対象のスケジュールに出席します。 | - | |
| (2) | 対象のスケジュールに欠席します。 | - | |
| (3) | 対象のスケジュールを共有します。 | - | |
| (4) | 住所が入力されている場合、地図が表示されます。 | 周辺地図の参照 | |
| (5) | メーラーを起動します。 | - | |
| (6) | スケジュールに紐づく[顧客詳細]画面が表示されます。 | 顧客の参照 | |
| (7) | スケジュールに紐づく[案件詳細]画面が表示されます。 | 案件の参照 | |
| (8) | [活動履歴]画面が表示されます。 | - | |
| (9) | [活動登録]画面が表示されます。 | 活動の登録 | |
| (10) | [閉じる]ボタン | サブメニューを閉じます。 | - |

 がついている日は選択している日です。
がついている日は選択している日です。 :外勤
:外勤 :ToDo
:ToDo