スマートフォンで名刺を撮影して、名刺情報を取り込みます。
ご利用の端末により、撮影画面が異なります。
- 複数枚の名刺を連続して撮影して取り込みできるのは、iPhone8Plus以上の端末になります。
iPhone SEシリーズ、Android端末は、対象外になります。 - 複数枚の名刺を一括で取り込みたい場合は、スキャナをご利用ください。
名刺画像の撮影(iPhone8Plus以上)
名刺画像を撮影する方法を説明します。
1. スライドメニューの[名刺]をタップします。 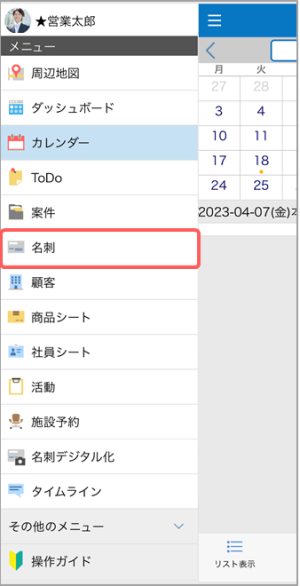
最後に開かれた名刺検索結果、リストまたは一時取込が表示されます。
2. ![]() をタップします。
をタップします。 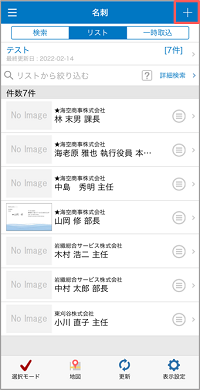
ダイアログが表示されます。
3. [撮影して追加]をタップします。 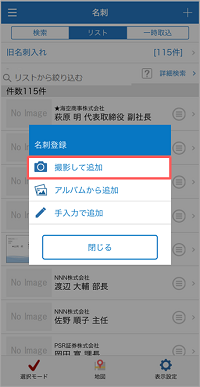
4.「シャッターボタン」をタップして、名刺を撮影します。
カメラを名刺に向けると、青い枠が表示されるので、名刺の四隅が収まるようにしてから撮影を行います。

- 画面右上の撮影モードが「自動」になっている間は、数秒ごとに自動で撮影が行われます。
- 撮影モードを「連続」から「手動」に変更したい場合は、「連続」をタップすると
「手動」に切り替えると、自動撮影機能が解除されます。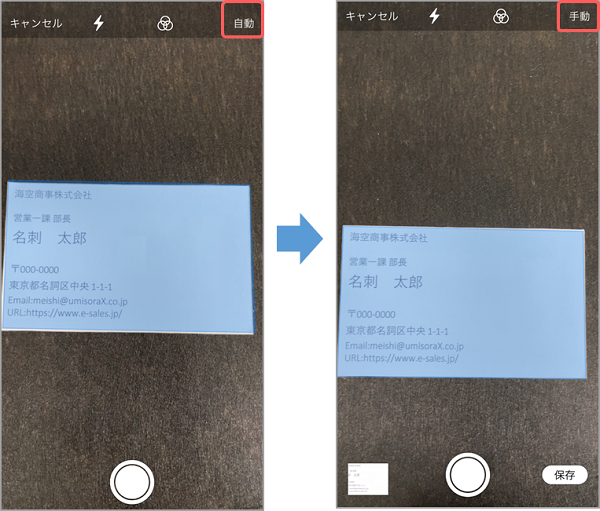
- 撮影した名刺は、一度に5枚まで取り込むことが可能です。
6枚以上撮影した場合は、撮影日時が古いものから5枚までが取り込む対象となります。 - 撮影した名刺を確認したい場合は、左下の「名刺画像」をタップすると編集画面が表示され、撮影した名刺画像を確認できます。
複数枚撮影した場合は、左右にスライドすると、他の写真も確認することが可能です。
写真の向きや画像をトリミングしたい場合は、画面下のアイコンをタップして編集後、[完了]をタップします。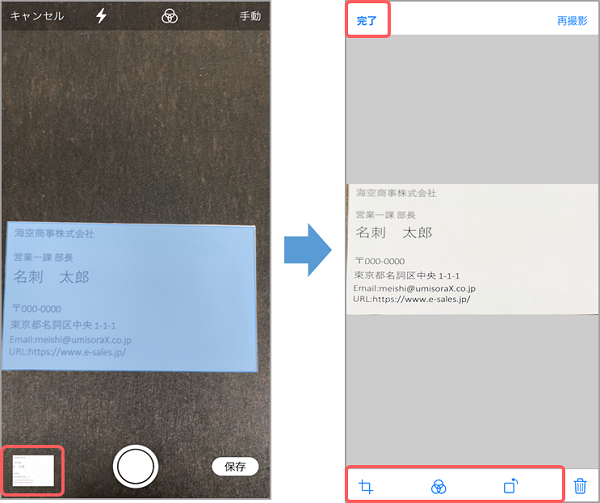
- 6枚以上撮影された場合、「保存」ボタンを押した後に6枚目以降の写真は自動で破棄されます。 不要な写真がある場合は、編集画面を開き、不要な写真を表示した後にごみ箱マークをタップすると削除できます。
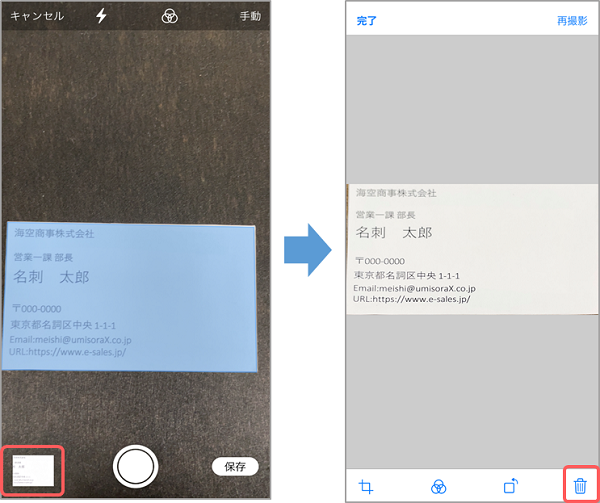
5.撮影が完了したら、[保存]をタップします。
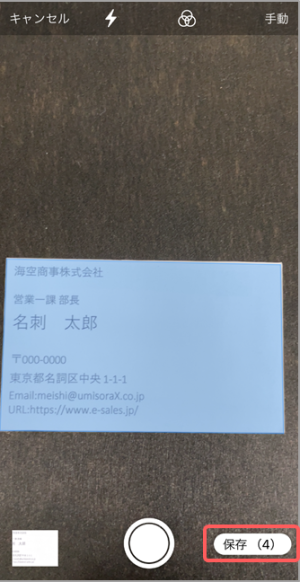
[名刺画像]画面が表示されます。
- 名刺を複数枚撮影している場合、[保存(4)]のように、( )に撮影した枚数が表示されます。
6.名刺の右側に表示されている[名刺取込]をタップします。
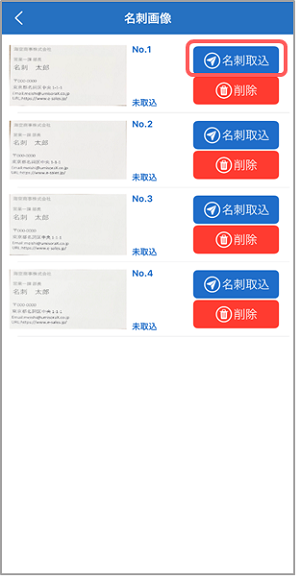
[名刺登録]画面が表示されます。
7. 任意で各項目をタップして編集後、[登録]ボタンをタップします。 
[名刺詳細]画面が表示されたら、[<]をタップして[名刺画像]画面に戻ります。
[編集]をタップすると、登録した一時取り込み名刺情報を変更できます 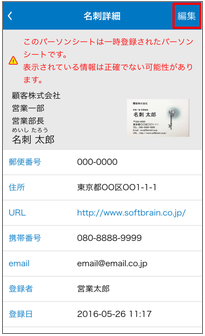
- 名刺OCR機能で取り込むデータは以下の通りです。
名刺氏名、名刺氏名(かな)、顧客名、郵便番号、住所、建物名、URL、電話番号、FAX番号、携帯番号、email、部署名、役職名 - 名刺に流入元キャンペーンを指定する場合は、[キャンペーン]をタップ後、対象のキャンペーンを検索して選択します。
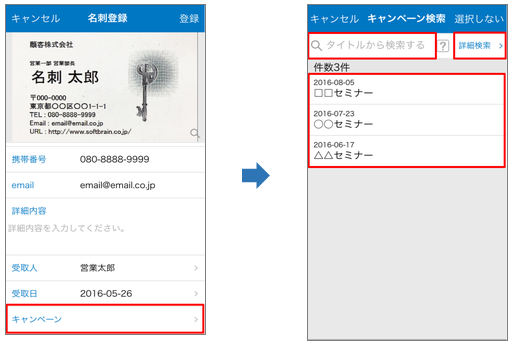
- 名刺は、一時保存された状態で登録されます。
一時保存したデータしたデータは、マッチングして登録することで、名刺情報に本登録されます。
登録済みの名刺とのマッチング
8.すべての名刺の取り込んだ後、[完了]をタップします。
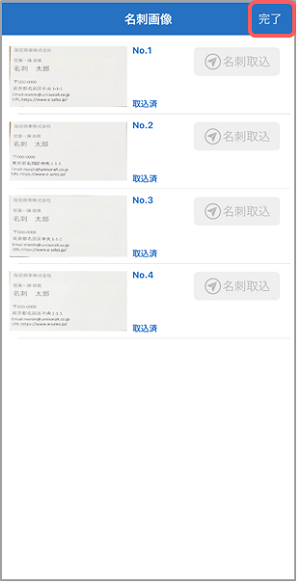
- 取り込んだ名刺の[名刺取込]ボタンがグレーで表示されます。
取り込まない名刺がある場合は、[削除]をタップして、再度撮影を行います。
名刺の撮影(その他の機種)
1. スライドメニューの[名刺]をタップします。 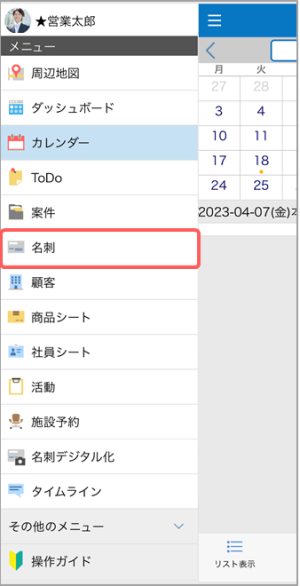
最後に開かれた名刺検索結果、リストまたは一時取込が表示されます。
2. ![]() をタップします。
をタップします。 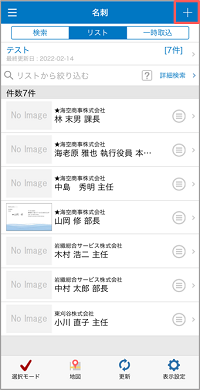
ダイアログが表示されます。
3. [撮影して追加]をタップします。 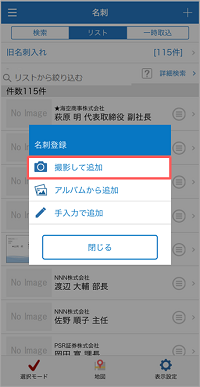
名刺の四隅が入るように撮影します。 
4. [切り抜き範囲の修正]をタップし、名刺の切り抜き範囲を修正します。 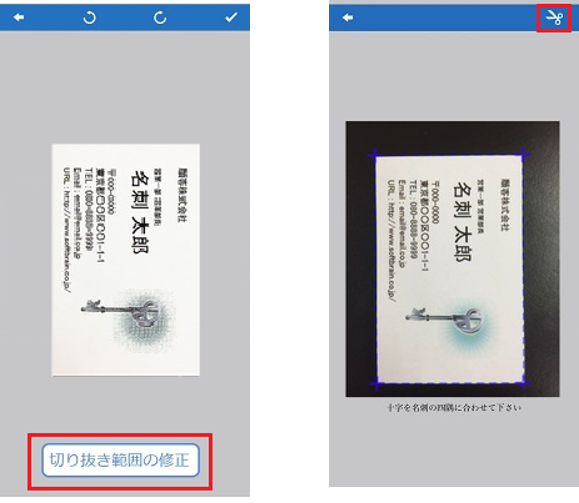
名刺が切り取られます。
5. 必要に応じて名刺の向きを修正します。 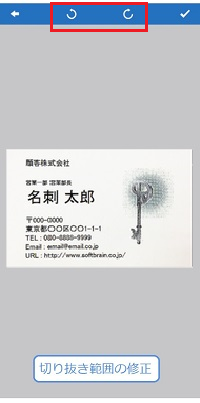
6. チェックマークをタップします。 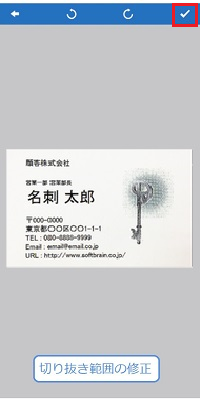
一時取り込み名刺登録画面が表示されます。
名刺OCR機能で取り込むデータは以下の通りです。
名刺氏名、名刺氏名(かな)、顧客名、郵便番号、住所、建物名、URL、電話番号、FAX番号、携帯番号、email、部署名、役職名 
- 一時取り込み名刺情報は、マッチングを行うと、一時保存された名刺情報から顧客、名刺を登録できます。
詳細は以下を参照してください。
登録済みの名刺とのマッチング
7. 名刺に流入元キャンペーンを指定する場合は、以下の要領で指定します。
[キャンペーン]をタップ→キャンペーンを検索→検索結果から該当するキャンペーンをタップします。
キャンペーン 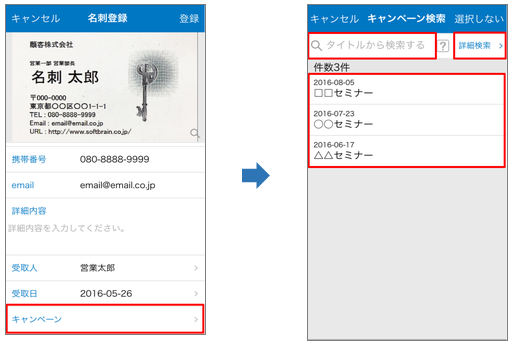
8. [登録]ボタンをタップします。 
[名刺詳細]画面が表示されます。
[編集]をタップすると、名刺情報を変更できます。 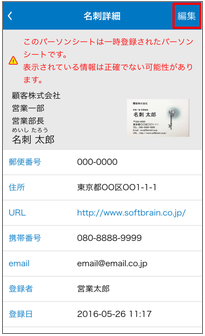
名刺の再認識
一時取り込みした名刺を再認識する方法を説明します。
1. 一時取り込み名刺登録画面で、  アイコンをタップします。
アイコンをタップします。 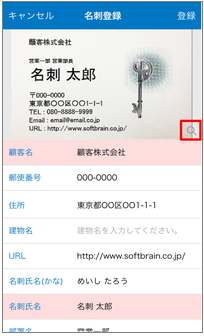
名刺の画像が表示されます。
2. [再認識]ボタンをタップします。 
一時取り込み名刺登録画面の内容が更新されます。
- 再認識を行うと、データの項目はすべて上書きされます。
ただし、認識結果が空欄の項目は上書きされません。
名刺画像の編集
名刺画像を編集する方法を説明します。
1. 一時取り込み名刺登録画面で、  アイコンをタップします。
アイコンをタップします。 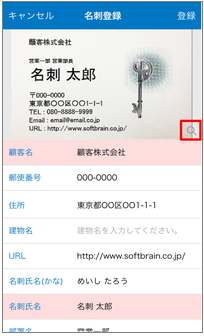
名刺の画像が表示されます。
2. [編集]ボタンをタップします。 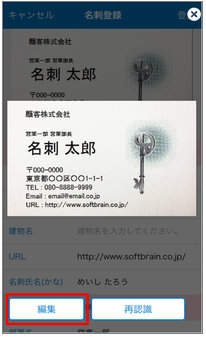
3. 名刺画像の切り取り、回転の修正などをします。
4. チェックマークをタップします。 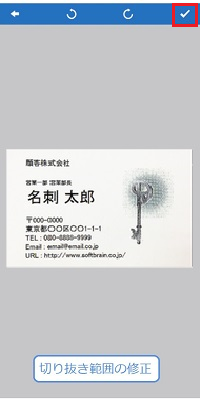
編集した画像で再認識されます。 
- 再認識を行うと、データの項目はすべて上書きされます。
ただし、認識結果が空欄の項目は上書きされません。
