簡易活動登録画面の見かたについて説明します。
画面の開き方
1. スライドメニューの[周辺地図]をタップします。 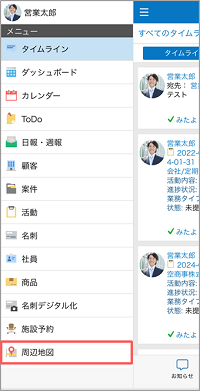
[周辺地図]画面が表示されます。
2. 地図に表示されている案件のアイコンをタップします。 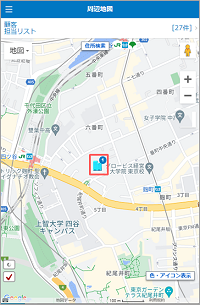
ポップアップ画面が表示されます。
画面の見かた
ポップアップ画面の見かたは以下のとおりです。 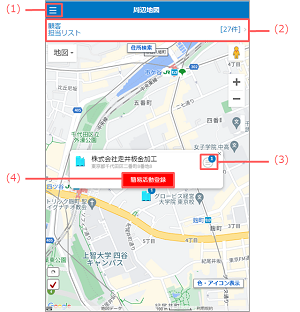
| 番号 | 項目 | 説明 | 参照先 |
|---|---|---|---|
| (1) |  (メニュー) (メニュー) |
メニューが表示されます。 | - |
| (2) | リスト | リスト名の切り替えをします。 | - |
| (3) |  (サブメニュー) (サブメニュー) |
サブメニューが表示されます。 | サブメニュー |
| (4) | [簡易活動登録]ボタン | 活動が登録されます。 設定により、簡易活動報告の登録画面が 表示されます。 |
簡易活動報告の登録 簡易活動報告の登録画面 |
サブメニュー
サブメニューの機能は以下のとおりです。
利用環境の設定情報により、表示されるメニューは異なる場合があります。 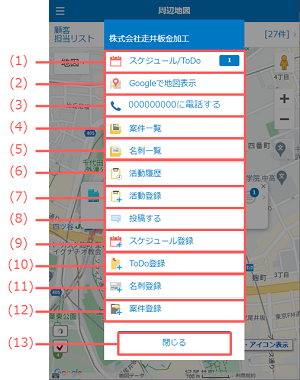
| 番号 | 項目 | 説明 | 参照先 |
|---|---|---|---|
| (1) | 紐付くスケジュール/ToDo画面が表示されます。 また、本項目の右端には、紐付くスケジュール/ToDoの件数がバッジアイコンで表示されます。 |
- | |
| (2) | Googleマップで地図が表示されます。 | - | |
| (3) | 表示されている番号で電話をかけます。 | - | |
| (4) | [案件一覧]画面が表示されます。 | - | |
| (5) | [名刺一覧]画面が表示されます。 | - | |
| (6) | 活動履歴が表示されます。 | - | |
| (7) | [活動登録]画面が表示されます。 | 活動の登録 | |
| (8) | タイムラインの[投稿]画面が表示されます。 | タイムラインの登録 | |
| (9) | [スケジュール登録]画面が表示 されます。 |
スケジュールの登録 | |
| (10) | [ToDo登録]画面が表示されます。 | ToDoの登録 | |
| (11) | [名刺登録]画面が表示されます。 | 名刺の登録 | |
| (12) | [案件登録]画面が表示されます。 | 案件の登録 | |
| (13) | [閉じる]ボタン | サブメニューを閉じます。 | - |
簡易活動報告の登録画面
簡易活動報告の登録画面の見かたは以下のとおりです。 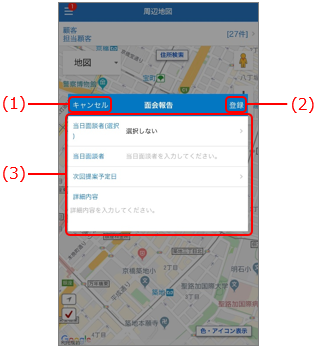
| 番号 | 項目 | 説明 | 参照先 |
|---|---|---|---|
| (1) | [キャンセル] | 簡易活動報告をキャンセルします。 | - |
| (2) | [登録] | 入力されている情報で登録をします。 | 簡易活動報告の登録 |
| (3) | 簡易活動報告の入力項目 | 簡易活動報告の内容を入力します。 |
