ポートレットを設定して[ダッシュボード]画面に追加します。
ポートレットの追加
ポートレットを追加する方法を説明します。
1. [ダッシュボード]画面を開きます。
画面の見かた(ポートレットの追加_PC)
2. [ポートレットを追加]ボタンをクリックします。 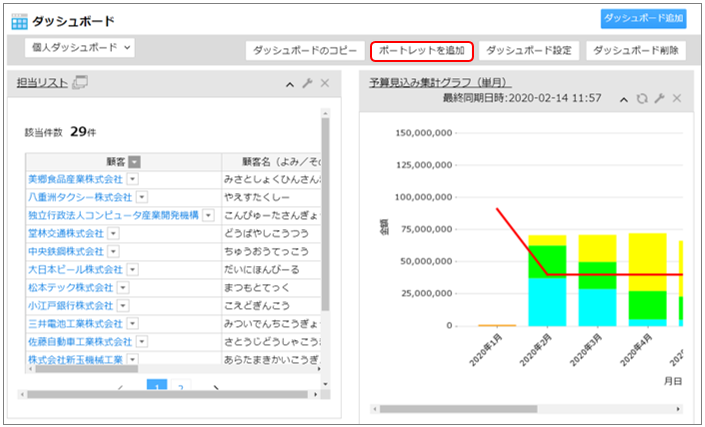
[ポートレット追加]画面が表示されます。
3. 追加したいポートレットのアイコンをクリックします。 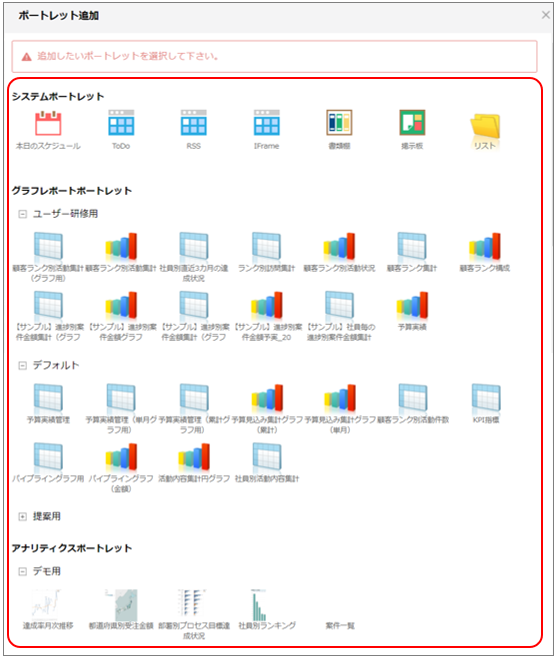
追加したポートレットが[ダッシュボード]画面に表示されます。
4. ポートレットの内容を設定します。
各ポートレットの設定
各ポートレットの設定方法を説明します。
[本日のスケジュール]ポートレットの設定
ログインユーザーまたはほかの社員のスケジュールを表示する方法を説明します。
1. ![]() をクリックします。
をクリックします。
設定画面が表示されます。
2. 必要な項目を入力し、[設定完了]ボタンをクリックします。 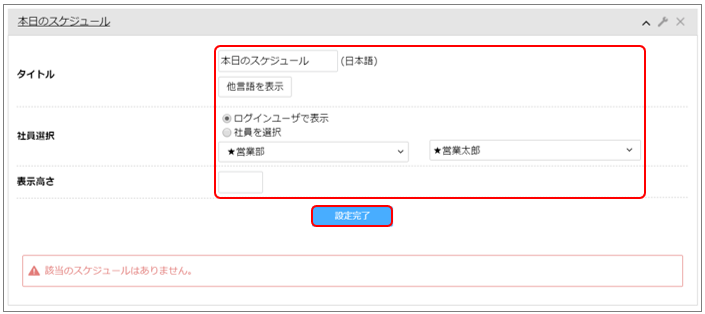
入力項目の詳細は以下のとおりです。
| 項目 | 説明 |
|---|---|
| [タイトル] | 任意のタイトルを入力します。 |
| [社員選択] |
|
| [表示高さ] | ポートレットの高さをピクセルで設定します。 |
選択した社員の[本日のスケジュール]が表示されます。
[ToDo]ポートレットの設定
ログインユーザーの[ToDo]を表示する方法を説明します。
設定変更によって表示する[ToDo]を絞り込めます。
1. ![]() をクリックします。
をクリックします。
設定画面が表示されます。
2. 必要な項目を入力し、[設定完了]ボタンをクリックします。 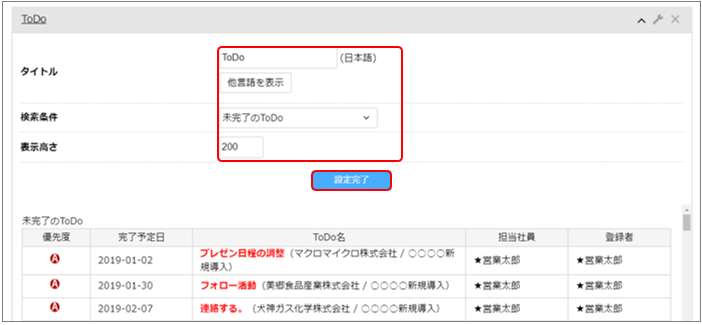
入力項目の詳細は以下のとおりです。
| 項目 | 説明 |
|---|---|
| [タイトル] | 任意のタイトルを入力します。 |
| [検索条件] | 表示するToDoをプルダウンから選択します。 |
| [表示高さ] | ポートレットの高さをピクセルで設定します。 |
検索した[ToDo]が表示されます。
[RSS]ポートレットの設定
外部サイトのRSS情報を取得して表示する方法を説明します。
1. ![]() をクリックします。
をクリックします。
設定画面が表示されます。
2. 必要な項目を入力し、[設定完了]ボタンをクリックします。 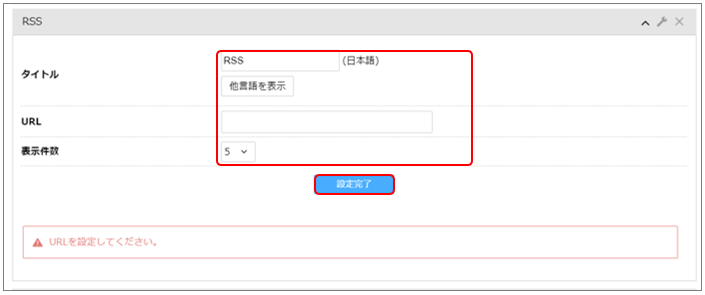
入力項目の詳細は以下のとおりです。
| 項目 | 説明 |
|---|---|
| [タイトル] | 任意のタイトルを入力します。 |
| [URL] | RSSを表示したいURLを入力します。 URLは次のいずれかで始まる必要があります。 http、https、\\ |
| [表示件数] | 表示したい件数をプルダウンから選択します。 |
配信情報のリストが表示されます。
[IFrame]ポートレットの設定
URLを指定して、ポートレット内に該当ページを表示する方法を説明します。
1. ![]() をクリックします。
をクリックします。
設定画面が表示されます。
2. 必要な項目を入力し、[設定完了]ボタンをクリックします。 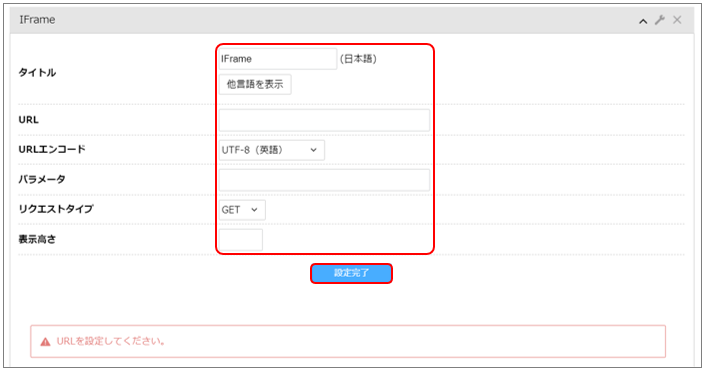
入力項目の詳細は以下のとおりです。
| 項目 | 説明 |
|---|---|
| [タイトル] | 任意のタイトルを入力します。 |
| [URL] | RSSを表示したいURLを入力します。 URLは次のいずれかで始まる必要があります。 http、https、mhtml、\\ |
| [URLエンコード] | エンコードをプルダウンから選択します。 |
| [パラメータ] |
|
| [リクエストタイプ] | 外部ページをポートレットとして表示する際の、サーバーへのリクエスト方法を選択します。
|
| [表示高さ] | ポートレットの高さをピクセルで設定します。 |
指定したURLのページが表示されます。
- ページに埋め込むことができない(フレーム内表示に対応していない)サイトのURLを設定した場合には、不正な画面表示をする場合があります。
[書類棚]ポートレットの設定
書類棚に登録されたドキュメントを表示する方法を説明します。
表示できる書類(ファイル)はご利用のブラウザーによって異なります。
1. ![]() をクリックします。
をクリックします。
設定画面が表示されます。
2. [検索]ボタンをクリックします。 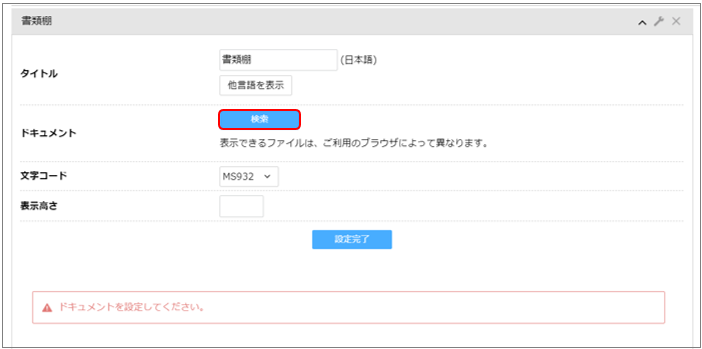
[書類棚検索結果]画面が表示されます。
3. 書類棚に追加したいファイルの[<<選択]ボタンをクリックします。 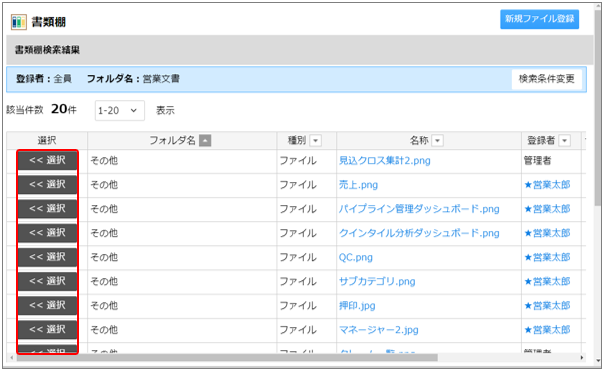
設定画面にファイル名が表示されます。
4. 必要な項目を入力し、[設定完了]ボタンをクリックします。 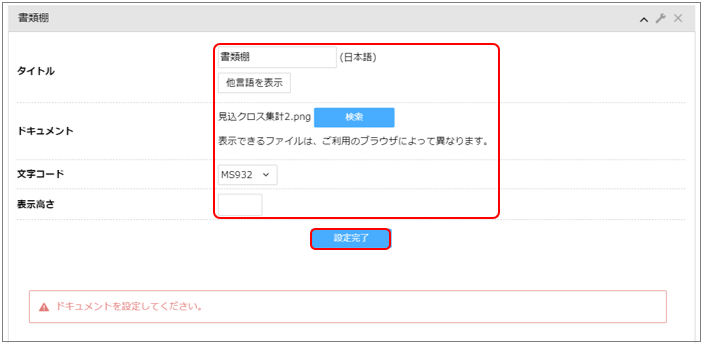
入力項目の詳細は以下のとおりです。
| 項目 | 説明 |
|---|---|
| [タイトル] | 任意のタイトルを入力します。 |
| [文字コード] | 書類を表示したときに文字化けする場合は、変更します。 |
| [表示高さ] | ポートレットの高さをピクセルで設定します。 |
選択した[書類棚]が表示されます。
ブラウザーごとの推奨/非推奨ファイル一覧は以下のとおりです。
| ブラウザー | 推奨ファイル | 非推奨ファイル |
|---|---|---|
| Microsoft Edge |
|
|
| Safari Google Chrome |
|
|
[掲示板]ポートレットの設定
ログインユーザーの掲示板を表示する方法を説明します。
設定変更によって表示する掲示板を絞り込めます。
1. ![]() をクリックします。
をクリックします。
設定画面が表示されます。
2. 必要な項目を入力し、[設定完了]ボタンをクリックします。 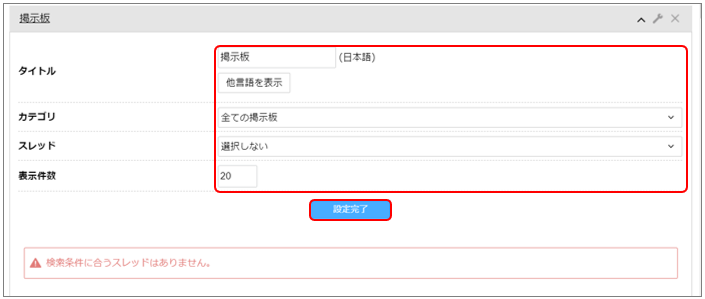
入力項目の詳細は以下のとおりです。
| 項目 | 説明 |
|---|---|
| [タイトル] | 任意のタイトルを入力します。 |
| [カテゴリ] | 表示したいカテゴリをプルダウンから選択します。 |
| [スレッド] | 表示したいスレッドをプルダウンから選択します。 |
| [表示件数] | 表示したい件数を入力します。 |
選択した[掲示板]が表示されます。
リストポートレットの設定
各社員のリスト、部署リストをポートレット内に表示する方法を説明します。
1. ![]() をクリックします。
をクリックします。
設定画面が表示されます。
2. 必要な項目を入力し、[設定完了]ボタンをクリックします。 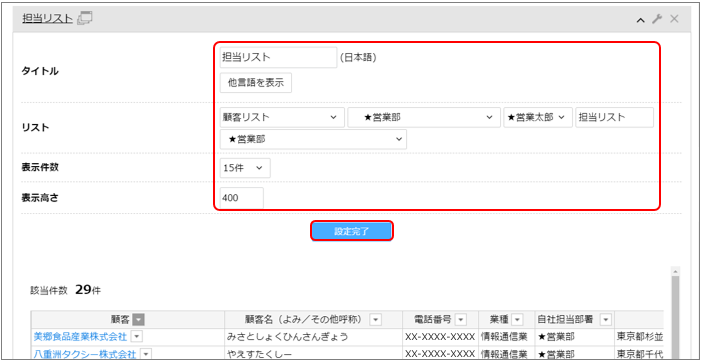
入力項目の詳細は以下のとおりです。
| 項目 | 説明 |
|---|---|
| [タイトル] | 任意のタイトルを入力します。 |
| [リスト] | リスト、部署、社員、社員に紐づくリストをプルダウンから選択します。 |
| [表示件数] | 表示したい件数をプルダウンから選択します。 |
| [表示高さ] | ポートレットの高さをピクセルで設定します。 |
選択したリストが表示されます。
- 案件リストを選択した場合、表示パターンが表示されます。
グラフレポートポートレットの設定
作成済みのグラフレポートポートレット(グラフ・帳票)をポートレット内に表示する方法を説明します。
1. ![]() をクリックします。
をクリックします。
設定画面が表示されます。
2. 必要な項目を入力し、[設定完了]ボタンをクリックします。 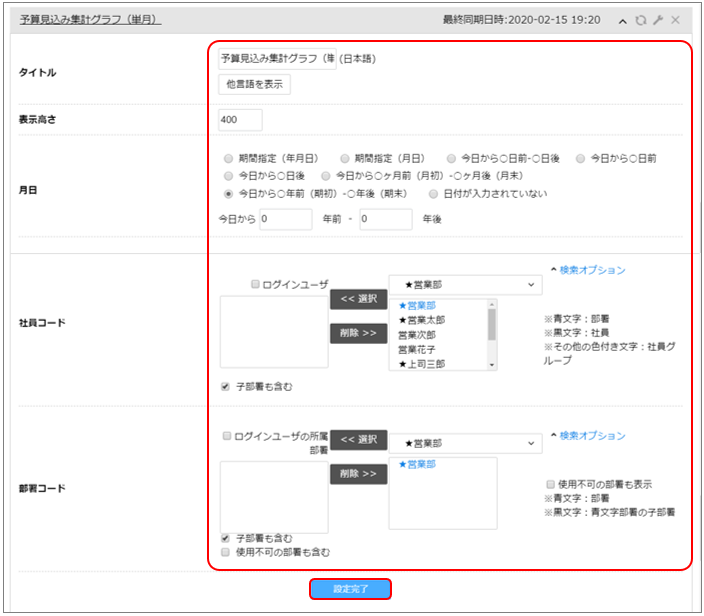
入力項目の詳細は以下のとおりです。
| 項目 | 説明 |
|---|---|
| [タイトル] | 任意のタイトルを入力します。 |
| [表示高さ] | ポートレットの高さをピクセルで設定します。 |
| [月日] | 表示したい期間を選択します。 |
| [社員コード] | 部署をプルダウンから選択し、表示された社員を選択して[<<選択ボタン]をクリックします。 [ログインユーザ]にチェックを付けると、ログインユーザーが表示されます。 |
| [部署コード] | 部署をプルダウンから選択します。 [ログインユーザの所属部署]にチェックを付けると、ログインユーザーが表示されます。 |
設定した集計条件でグラフレポートポートレットが表示されます。
[設定完了]ボタンをクリックすると、[リセット]ボタンが表示されます。
[リセット]ボタンをクリックすると、グラフレポートポートレットの集計条件を帳票・グラフ作成時に設定した集計条件にリセットされます。
アナリティクスポートレットの設定
アナリティクス利用ユーザーが作成、公開したワークシート(グラフ・帳票)をポートレット内に表示する方法を説明します。
1. ![]() をクリックします。
をクリックします。
設定画面が表示されます。
2. 必要な項目を入力し、[設定完了]ボタンをクリックします。 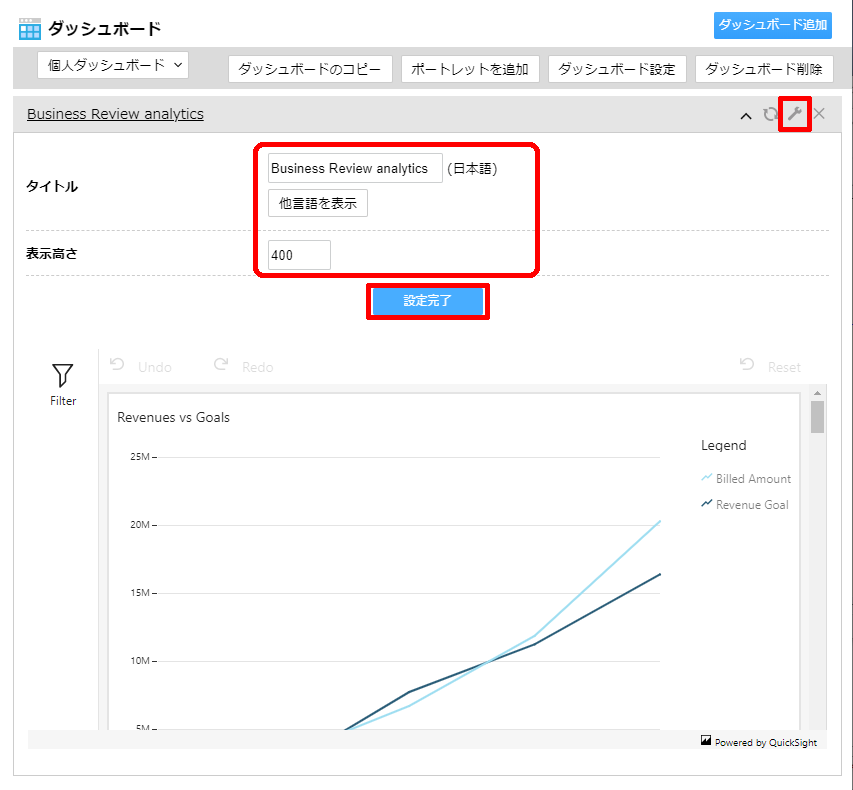
入力項目の詳細は以下のとおりです。
| 項目 | 説明 |
|---|---|
| [タイトル] | 任意のタイトルを入力します。 |
| [表示高さ] | ポートレットの高さをピクセルで設定します。 |
アナリティクスポートレットが表示されます。
共通ポートレットの設定
管理者が作成したポートレットの設定を、各ユーザーがテンプレートとして利用し、ポータルとして表示する方法を説明します。
1. ![]() をクリックします。
をクリックします。
設定画面が表示されます。
2. 必要な項目を入力し、[設定完了]ボタンをクリックします。 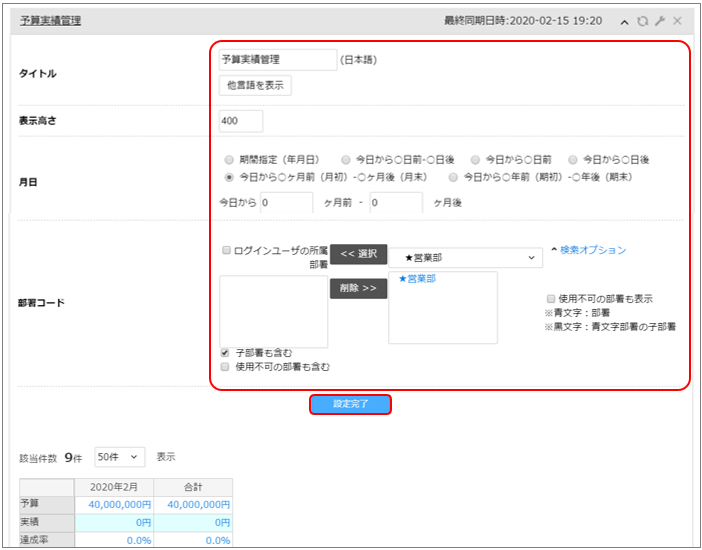
入力項目の詳細は以下のとおりです。
| 項目 | 説明 |
|---|---|
| [タイトル] | 任意のタイトルを入力します。 |
| [表示高さ] | ポートレットの高さをピクセルで設定します。 |
設定したポートレットが表示されます。
- 管理者が設定した内容をもとに、ユーザー独自の設定ができます。
- ここでの設定内容は、ほかのユーザーには影響しません。
