Outlook連携アプリで、eセールスマネージャーとOutlookカレンダーの連携を行う際に必要なAPIキーとトークンの発行方法を説明します。
Microsoft Entra管理センターで登録する
APIキーの発行方法を説明します。
- 以下の手順および画面表示は最新のものと異なる場合があります。
詳細はMicrosoftにお問い合わせください。
1. [Microsoft Entra管理センター]にアクセスし、ログインするアカウントを選択します。
Microsoft Entra管理センター
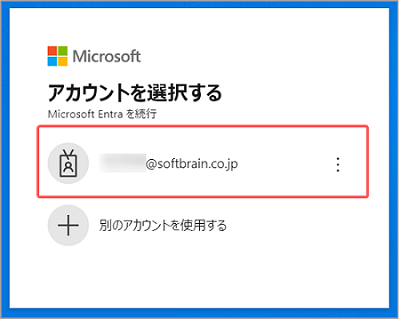
2. パスワードを入力し、[サインイン]ボタンをクリックします。
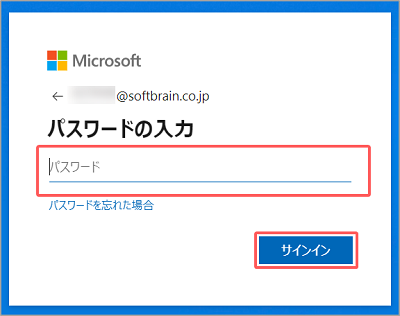
[Microsoft Entra管理センター]画面が表示されます。
3. [ID]をクリックし、[アプリケーション]より[アプリの登録]を選択します。
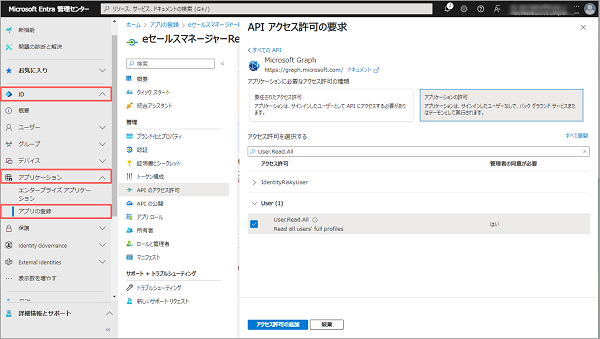
[アプリの登録]画面が表示されます。
4. [+新規登録]をクリックします。
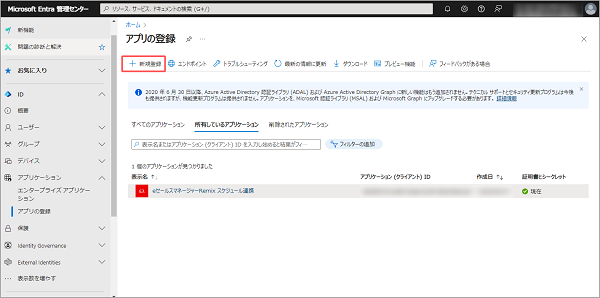
[アプリの登録]画面が表示されます。
5. [名前]に任意のアプリ名を入力します。
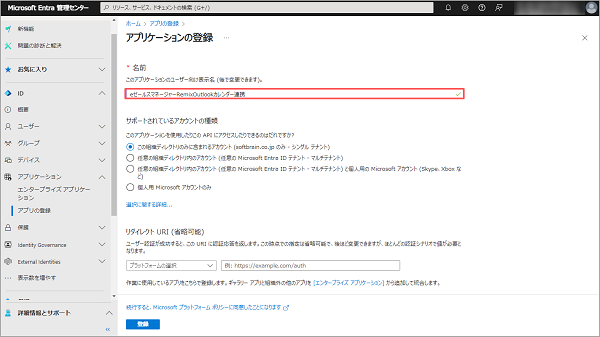
6. [この組織ディレクトリのみに含まれるアカウント]を選択し、[登録]をクリックします。
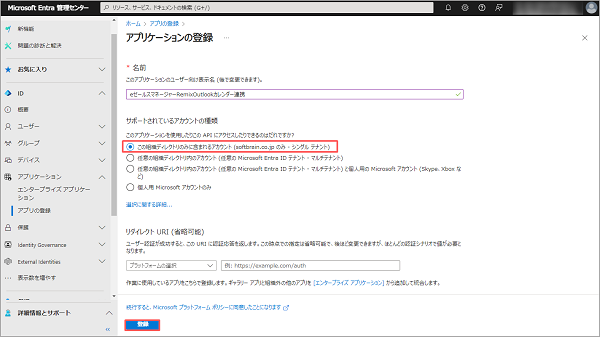
「アプリケーション(アプリケーションの名前)が正常に作成されました。」のメッセージが表示されます。
画面上に表示される[アプリケーション(クライアント)ID]と[ディレクトリ(テナント)ID]欄の文字列をコピーしてメモ帳などに控えておきます。
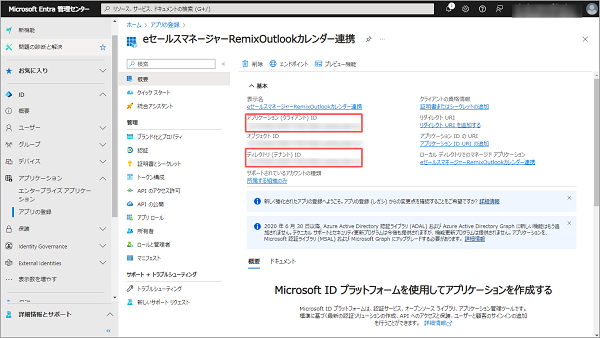
7. [証明書とシークレット]を選択します。
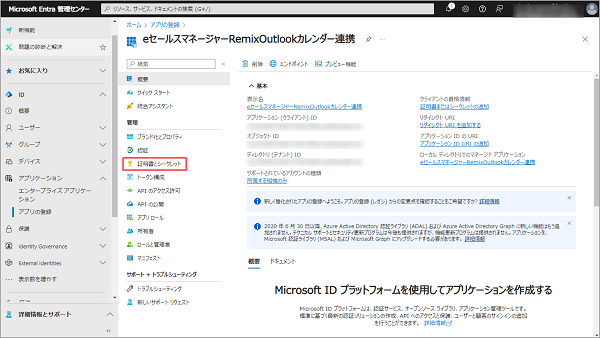
[証明書とシークレット]画面が表示されます。
8. [クライアントシークレット]より[+新しいクライアントシークレット]をクリックします。
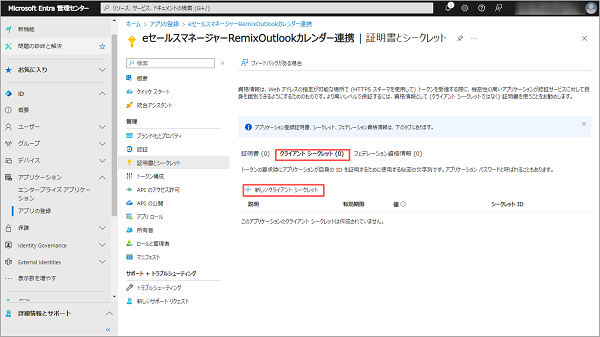
[クライアントシークレットの追加]画面が表示されます。
9. 任意で説明を追記、有効期限を選択して[追加]をクリックします。
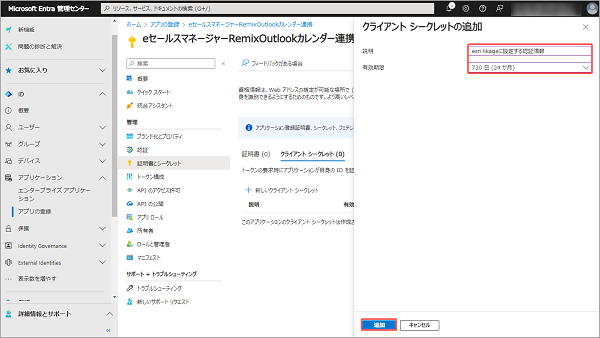
- クライアントシークレットの有効期限が切れた場合は、再度クライアントシークレットの発行およびesm linkageへの再設定が必要になります。
こちらの再設定が行われるまでの間は、Outlookカレンダー連携が停止されます。
「アプリケーション(アプリケーションの名前)の資格情報が正常に更新されました。」のメッセージが表示されます。画面上に表示される[クライアントシークレット]の[値]欄のアイコンをクリックします。文字列がコピーされるので、メモ帳などに控えておきます。
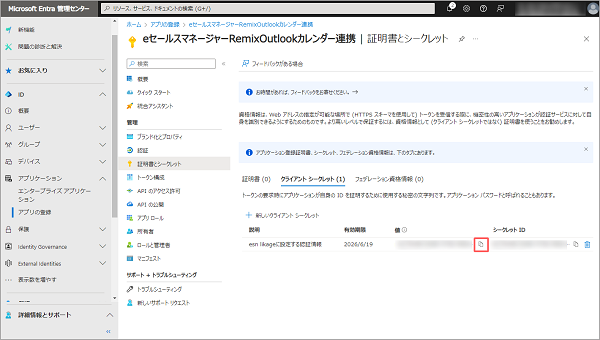
- 発行された「値」は、作成直後にのみ表示されます。
他画面に遷移した後に参照することはできないため、必ずこちらのタイミングで「値」の文字列を確認してください。
10. [APIのアクセス許可]を選択します。
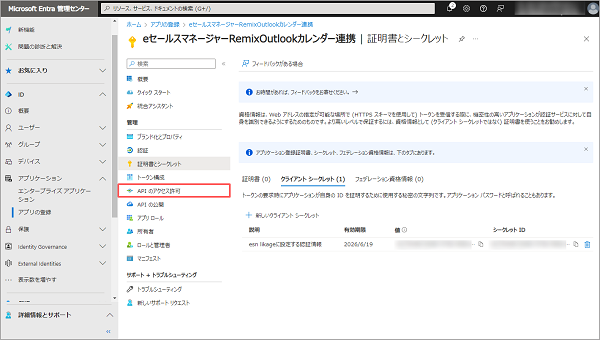
[APIのアクセス許可]画面が表示されます。
11. [アクセス許可の追加]を選択します。
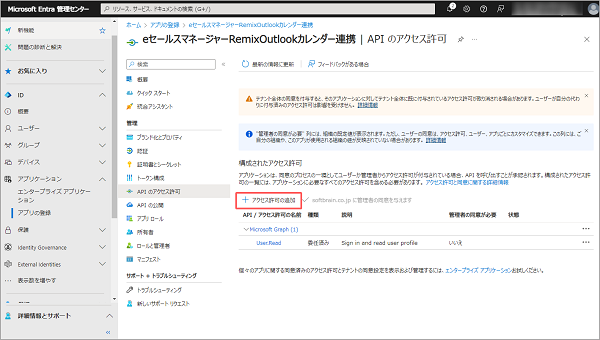
[APIアクセス許可の要求]画面が表示されます。
12. [Microsoft Graph]を選択します。
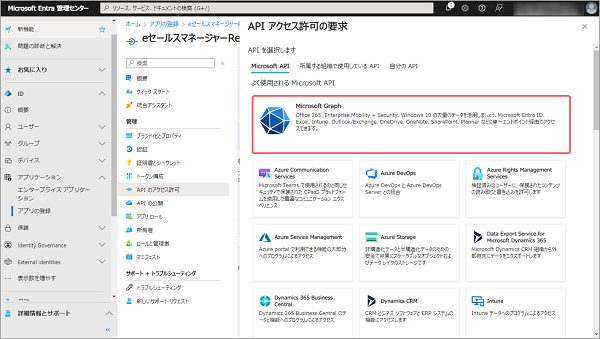
13. [アプリケーションの許可]を選択します。
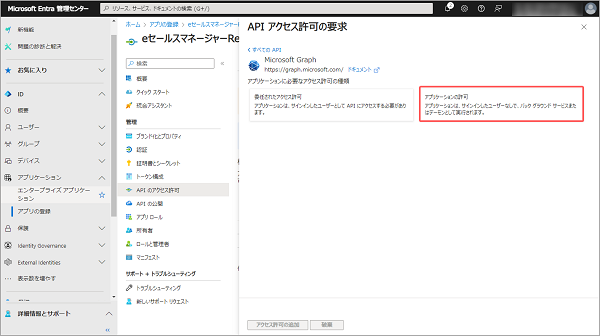
14. アクセス許可より[user.Read.All]にチェックを入れます。
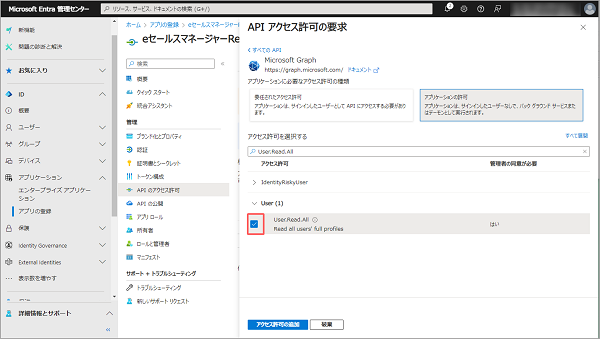
15. アクセス許可より[Calendars.ReadWrite]にチェックを入れ、[アクセス許可の追加]をクリックします。
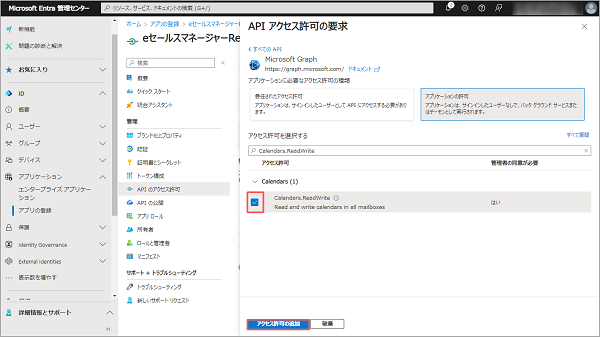
追加したアクセス許可の情報が表示されます。
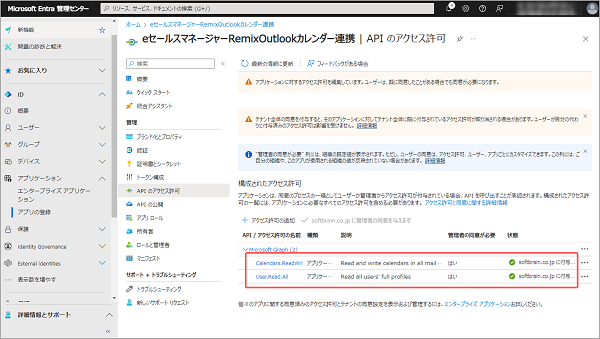
- 本操作を行ったユーザーにMicrosoft Entra管理センターの管理権限が付与されていない場合、
 のアイコンが表示されます。
のアイコンが表示されます。
こちらのアイコンが表示された場合は、管理権限が付与されているユーザーより、対象のドメインに管理者の同意を与えてください。
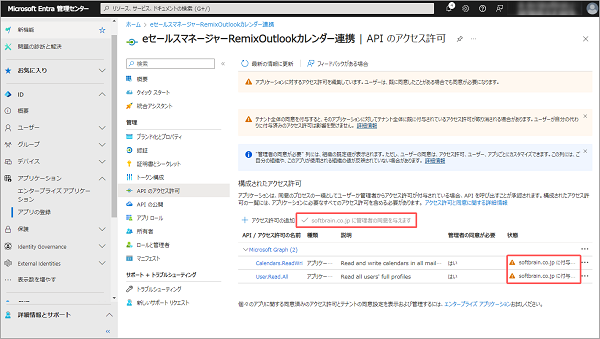
eセールスマネージャーでトークンを発行する
トークンの発行は、管理者画面の[システムの設定]の[外部システムとの連携]より[その他]を選択し、[eセールスマネージャーAPIトークン設定]より行います。
詳細は、以下のマニュアルをご参照ください。
