スケジュールを変更する方法を説明します。
1. [スケジュール詳細]画面を開きます。
画面の見かた(スケジュールの参照_スマートフォン)
2. [編集]をタップします。 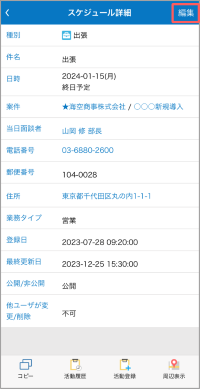
[スケジュール編集]画面が表示されます。
3. 内容を変更し、[完了]をタップします。 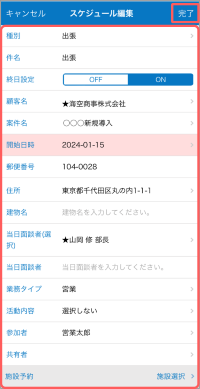
- Microsoft Teams連携設定している場合、種別が[Microsoft Teams会議]のスケジュールは[Microsoft Teams連携設定]画面の[ユーザーメールアドレス]に紐づくMicrosoft Teamsのカレンダー画面に自動で反映されます。
Microsoft Teams連携設定 - 種別が[Microsoft Teams会議]のスケジュールの日時を変更すると、Microsoft Teamsのカレンダー画面上に自動で反映された同スケジュールの日時も変更されますが、 Microsoft Teamsのカレンダーよりスケジュールを変更した場合、変更後の情報は自動で反映されません。手動で変更してください。
- 以下いずれかのスケジュール連携機能を使用している場合、[共有者]を設定した際に一部制限事項があります。
・Googleカレンダー連携機能
・iCalender連携機能
1.eセールスマネージャーのスケジュールにて「共有者」に社員を設定した場合も
連携先のカレンダーの「参加者」に指定した場合と同様に連携がされます。
2.Googleカレンダー連携機能は連携先のカレンダーで「参加しない(欠席)」に
変更すると、eセールスマネージャーにも「欠席」として情報が連携されます。
PIMSYNC連携機能を使用している場合、連携先のシステム仕様によっては、
出欠席の情報が反映されない場合があります。
iCalender連携機能は片方向連携(eセールスマネージャー→連携先の
カレンダー)のため、連携先のスケジュールの変更内容は反映されません。
3 .連携先のカレンダーにて、参加(出席)状態以外の情報が更新された場合は、
eセールスマネージャーの「共有者」の情報は変更されません。
iCalender連携機能は片方向連携(eセールスマネージャー→連携先の
カレンダー)のため、連携先のスケジュールの変更内容は反映されません。
