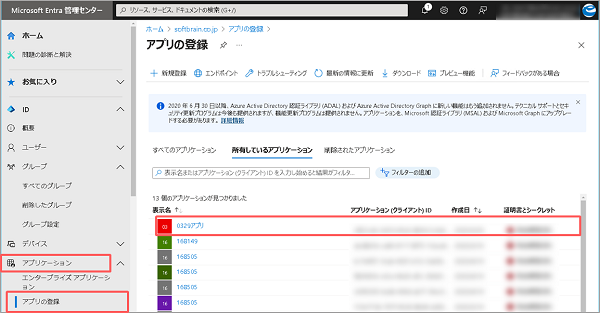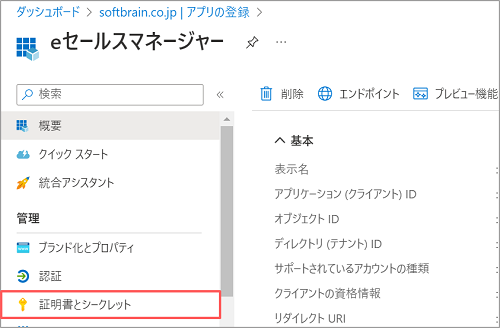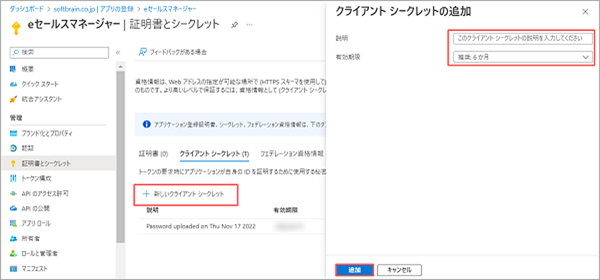Microsoft Teams連携機能を利用すると、[Microsoft Teams会議]のスケジュールを登録したり、タイムラインお知らせメールをTeamsのチャットなどに転送することが可能です。
ここでは、eセールスマネージャーとMicrosoft Teamsを連携するための設定を行います。
- Microsoft Teams連携設定を行うと、eセールスマネージャーで登録した[Microsoft Teams会議]のスケジュールを[Microsoft Teams連携設定]画面の[ユーザーメールアドレス]に設定したアカウントに紐づく「Microsoft Teamsのカレンダー」に片方向で同期します。
- Microsoft Teams連携機能を利用する場合、「Microsoft Entra ID」と「Microsoft Teams」を ご契約いただく必要があります。
また「Microsoft Entra ID」については「Microsoft Entra ID P1」もしくは「Microsoft Entra ID P2」もしくは「Entra ID Governance」のご契約が必要になります。
各サービスの詳細は、以下をご確認ください
Microsoft Entra ID
Microsoft Teams - 以下の手順および画面表示は最新のものと異なる場合があります。
Microsoft Entra IDでアプリケーションを登録する
eセールスマネージャーとMicrosoft Teamsの連携を行うために、Microsoft Entraの管理センター画面で専用のアプリケーションを登録します。
Microsoft Entra 管理センターでアプリケーションを登録する
1. [Microsoft Entra 管理センター]画面を開きます。
Microsoft Entra 管理センター 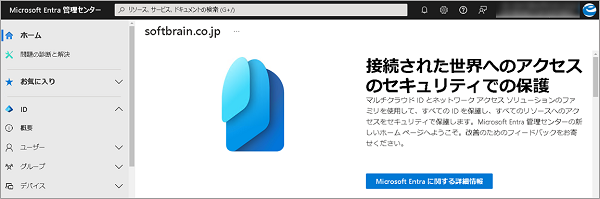
- グローバル管理者より同意設定が行われているアカウントでMicrosoft Entra 管理センターにログインすることが可能です。
詳細はMicrosoft Entra IDのヘルプサイトをご確認ください。
2. 以下の検索窓に「Microsoft Entra ID」と入力して、抽出されたサービス一覧から「Microsoft Entra ID」を選択します。
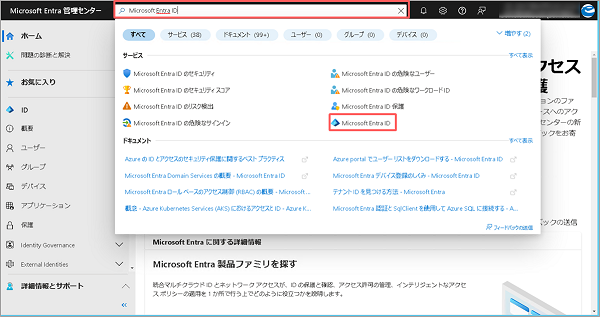
3. [+追加]より[アプリの登録]を選択します。
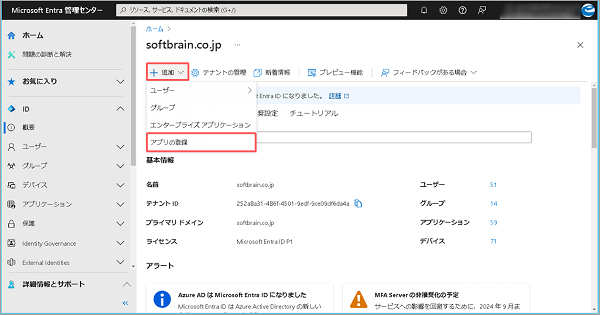
[アプリケーションの登録]画面が表示されます。
4. [名前]に任意のアプリ名を入力し、[登録]をクリックします。
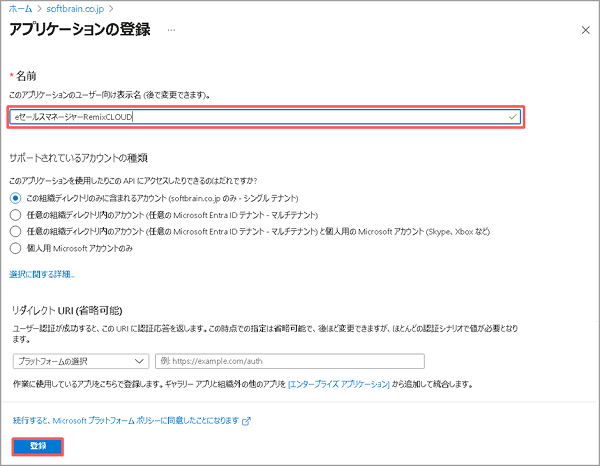
「アプリケーション(アプリケーションの名前)が正常に作成されました。」のメッセージが表示されます。
画面上に表示される[アプリケーション(クライアント)ID]と[ディレクトリ(テナント)ID]欄の文字列をコピーしてメモ帳などに控えておきます。
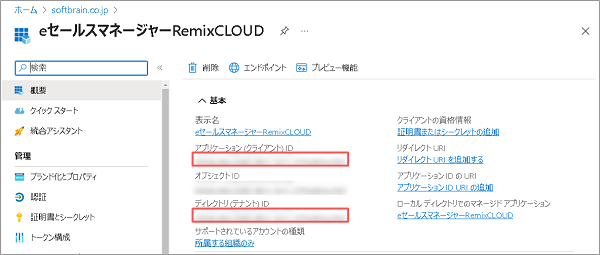
5. [証明書とシークレット]より[+新しいクライアントシークレット]をクリックします。
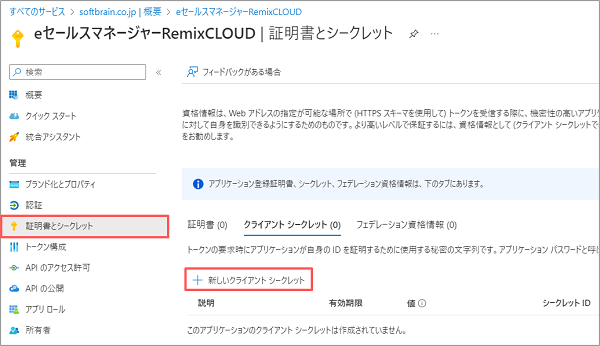
6. 任意で説明を追記、有効期限を選択して[追加]をクリックします。
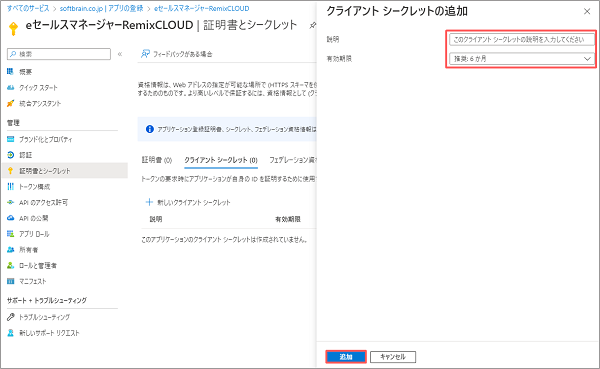
「アプリケーション(アプリケーションの名前)の資格情報が正常に更新されました。」のメッセージが表示されます。画面上に表示される[クライアントシークレット]の[値]欄のアイコンをクリックします。文字列がコピーされるので、メモ帳などに控えておきます。
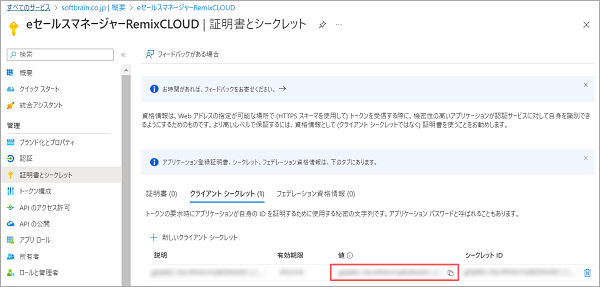
7. [APIのアクセス許可]より[+アクセス許可の追加]をクリックします。
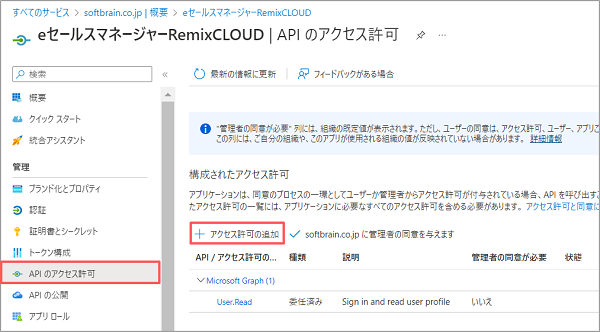
8. [Microsoft Graph]をクリックします。
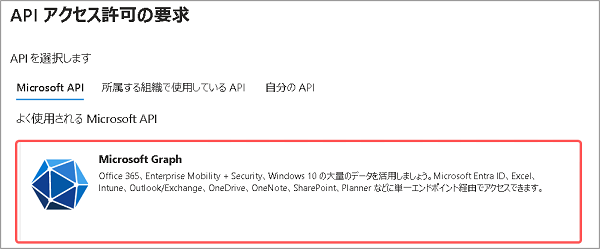
9. [委任されたアクセス許可]を選択し、以下にチェックを入れます。
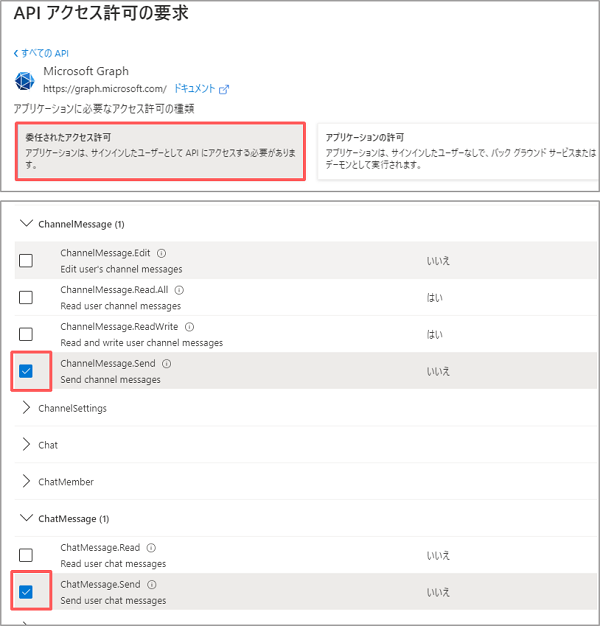
10. [アプリケーションの許可]を選択し、以下にチェックを入れて[アクセス許可の更新]をクリックします。
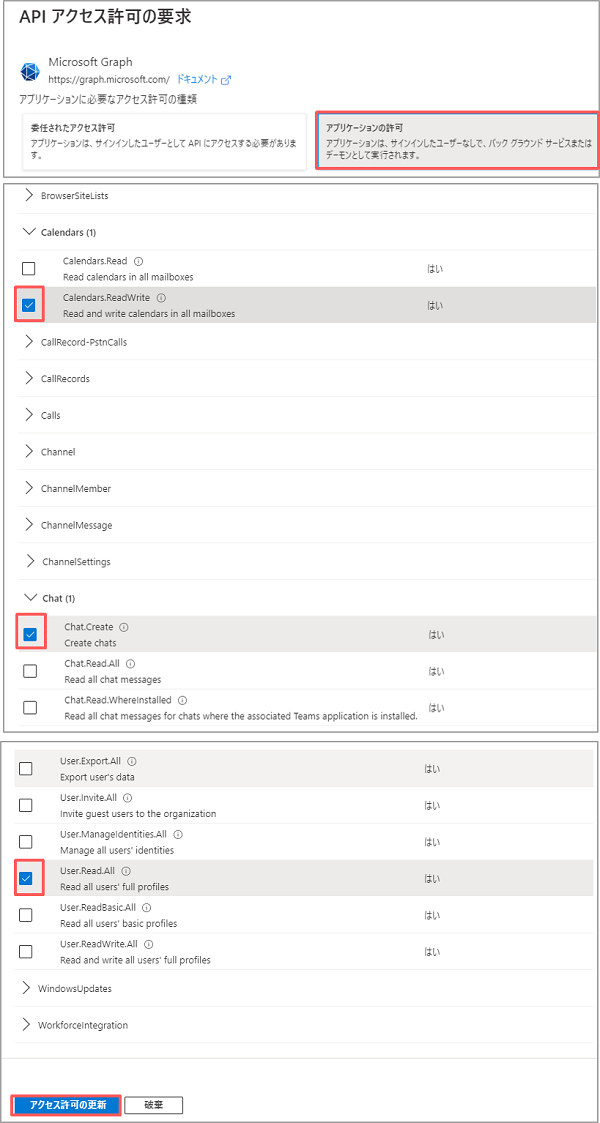
「アクセス許可更新中のアプリケーション(アプリケーションの名前)のアクセス許可が正常に保存されました。」のメッセージが表示されます。
11. [XXXX.XX.XXに管理者の同意を与えます]をクリックします。
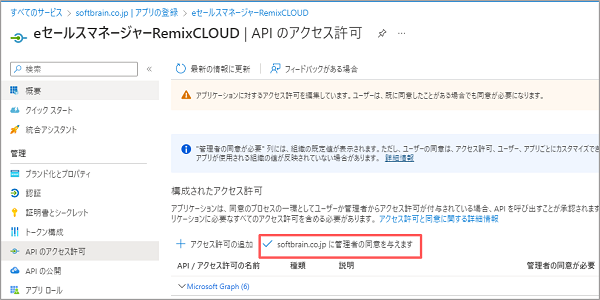
ポップアップウィンドウが表示されます。
12. [はい]をクリックします。

「アプリケーション(アプリケーションの名前)の資格情報が正常に更新されました。」のメッセージが表示され、API/アクセス許可の[状態]にチェックマークが表示されます。
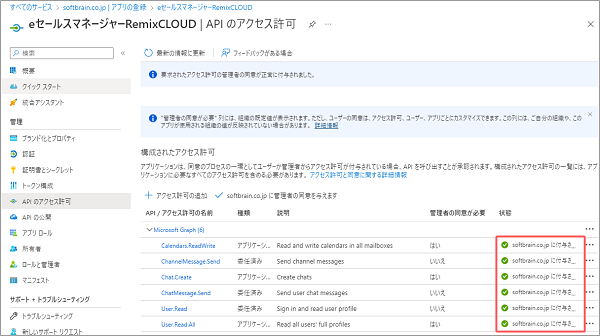
13. [認証]より[次のモバイルとデスクトップフローを有効にする]で[はい]を選択し、[保存]をクリックします。
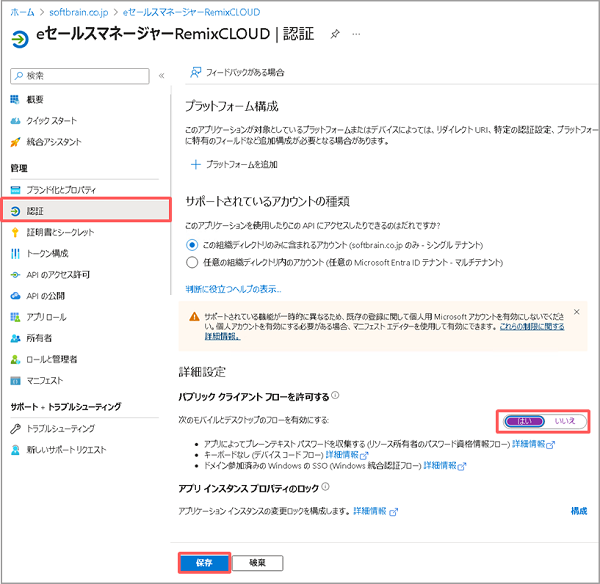
「アプリケーション(アプリケーションの名前)の資格情報が正常に更新されました。」のメッセージが表示されます。
Microsoft Teams連携設定
Microsoft Teams連携設定
Microsoft Entra IDにて登録した情報やアカウントをeセールスマネージャーRemixのMicrosoft Teams連携設定画面に入力し、連携設定を行います。
1. eセールスマネージャーの[システムの設定]の[外部システムとの連携]画面で[その他]タブをクリックします。
画面の見かた(外部システムとの連携_管理者)
2. [Microsoft Teams連携設定]エリアで、赤枠内の項目に各種情報を入力します。
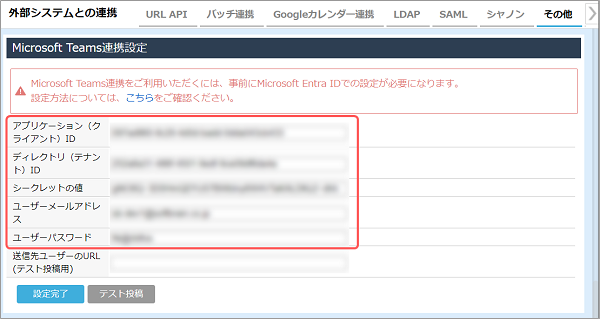
| 項目 | 説明 |
|---|---|
| アプリケーション(クライアント)ID | アプリケーション(クライアント)ID「Microsoft Entra ID」に登録したアプリケーションの「アプリケーション(クライアント)ID」を入力します。 |
| ディレクトリ(テナント)ID | ディレクトリ(テナント)ID「Microsoft Entra ID」に登録したアプリケーションの「ディレクトリ(テナント)ID」を入力します。 |
| シークレットの値 | シークレットの値「Microsoft Entra ID」に登録したアプリケーションの「クライアントシークレット」の値を入力します。 |
| ユーザーメールアドレス | 任意のMicrosoft Teamsに登録しているアカウントのメールアドレスを入力します。 [Microsoft Teams会議]の種別で登録されたスケジュールの情報はすべて、こちらに設定したメールアドレスに紐づく「Microsoft Teams」のカレンダーに自動で反映されます。 |
| ユーザーパスワード | [ユーザーメールアドレス]に入力したアカウントでMicrosoft Teamsにログインする際に使用しているパスワードを入力します。 |
3. [送信先ユーザーのURL(テスト投稿用)]にTeamsの任意のチャットのリンクを入力し、[テスト投稿]をクリックします。
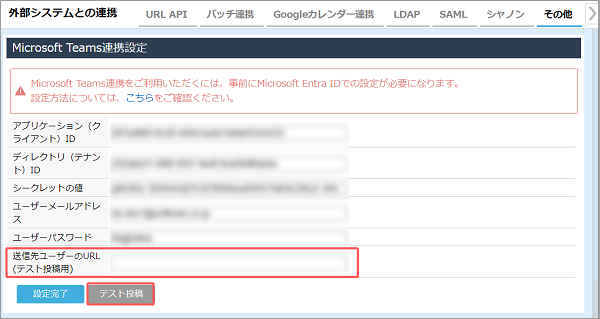
テスト結果のメッセージが表示されます。
4. [設定]をクリックします。
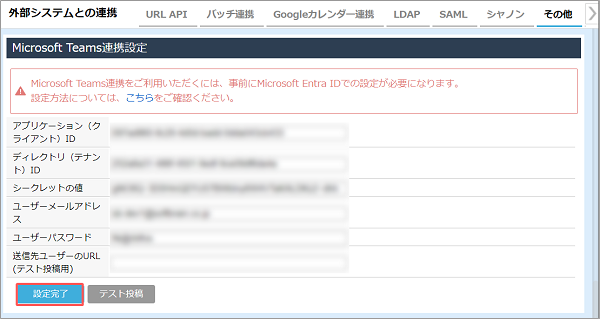
「設定が完了しました」のメッセージが表示されます。
- タイムラインお知らせメールをTeamsのチャットなどに転送する場合は、転送対象の社員ごとに転送先のチャットなどの設定が必要です。設定方法は以下の操作マニュアルを確認してください。 メッセージ関連設定(PC)
- [Microsoft Teams会議]のスケジュールを登録する方法については、以下の操作マニュアルをご確認ください。 スケジュールの登録(PC)
- Microsoft Entra ID 管理センターに登録した[クライアントシークレット]の有効期限が切れると、連携設定が機能しません。
有効期限が切れた場合は、Microsoft Entra ID 管理センター画面で対象のアプリを選択し、新規で[クライアントシークレット]を登録してください。
スケジュールの登録(スマートフォン)