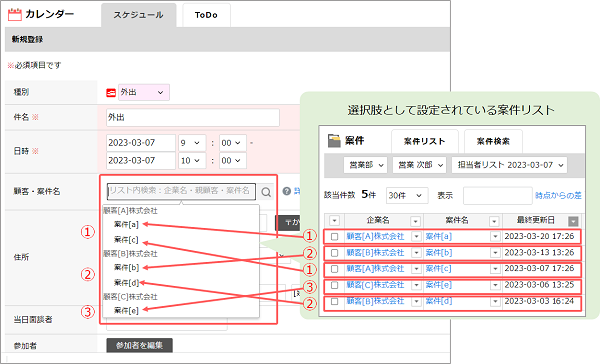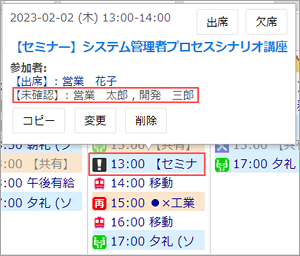日時を指定してスケジュールを登録します。空き時間を確認して登録することができます。
顧客、案件、名刺に一括でスケジュール登録する場合は、以下を参照してください。
スケジュールの一括登録
スケジュールの登録
スケジュールを登録する方法を説明します。
1. スケジュールの[新規登録]画面を開きます。
画面の見かた(スケジュールの登録_PC)
2. 必要な項目を入力し、[登録]ボタンをクリックします。 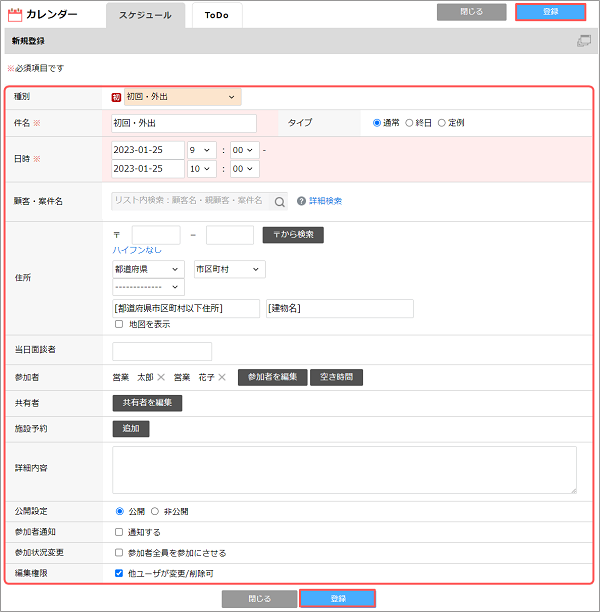
入力項目の詳細は以下のとおりです。
| 項目 | 説明 |
|---|---|
| 種別 | [外出][来客][電話]などのプルダウンから選択します。
|
| 件名 | 件名を入力します。
|
| タイプ | [通常][終日][定例]から選択します。
|
| 日時 | スケジュールの開始、終了日時を設定します。
|
| 定例曜日選択 | 繰り返しのスケジュールを登録する曜日にチェック入れると、[日時]欄に指定した期間・時間で対象の曜日に、隔週のスケジュールを登録できます。
|
| 顧客・案件名 | スケジュールと関連する案件を[リスト内検索]欄より検索し設定します。 [リスト内検索]欄をクリックすると、選択肢として設定したリスト内の案件が、 候補として表示されます。 案件の選択肢として使用する設定 対象のリストに案件が50件以上登録されている場合は、最終更新日が新しい上位50件が 表示されます。 表示された候補に設定したい案件情報がない場合は、[詳細検索]を行います。 [顧客・案件名]の詳細検索
|
| [住所] | 訪問先の住所などを設定します。
|
| [当日面談者] | 当日に面談する人を選択します。 [当日面談者]の設定 |
| 業務タイプ | [顧客・案件名]で特定の案件を設定した場合に表示されます。 プルダウンから[業務タイプ]を選択します。 |
| 活動内容 | [顧客・案件名]で特定の案件を設定した場合に表示されます。 プルダウンから活動内容を選択します。 |
| 参加者 | 一緒に参加する他社員を登録します。 一緒に参加する他社員の登録
|
| 共有者 | スケジュールを共有する他社員を登録します。
|
| 施設予約 | 施設や会議室など予約する場合は設定します。 [施設予約]の設定 |
| 詳細内容 | スケジュールの詳細内容を任意で入力します。 |
| 公開設定 | スケジュールの詳細情報を参加者以外のユーザーに公開するかを設定します。
|
| 参加者通知 | [通知する]にチェックを入れると、スケジュールの内容を参加者へメール送信できます。
|
| 参加状況変更 |
|
| 編集権限 | スケジュールの編集権限を設定します。
|
スケジュールが登録され、スケジュール画面に表示されます。
- [参加者通知]欄に[通知する]にチェックを入れてスケジュールを登録した後、
参加者宛にメールが送信されない場合はシステム管理者より操作したユーザーに
「スケジュールeメール送信」のロールが付与されているか確認してください。
社員の登録/変更
- 以下いずれかのスケジュール連携機能を使用している場合、[共有者]を設定した際に一部制限事項があります。
ロールの作成/変更/削除
・Googleカレンダー連携機能
・iCalender連携機能
1.eセールスマネージャーのスケジュールにて「共有者」に社員を設定した場合も
連携先のカレンダーの「参加者」に指定した場合と同様に連携がされます。
2.Googleカレンダー連携機能は連携先のカレンダーで「参加しない(欠席)」に
変更すると、eセールスマネージャーにも「欠席」として情報が連携されます。
PIMSYNC連携機能を使用している場合、連携先のシステム仕様によっては、
出欠席の情報が反映されない場合があります。
iCalender連携機能は片方向連携(eセールスマネージャー→連携先のカレン
ダー)のため、連携先のスケジュールの変更内容は反映されません。
3 .連携先のカレンダーにて、参加(出席)状態以外の情報が更新された場合は、
eセールスマネージャーの「共有者」の情報は変更されません。
iCalender連携機能は片方向連携(eセールスマネージャー→連携先のカレン
ダー)のため、連携先のスケジュールの変更内容は反映されません。
[Microsoft Teams会議]スケジュールの登録
Microsoft Teamsの会議のスケジュールを登録します。
スケジュールを登録すると、Microsoft Teamsでオンライン会議用のURL(Teams連携情報)が
発行され、 スケジュールに自動で反映されます。
- Microsoft Teamsの会議スケジュールを登録する場合は、事前にシステム管理者
よりMicrosoft Teamsの連携の設定を行う必要があります。
連携の設定が行われていない場合は、[種別]に[Microsoft Teams会議]の選択項目は表示されません。
設定方法は以下の操作マニュアルをご確認ください。
Microsoft Teams連携設定
1. [種別]より[Microsoft Teams会議]を選択します。 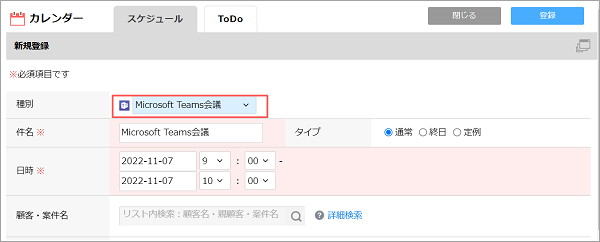
[件名]に「Microsoft Teams会議」が自動入力されます。件名は任意で変更します。 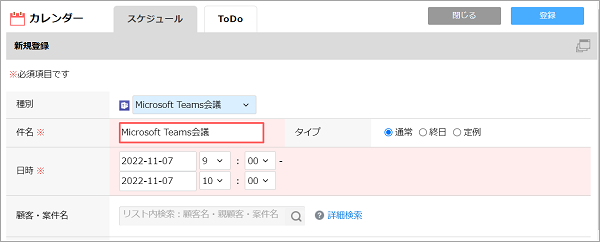
2. 各項目を入力し、[登録]ボタンをクリックします。 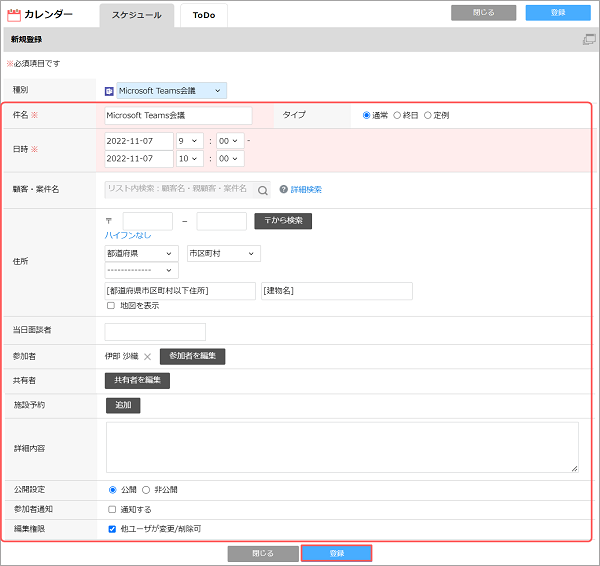
スケジュールが登録され、詳細画面が表示されます。
Microsoft Teamsより発行されたURLは、[詳細内容]に反映されます。 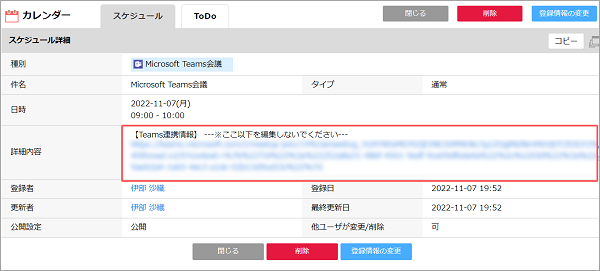
- 登録したスケジュールは、管理者画面の[Microsoft Teams連携設定]画面で
[ユーザーメールアドレス]に入力した情報に紐づくMicrosoft Teamsのカレンダー画面に自動で反映されます。
Microsoft Teams連携設定
- スケジュールを登録する際に「Microsoft Teamsへの疎通に失敗しました。設定
している値もしくはネットワーク状況をご確認ください。」のメッセージが
表示された場合は、Microsoft Teamsと正常に連携されていない場合に表示されます。
システム管理者より[ Microsoft Teams連携設定]に設定した値が正しいか、
また[クライアントシークレット]の期限が切れていないかを確認してください。
Microsoft Teams連携設定
[顧客・案件名]の詳細検索
1. [顧客・案件名]の[詳細検索]ボタンをクリックします。
[リスト内検索]欄をクリックし、検索結果にスケジュールと関係する顧客、案件が
表示結果にある場合はこちらから選択します。 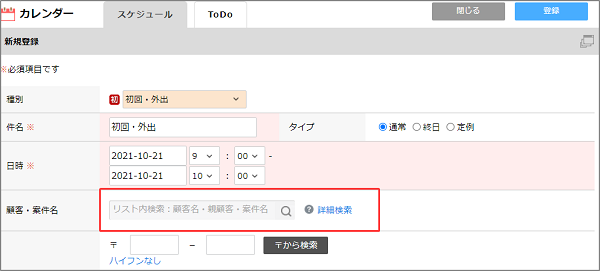
[顧客・案件選択]画面が表示されます。
2. 検索条件を入力し、[検索]ボタンをクリックします。 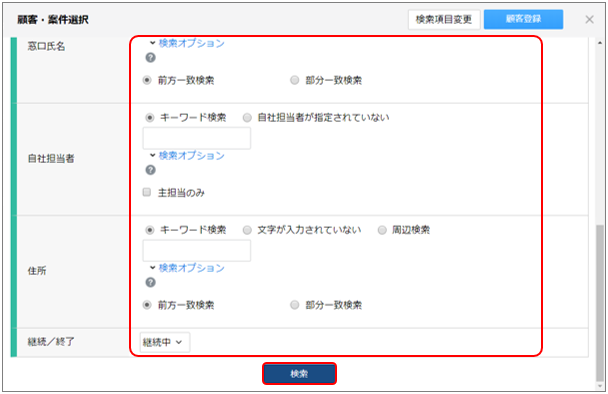
検索結果が表示されます。
3. 目的の顧客、案件の[選択]ボタンをクリックします。 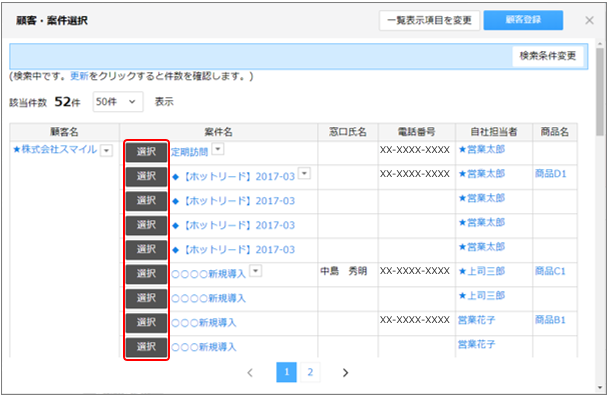
- 詳細検索を行う際、「%」は任意の文字列として使用できます。
「_ 」は任意の1文字として検索できます。 - 参照権限のない顧客・案件は、検索結果に表示されません。
- 一般対応案件を非表示にしている場合、案件を[選択しない]にすることで顧客のみ関係づけることができます。
[当日面談者]の設定
1. [当日面談者]で当日に面談する人を選択します。
当日面談者の検索欄に名刺氏名を入力しEnterキーを押下または  をクリックすると、名刺検索が行われます。チップ一覧に表示された候補から担当者を選択すると、[当日面談者]欄の上部に担当者が反映されます。
をクリックすると、名刺検索が行われます。チップ一覧に表示された候補から担当者を選択すると、[当日面談者]欄の上部に担当者が反映されます。
名刺氏名を一部だけ入力すると、部分一致で検索できます。 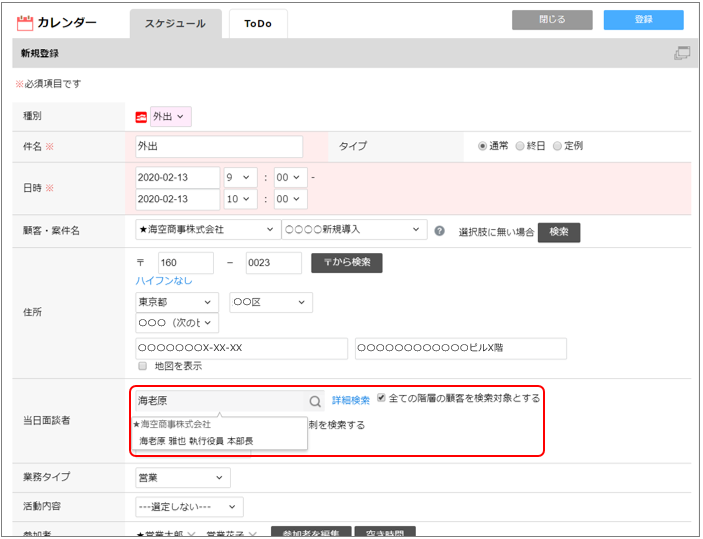
- 当日面談者を選択し[住所を反映]をクリックすると、対象の住所をスケジュールに反映します。
- 顧客階層化機能(オプション)をご使用の場合、親と子の顧客に登録されている名刺を検索できます。[全ての階層の顧客を検索対象とする]にチェックを付けて検索します。
- 一時取り込み名刺より担当者を選択したい場合は、[一時取り込み名刺を検索する]を選択して担当者名を検索します。
一時取り込み名刺については以下を参照してください。
名刺画像の撮影(名刺OCR) - 名刺の詳細検索を行う場合は[詳細検索]をクリックして検索します。
検索結果で面談する人の氏名にチェックを付け、
[選択]をクリックします。
他の顧客に登録されている人を選択する場合は、[他の顧客も検索対象とする]にチェックを付けて検索します。 - 他の顧客に所属する名刺を当日面談者に選択している場合、当日面談者の氏名の後に顧客名が表示されます。
- 名刺に登録していない担当者を設定したい場合は、テキストボックスに
直接入力します。
設定した担当者情報は名刺に登録されません。


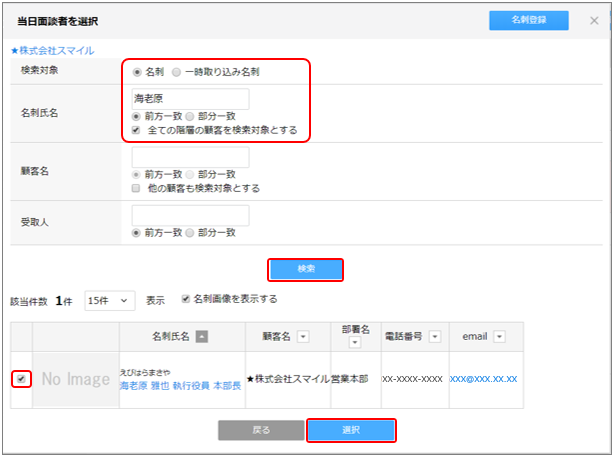
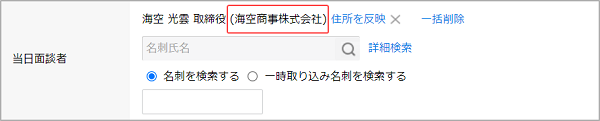 一時取り込み名刺を選択している場合、氏名の後に名刺に設定された顧客名+(データ化中)と表示されます。
一時取り込み名刺を選択している場合、氏名の後に名刺に設定された顧客名+(データ化中)と表示されます。 顧客名が未取得または設定されていなければ、顧客名は「不明」と表示されます。
顧客名が未取得または設定されていなければ、顧客名は「不明」と表示されます。

[施設予約]の設定
1. [施設予約]の[追加]ボタンをクリックします。 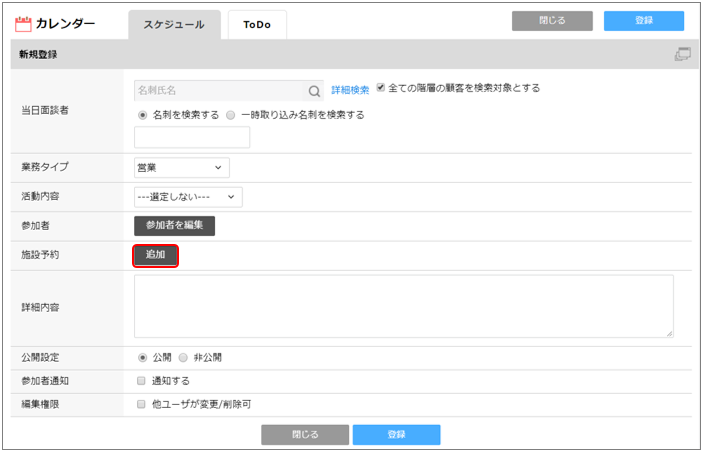
[施設検索]画面が表示されます。
2. 検索条件を入力し、[検索]ボタンをクリックします。 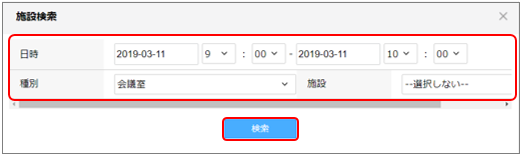
検索結果が表示されます。
3. 目的の施設予約にチェックを付け、[選択]ボタンをクリックします。 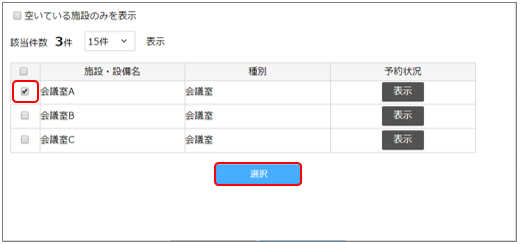
- 使用できる施設がない場合は、[施設予約]項目は表示されません。
- 施設予約をすると、[スケジュール詳細]画面に施設予約へのリンクが表示されます。また、施設の[予約詳細]画面にもスケジュールへのリンクが表示されます。
- 定例タイプのスケジュールを登録する場合は、繰り返しパターンに合わせて施設予約が行われます。
一緒に参加する他社員の登録
一緒に参加する他社員を登録する方法を説明します。
1. [参加者]の[参加者を編集]ボタンをクリックします。 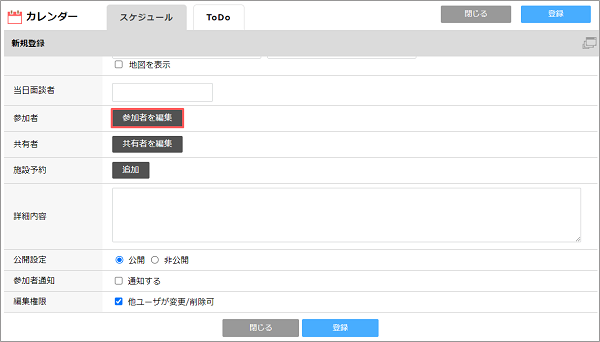
[参加者選択]画面が表示されます。
2. プルダウンからグループを選択し、参加者名を入力してEnterキーを押下または  をクリックします。
をクリックします。 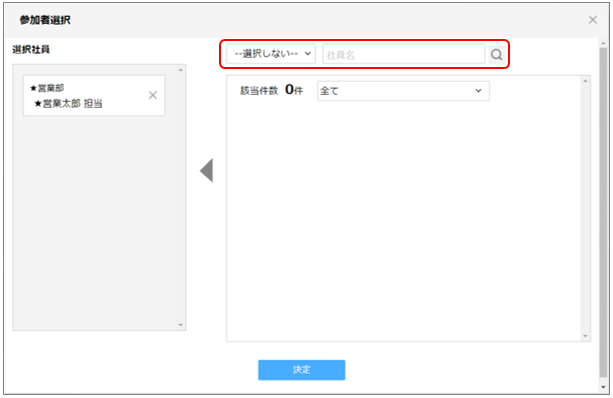
検索結果が表示されます。
3. 登録する社員を選択し、[決定]ボタンをクリックします。 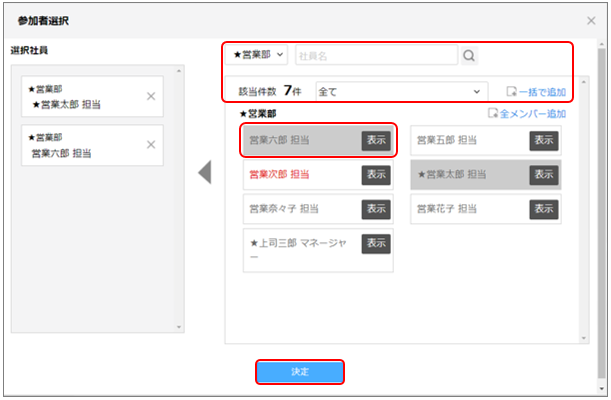
- 社員の表示順は社員氏名(かな)の順です。
- 社員検索結果での氏名が赤字になっている社員は、設定した日時にすでに
スケジュール登録されています。 - 参加者の空き時間を検索して、全員が参加できる時間を確認できます。
参加者の空き時間の検索 - [検索範囲]で[空いている社員のみ]/[空いている社員のみ(終日を除く)]を選択して検索すると、空いている社員だけが表示されます。
- 社員名の[表示]をクリックすると、各社員のスケジュールを確認できます。
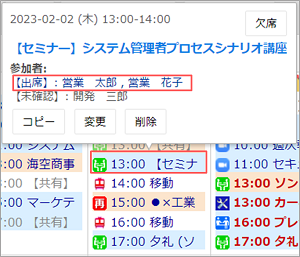
スケジュールを共有する社員の登録
スケジュールを共有する社員を登録する方法を説明します。
1. [共有者]の[共有者を編集]ボタンをクリックします。 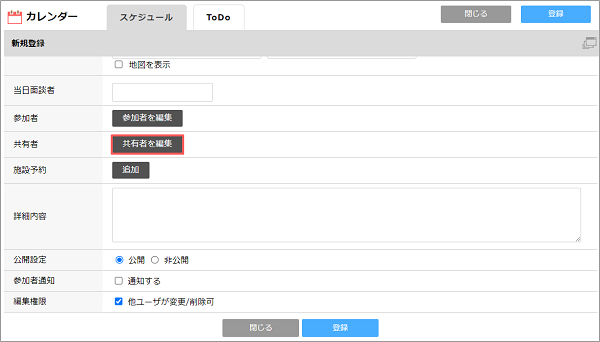
[共有者選択]画面が表示されます。
2. プルダウンからグループを選択し、共有者名を入力してEnterキーを押下または  をクリックします。
をクリックします。 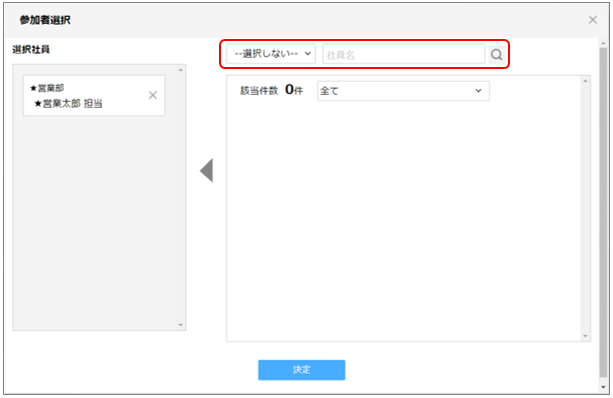
検索結果が表示されます。
3. 登録する社員を選択し、[決定]ボタンをクリックします。 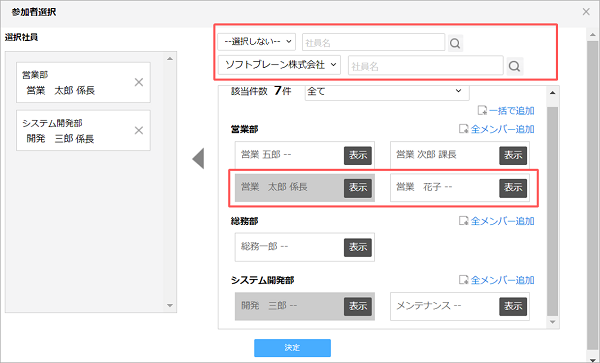
- 社員の表示順は社員氏名(かな)の順です。
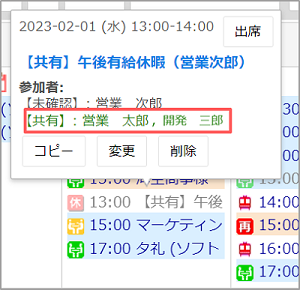
参加者の空き時間の検索
ほかの社員の予定が空いている時間を検索してスケジュールを登録する方法を説明します。
1. [参加者]の[空き時間]ボタンをクリックします。 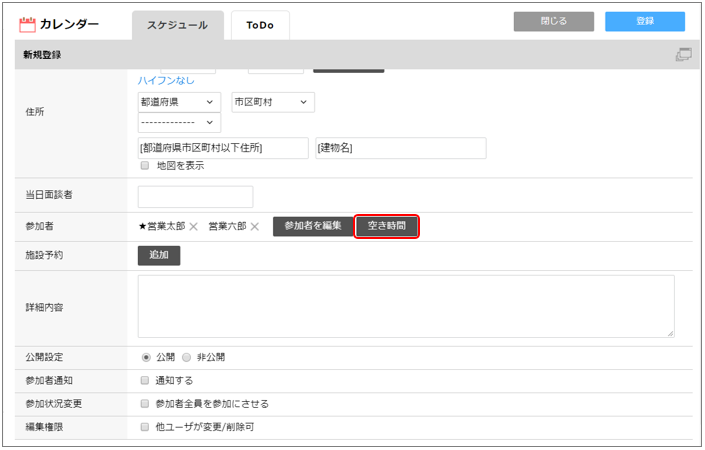
[空き時間検索]画面が表示されます。
2. 検索条件を入力し、[検索]ボタンをクリックします。 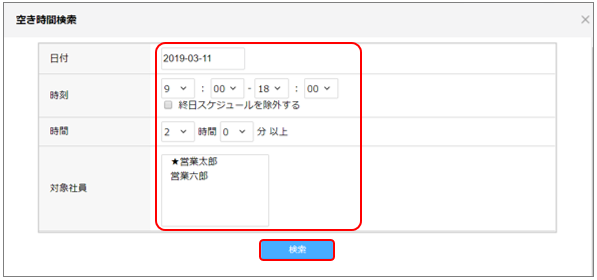
該当する日時が表示されます。
3. 登録する日時の[選択]ボタンをクリックします。 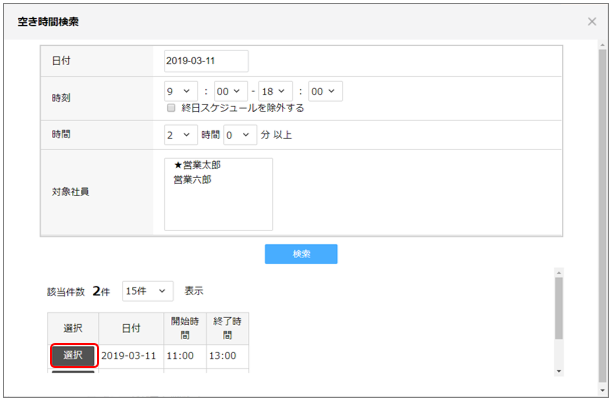
- 参加者の中に、スケジュールを登録するユーザーと異なるタイムゾーンで設定している社員が含まれる場合でも、空き時間の検索はユーザーのタイムゾーンの日時で行われます。