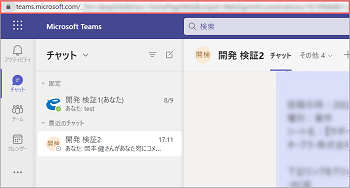当日のスケジュール・ToDoの事前通知や、作業の遅延を防ぐための通知メールを自分宛に送信するための設定方法を説明します。
- スケジュール開始前に、自動でメールや自分のタイムラインへ通知することが可能です。
詳細は、以下の操作マニュアルをご確認ください。
スケジュールの事前通知メール
1. 社員氏名のプルダウンメニューで[個人設定]をクリックします。 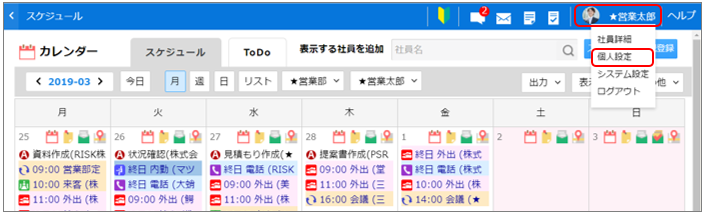
[個人設定]画面が表示されます。
2. [メッセージ関連設定]をクリックします。 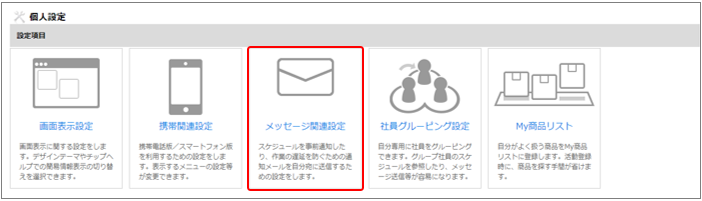
[メッセージ関連設定]画面が表示されます。
3. 各項目の[変更]ボタンをクリックします。
利用環境の設定情報により、表示されるメニューは異なる場合があります。 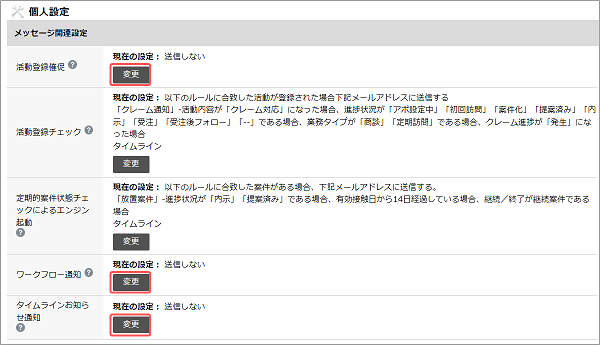
各項目の設定画面が表示されます。
活動登録催促
ワークフロー通知
タイムラインお知らせ通知
活動登録催促
活動登録を催促するメールを自動送信する設定をします。
1. [メッセージ関連設定]画面で、[活動登録催促]の[変更]ボタンをクリックします。
[活動登録催促]画面が表示されます。
2. [使用可否]の[使用する]を選択し、[通知条件]の時間をプルダウンで選択し、[送信先メールアドレス]にチェックを付ける、または入力し、[設定]ボタンをクリックします。
[メール1]は社員に登録したアドレスが設定されます。 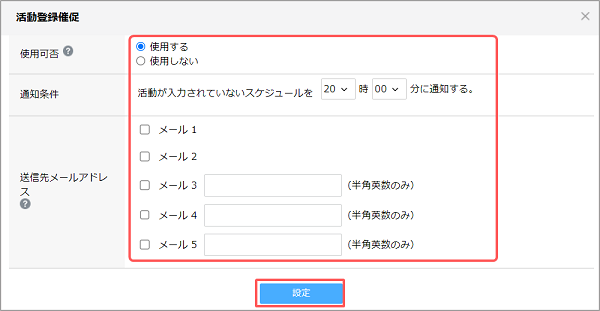
ワークフロー通知
ワークフローで承認依頼や差戻しがあったことを通知するメールの送信先を設定します。
利用環境の設定情報により、表示されるメニュー名が異なる場合があります。
1. [メッセージ関連設定]画面で、[ワークフロー通知]の[変更]ボタンをクリックします。
[ワークフロー通知]画面が表示されます。
2. [送信先メールアドレス]にチェックを付ける、または入力し、[設定]ボタンをクリックします。 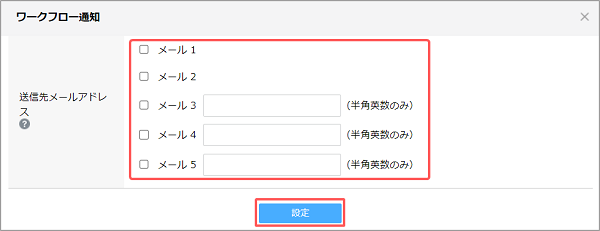
タイムラインお知らせ通知
タイムラインで自分に関連のある投稿があった場合に、お知らせ通知を受け取ることが可能です。
- [通知先Slackユーザ]で通知先を設定し、タイムラインお知らせ通知の内容を設定したSlackのワークスペースに転送することが可能です。
こちらの機能を利用する場合は、事前にシステム管理者よりSlack連携設定を行う必要があります。
設定方法は以下の操作マニュアルを確認してください。
Slack連携設定 - [通知先LINE WORKS情報]で通知先を設定し、タイムラインお知らせ通知の内容を設定したLINE WORKSのトークに転送することが可能です。
こちらの機能を利用する場合は、事前にシステム管理者よりLINE WORKS連携設定を行う必要があります。
設定方法は以下の操作マニュアルを確認してください。
LINE WORKS連携設定 - [通知先Microsoft Teams情報]で通知先を設定し、タイムラインお知らせ通知の内容を設定したMicrosoft Teamsのチャネルやチャットに転送することが可能です。
こちらの機能を利用する場合は、事前にシステム管理者よりMicrosoft Teams連携設定を行う必要があります。
設定方法は以下の操作マニュアルを確認してください。
Microsoft Teams連携設定
1. [メッセージ関連設定]画面で、[タイムラインお知らせ通知]の[変更]ボタンをクリックします。
[タイムラインお知らせ通知]画面が表示されます。
2. 各項目にチェックを付ける、または入力し、[設定]ボタンをクリックします。 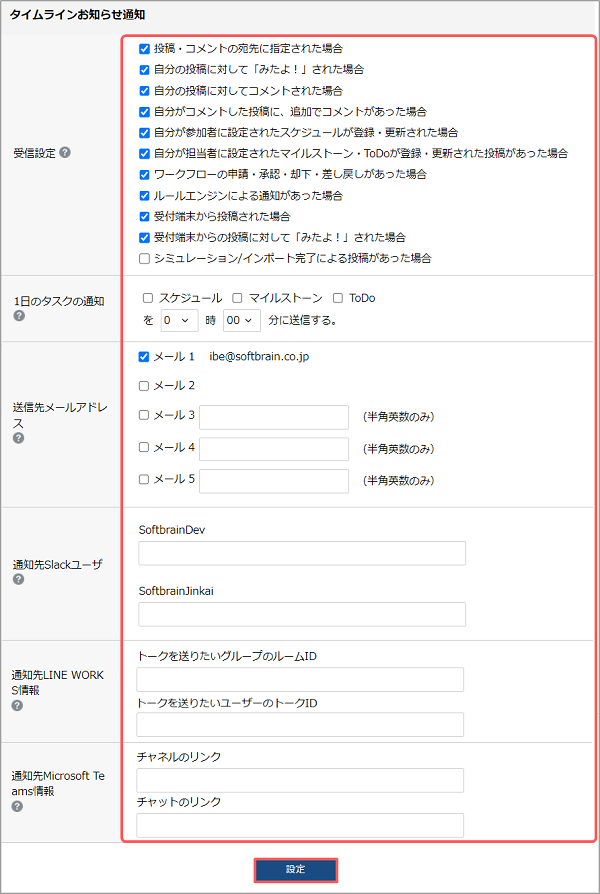
各項目の設定内容は以下のとおりです。
| 項目 | 説明 |
|---|---|
| [受信設定] | 通知を受け取るタイムラインの投稿の種類を選択します。 |
| [1日のタスクの通知] | 通知するタスクの種類と時間を選択します。
|
| [送信メールアドレス] | 通知メールを送信するメールアドレスにチェックを付ける、または入力します。 |
| [通知先Slackユーザ] | 通知先のSlackユーザーのチャンネルIDやメンバーIDを設定します。 設定するとタイムラインお知らせ通知をSlackワークスペースに転送できます。 例えば、通知を送付したいチャンネルIDが「CHANNELID」、メンバーIDが「MEMBERID」の場合は、以下のようにカンマ区切りで設定します。 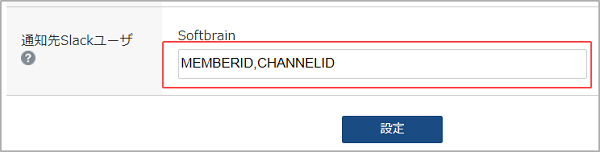 SlackのチャンネルIDとメンバーIDは、Slackから確認してください。 SlackのチャンネルIDとメンバーIDは、Slackから確認してください。またSlackへの通知を停止する場合は、対象のチャンネルIDまたはメンバーIDを削除してください。 |
| [通知先LINE WORKS情報] | 通知先のLINE WORKSのルームIDやトークIDを設定します。 設定するとタイムラインお知らせ通知をLINE WORKSに転送できます。 例えば、通知を送付したいトークルームIDが「123456」、トークIDが「jiro@works-XXXX」の場合は、以下のように設定します。 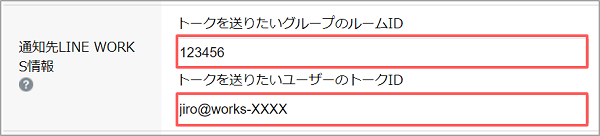 ・LINE WORKSへの通知を停止する場合は、対象のトークルームIDまたはトークIDを削除してください。 ・LINE WORKSへの通知を停止する場合は、対象のトークルームIDまたはトークIDを削除してください。・特定のグループのトークルームを転送先に指定する場合は、システム管理者が[LINE WORKS連携設定]で設定したBotをメンバーに追加してください。 ・複数のルームやユーザーを通知先に設定したい場合は、以下のようにカンマ区切りで設定してください。 (例)通知先のトークIDを複数設定する場合 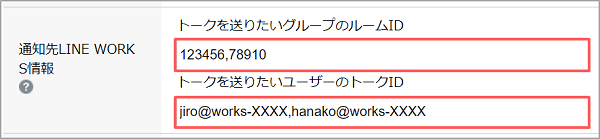 LINE WORKSのルームIDとトークIDは、LINE WORKSから確認してください。 LINE WORKSのルームIDとトークIDは、LINE WORKSから確認してください。LINE WORKSのルームIDとトークIDの確認 |
| [通知先Microsoft Teams情報] | 通知先のMicrosoft Teamsのチャネルやチャットのリンクを設定します。 設定するとタイムラインお知らせ通知をMicrosoft Teamsに転送できます。 例えば、通知を送付したいチャネルのリンクが「https://teams.microsoft.com/l/channel/00%xxxx~=chat」チャットのリンクが「「https://teams.microsoft.com/_?lm=deeplink&~~ctx=chat」」の場合は、以下のように設定します。 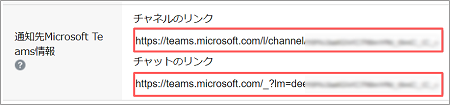 ・Microsoft Teamsへの通知を停止する場合は、チャネルまたはチャットのリンクを削除してください。 ・Microsoft Teamsへの通知を停止する場合は、チャネルまたはチャットのリンクを削除してください。・転送先に特定のチャネルやチャット指定する場合、システム管理者が[Microsoft Teams連携設定]で設定したユーザーメールアドレスに紐づくメンバーを対象のチャネル、チャットに追加してください。 ・複数のルームやユーザーを通知先に設定したい場合は、以下のようにカンマ区切りで設定してください。 (例)通知先のチャットのリンクを複数設定する場合 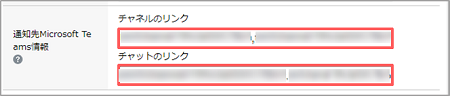 Microsoft Teamsのチャネルとチャットのリンクは、Microsoft Teamsから確認してください。 Microsoft Teamsのチャネルとチャットのリンクは、Microsoft Teamsから確認してください。Microsoft Teamsのチャネルとチャットのリンクの確認 |
- [投稿・コメントの宛先に指定された場合]にチェックを入れて設定した際
自分宛や所属する部署宛に投稿した場合、自分宛には通知されません。 - 通知を受け取らない場合は、受信設定より該当の通知のチェックを外します。
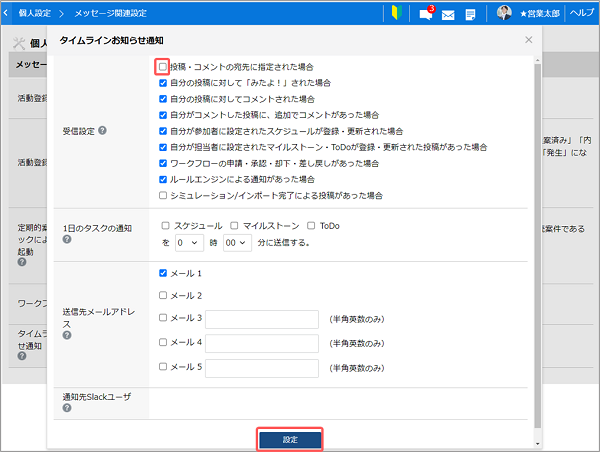
- [メール1]には社員シートに登録したメールアドレス、[メール3]から[メール5]には[メール1]のほかに送信先にしたいメールアドレスが入力できます。
各設定画面でチェックを付けたメールアドレスにメールを送信することができます。 - [メール2]は2018年12月よりサービス終了に伴い、利用できない項目になります。
- [通知先Slackユーザー]でプライベートチャンネルに通知したい場合は、SlackでeSMRemixCloudをプライベートチャンネルに招待してください。
- SlackのデスクトップアプリでメンバーIDを確認する場合は、対象のアカウントのプロフィールの[その他]より、[メンバーIDをコピー]をクリックします。
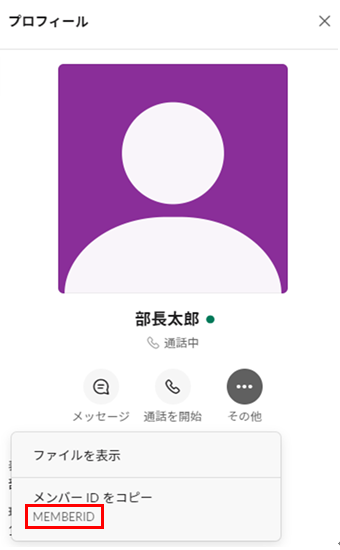
チャンネルIDは、 [チャンネル名]を右クリックし、[リンクをコピー]をクリックします。
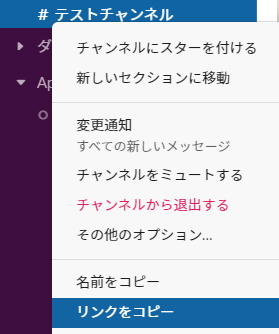
コピーしたリンクをメモなどに張り付けた時に、URLの「archives」配下の文字列が[チャンネルID]になります。
ブラウザ版の場合、表示されたURLより[チャンネルID]を確認できますが、返信スレッドなどを開くと正しく表示されません。
ご注意ください。 - LINE WORKSでルームIDを確認する場合は、対象のルームでBot宛に任意の投稿を行った後、LINE WORKS ADMINの[監査]メニューの[トーク]ページ内の[トークルームID]をコピーします。
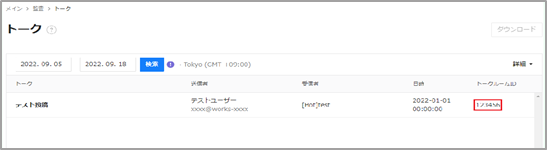
- LINE WORKSでトークIDを確認する場合は、LINE WORKSの[個人情報]を選択し、[外部ユーザーとのトーク]の[自分のトークID]より確認できます。
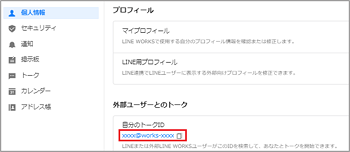
- Microsoft Teamsでチャネルのリンクを確認する場合は、Microsoft Teamsにログイン後、[チーム]より対象のチームの[・・・]を選択し、[チャネルへのリンクを取得]をクリックします。
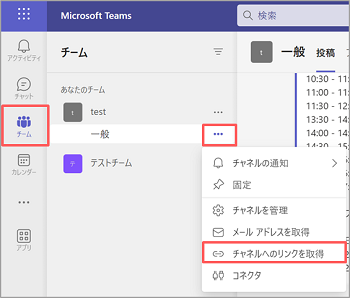 [チャネルへのリンクを取得]画面が表示されたら、[コピー]をクリックします。
[チャネルへのリンクを取得]画面が表示されたら、[コピー]をクリックします。 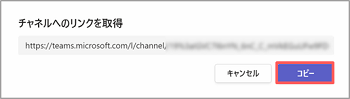
- Microsoft Teamsでチャットのリンクを確認する場合は、Microsoft Teamsにログイン後、[チャット]より対象のチャット選択し、画面上部の[チャット]をクリックします。
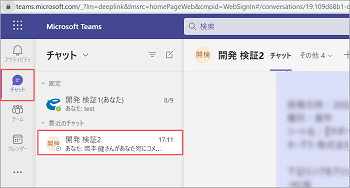 ブラウザの[URL]欄にチャットのURLが表示されるので、コピーします。
ブラウザの[URL]欄にチャットのURLが表示されるので、コピーします。