LINE WORKS連携機能を利用すると、タイムラインお知らせメールをLINE WORKSのグループに転送することが可能です。
- LINE WORKS連携機能を利用する場合、別途「LINE WORKS」のアカウントをご契約いただく必要があります。
サービスの詳細は、以下をご確認ください
LINE WORKS - 以下の手順および画面表示は最新のものと異なる場合があります。
LINE WORKS Developer Consoleでアプリケーションを登録する
eセールスマネージャーとLINE WORKSの連携を行うために、LINE WORKS Developer Console画面で専用のアプリケーションを登録します。LINE WORKS Developer Consoleでアプリケーションを登録する
1. [LINE WORKS Developer Console]画面を開きます。
LINE WORKS Developer Console
- LINE WORKS Developer Consoleは、LINE WORKSの最高管理者もしくは副管理者の権限が付与されたアカウントでログインが可能です。
詳細はLINE WORKSのヘルプサイトをご確認ください。
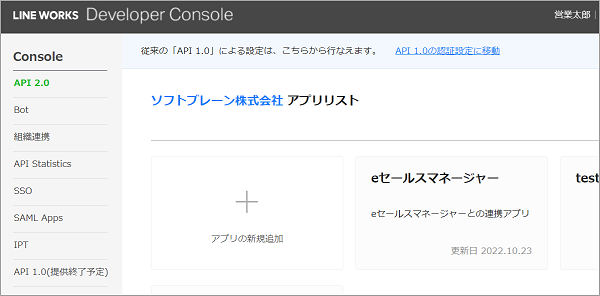
2. [API2.0]を選択し[+アプリの新規追加]をクリックします。
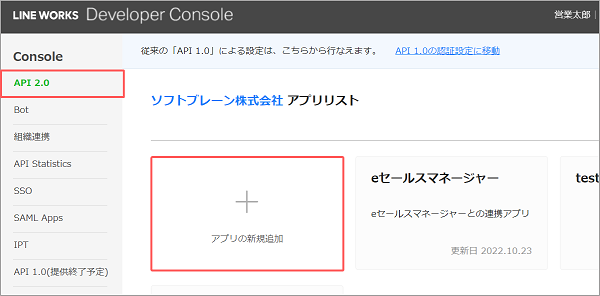
3. 任意のアプリケーション名を入力し、[追加]をクリックします。
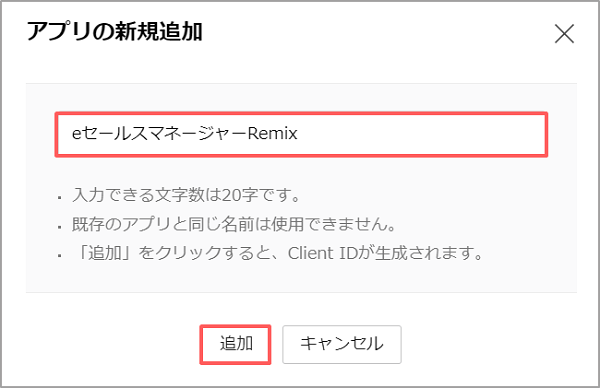
[アプリ情報]画面が表示されます。
4. [アプリの説明]に任意でアプリケーションの説明を追記し、[保存]をクリックします。
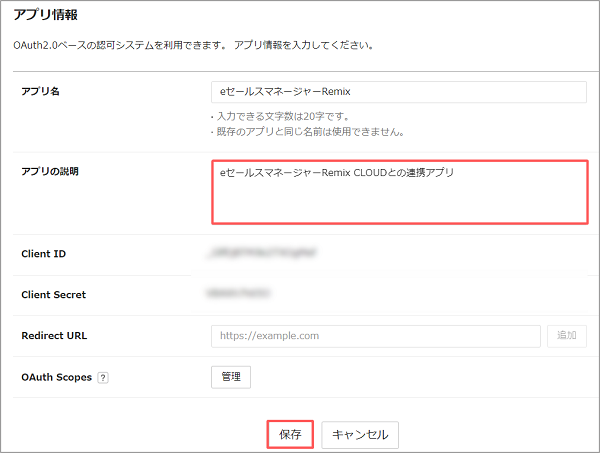
保存したアプリケーションの情報が表示されます。
[Client ID]と[Client Secret]の[コピー]をクリックして、それぞれの情報をメモ帳などに控えておきます。
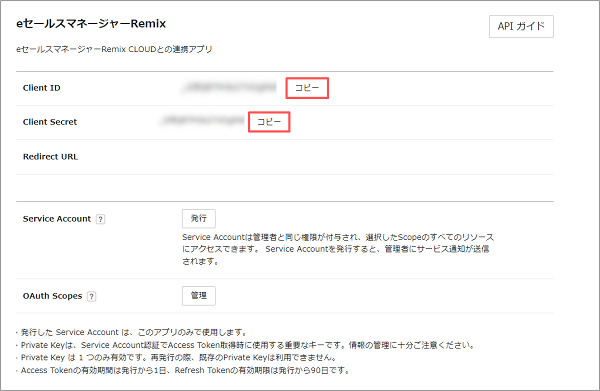
5. [Service Account]の[発行]をクリックします。
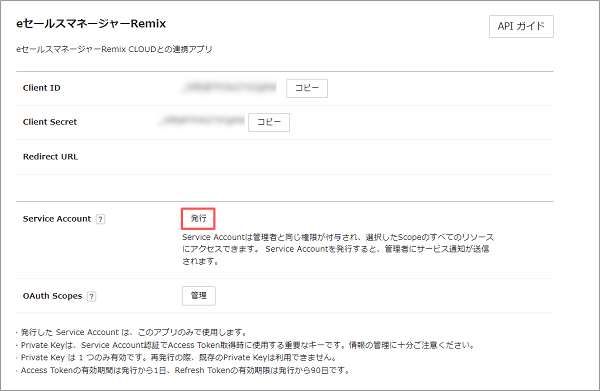
ポップアップウィンドウが表示されます。
6. [OK]をクリックします。
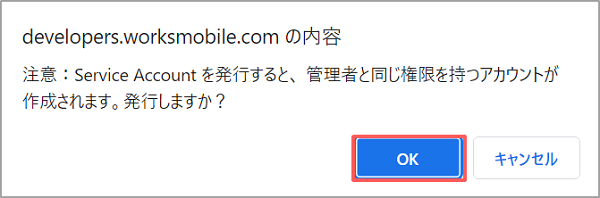
7. [OK]をクリックします。
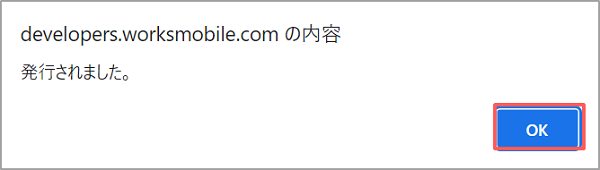
[Service Account]にアカウント情報が表示されます。
[コピー]をクリックして、[Service Account]の情報をメモ帳などに控えておきます。
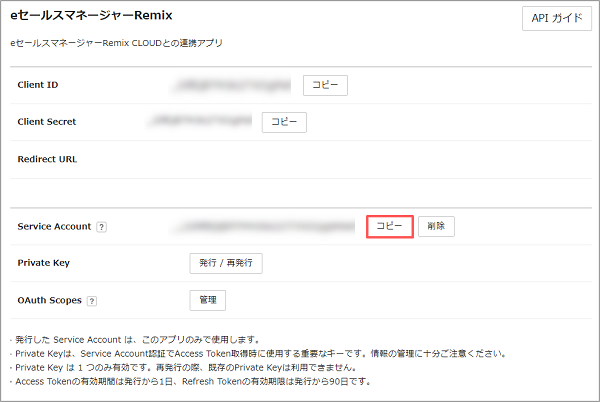
8. [Private Key]の[発行/再発行]をクリックします。
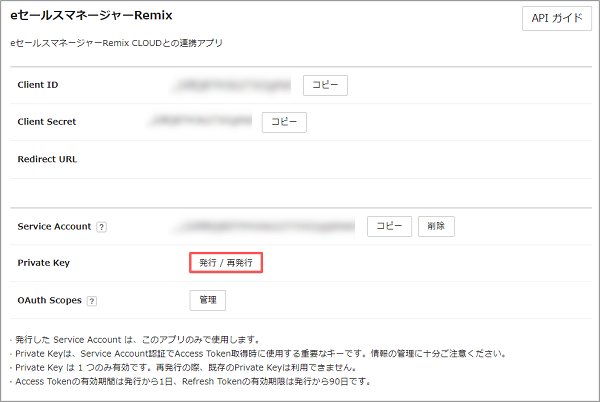
9. [OK]をクリックします。keyファイルのダウンロードが開始されるので、デスクトップなどに保存します。
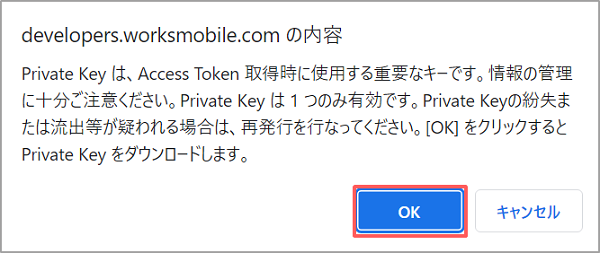
10. [OAuth Scopes]の[管理]をクリックします。
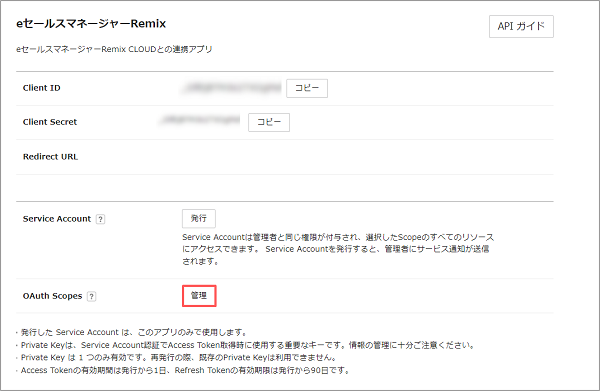
11. [bot]にチェックを入れ、[保存]をクリックします。
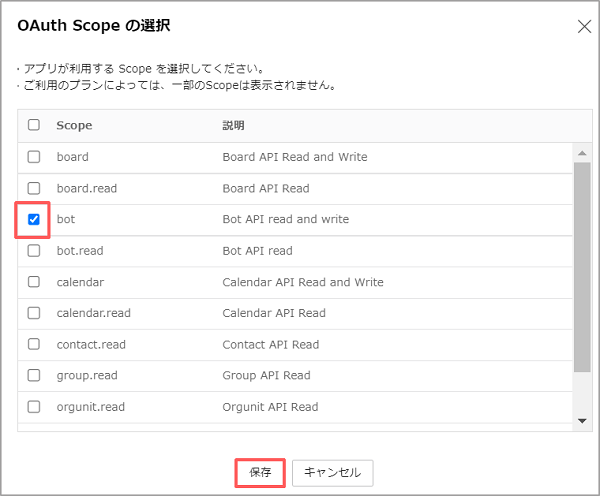
[OAuth Scopes]の[管理]配下に「bot」の文字列が反映されます。
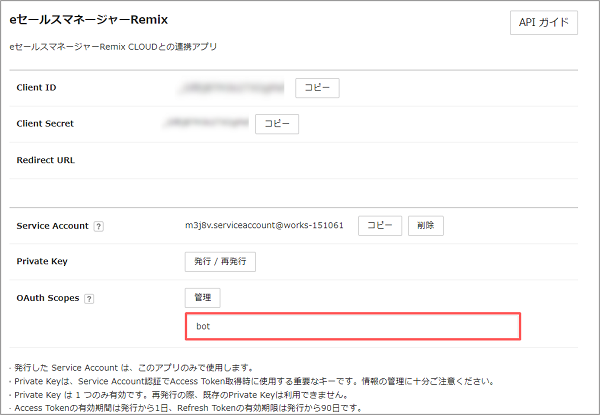
12. [Bot]を選択し、[登録]をクリックします。
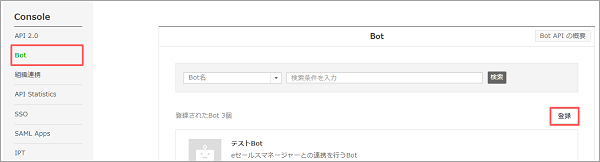
[Bot登録]画面が表示されます。
13. 以下を設定し、[保存]をクリックします。
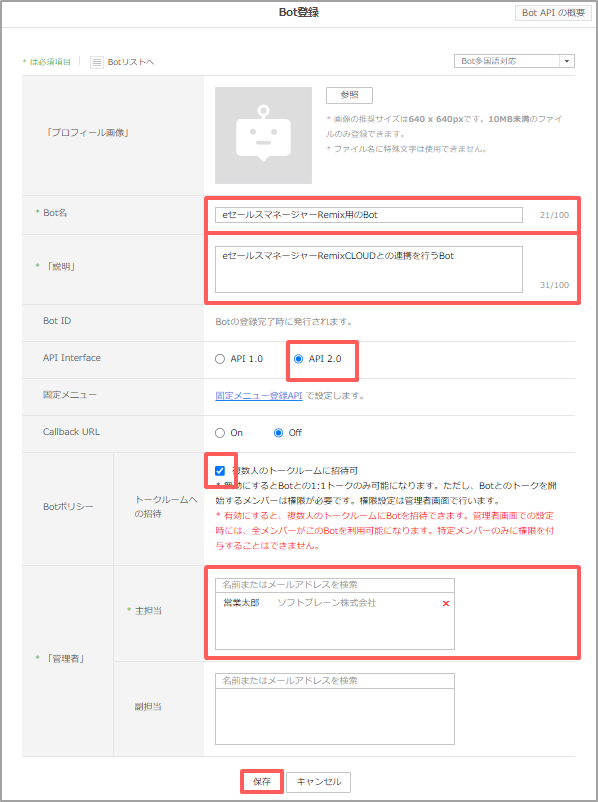
| 項目 | 説明 |
|---|---|
| Bot名 | 任意の名称を入力します。 |
| 「説明」 | 任意の説明文を入力します。 |
| API Interface | [API2.0]を選択します。 |
| Botポリシー トークルームへの招待 |
[複数人のトークルームに招待可]にチェックを入れます。 |
| 「管理者」主担当 | 任意の主担当を設定します。 |
ポップアップ画面が表示されます。
14. [OK]をクリックします。
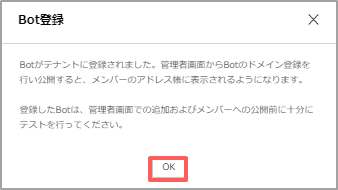
登録したBot情報が表示されます。
Botの[ID]をコピーしてメモ帳などに控えておきます。
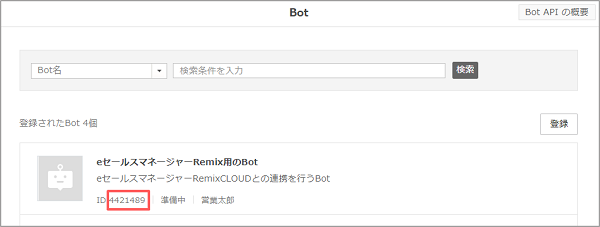
LINE WORKS AdminでBotを追加する
[LINE WORKS Developer]画面で登録したBot情報を、[LINE WORKS Admin]画面の[Bot]に追加します。
LINE WORKS AdminでBotを追加する
1. [LINE WORKS Admin]画面を開きます。
LINE WORKS Admin
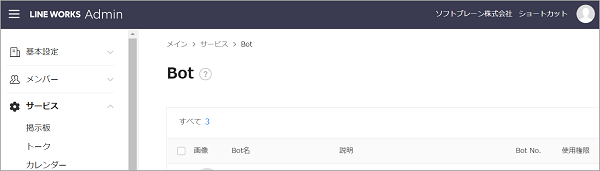
- LINE WORKS Adminは、 LINE WORKSの最高管理者もしくは副管理者の権限が付与されたアカウントでログインが可能です。
詳細はLINE WORKSのヘルプサイトをご確認ください。
2. [Bot]を選択し、[Bot追加]をクリックします。
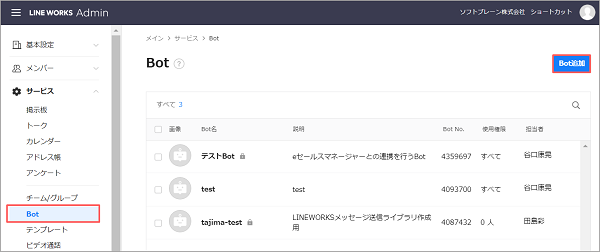
[Bot追加]画面が表示されます。
3. [追加]をクリックします。
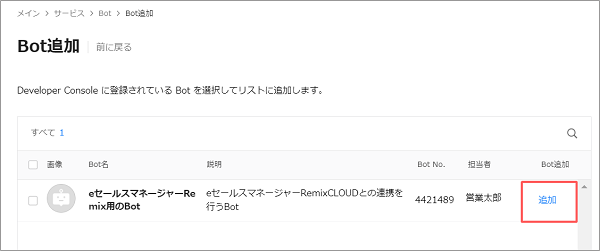
4. [OK]をクリックします。
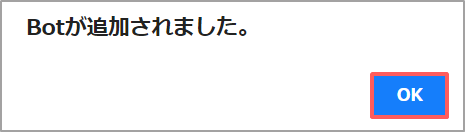
追加したBot情報が表示されます。
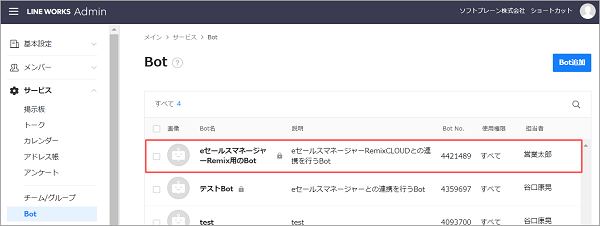
LINE WORKS連携を設定する
LINE WORKS連携を設定する
[LINE WORKS Developer Console]にて登録した情報やアプリケーションの情報をeセールスマネージャーRemixのLINE WORKS連携設定画面に入力し、連携設定を行います。
1. eセールスマネージャーの[システムの設定]の[外部システムとの連携]画面で[その他]タブをクリックします。
画面の見かた(外部システムとの連携_管理者)
2. [LINE WORKS連携設定]エリアで、赤枠内の項目に各種情報を入力します。
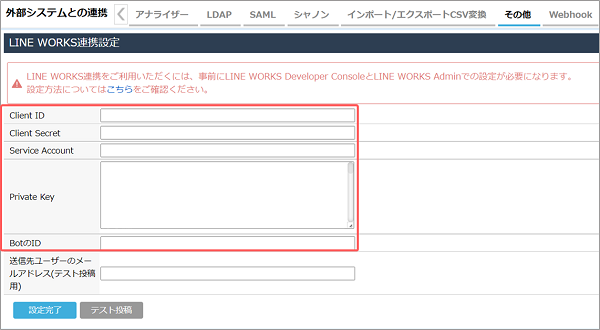
| 項目 | 説明 |
|---|---|
| Client ID | 「LINE WORKS Developer」に登録したアプリケーションの「Client ID」を入力します。 |
| Client Secret | 「LINE WORKS Developer」に登録したアプリケーションの「Client Secret」を入力します。 |
| Service Account | 「LINE WORKS Developer」に登録したアプリケーションの「Service Account」を入力します。 |
| Private Key | [LINE WORKS Developer Console]でダウンロードしたkeyファイルを テキストエディタなどで開き、「-----BEGIN PRIVATE KEY-----」~「-----END PRIVATE KEY-----」までをコピーして貼ります。 |
| BotのID | 「LINE WORKS Developer」で登録した「BotのID」を入力します。 |
3. [送信先ユーザーのURL(テスト投稿用)]にLINE WORKSの任意のチャットのリンクを入力し、[テスト投稿]をクリックします。
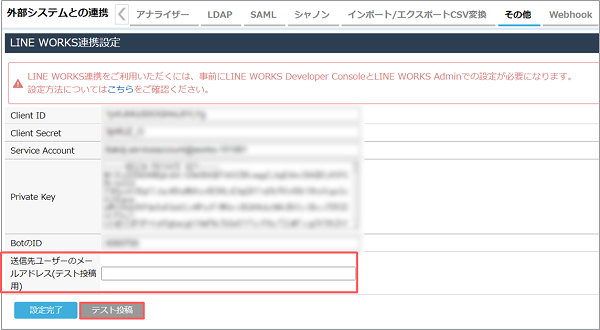
テスト結果のメッセージが表示されます。
成功した場合は、[送信先ユーザーのURL(テスト投稿用)]に指定したLINE WORKSのチャットにテスト内容が投稿がされます。
4. [設定完了]をクリックします。
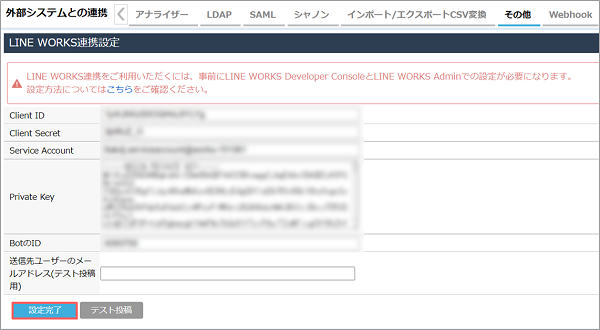
「設定が完了しました」のメッセージが表示されます。
- タイムラインお知らせメールを転送する場合は、社員ごとに転送先の設定が必要です。
設定方法は以下の操作マニュアルを確認してください。
メッセージ関連設定(PC)
