[URL API]画面、[バッチ連携]画面、[名刺デジタル化]画面、[Googleカレンダー連携]画面、[LDAP]画面、[SAML]画面、[その他]画面、[Webhook]画面の見かたについて説明します。
[URL API]画面の見かた
画面の開きかた
1. メニューの[システムの設定]>[外部システムとの連携]をクリックします。 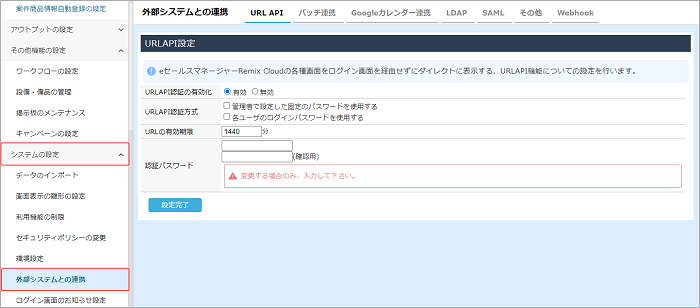
[URL API]画面が表示されます。
画面の見かた
[URL API]画面の見かたは以下のとおりです。 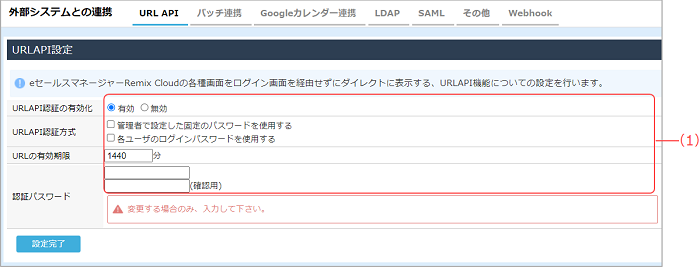
| 番号 | 項目 | 説明 | 参照先 |
|---|---|---|---|
| (1) | [URLAPI設定]エリア | URL API認証機能を設定します。 [URLAPI認証の有効化]で[有効]を選択すると、詳細設定項目が表示されます。 |
URL API認証設定 |
[バッチ連携]画面の見かた
画面の開きかた
1. メニューの[システムの設定]>[外部システムとの連携]をクリックします。
2. サブメニューの[バッチ連携]をクリックします。 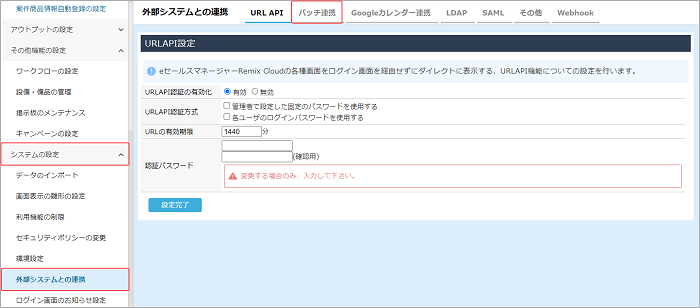
[バッチ連携]画面が表示されます。
画面の見かた
[バッチ連携]画面の見かたは以下のとおりです。 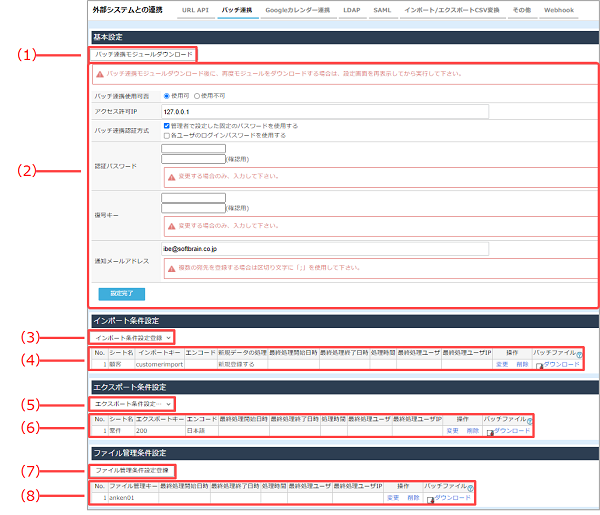
| 番号 | 項目 | 説明 | 参照先 |
|---|---|---|---|
| (1) | [バッチ連携モジュールダウンロード]ボタン | バッチ連携機能を使用するために、クライアントモジュールを一括ダウンロードします。 | バッチ連携モジュールダウンロード |
| (2) | [基本設定]エリア | バッチ連携機能を利用するための設定を行います。[バッチ連携使用可否]で[使用可]を選択すると、詳細設定項目が表示されます。 | バッチ連携の準備 |
| (3) | [インポート条件設定登録]プルダウン | プルダウンからシート名を選択して、インポート条件を新規登録します。 | バッチ連携の準備 |
| (4) | インポート条件一覧 | 登録したインポート条件一覧が表示されます。
|
バッチ連携の準備 バッチ連携モジュールダウンロード |
| (5) | [エクスポート条件設定登録]プルダウン | プルダウンからシート名を選択して、エクスポート条件を新規登録します。 | バッチ連携の準備 |
| (6) | エクスポート条件一覧 | 登録したエクスポート条件一覧が表示されます。
|
バッチ連携の準備 バッチ連携モジュールダウンロード |
| (7) | ファイル管理条件設定登録 | ファイル管理キーを登録します。設定した管理キーがバッチ連携モジュールでファイル管理設定のフォルダ名に設定されます。 | バッチ連携の準備 |
| (8) | ファイル管理条件一覧 | 登録したファイル管理条件一覧が表示されます。
|
バッチ連携の準備 バッチ連携モジュールダウンロード |
[名刺デジタル化]画面の見かた
画面の開きかた
1. メニューの[システムの設定]>[外部システムとの連携]をクリックします。
2. サブメニューの[名刺デジタル化]をクリックします。 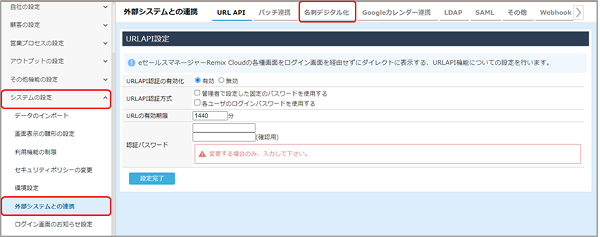
[名刺デジタル化]画面が表示されます。
画面の見かた
[名刺デジタル化]画面の見かたは以下のとおりです。 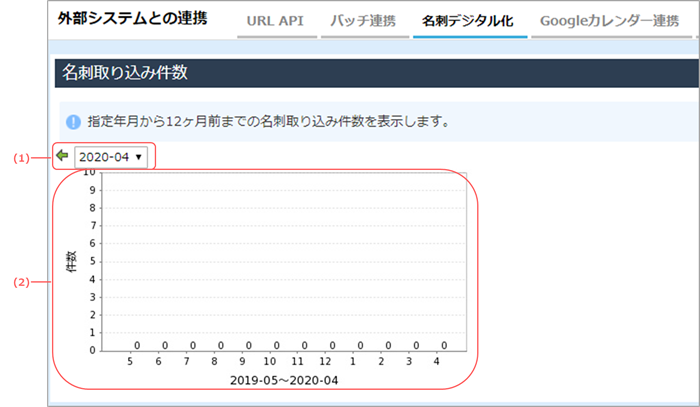
| 番号 | 項目 | 説明 | 参照先 |
|---|---|---|---|
| (1) | 年月選択プルダウン | プルダウンから選択した年月から12か月前までの件数がグラフ表示されます。 / /  をクリックして、表示年月を切り替えることもできます。 をクリックして、表示年月を切り替えることもできます。 |
名刺デジタル化 |
| (2) | 名刺取り込み件数グラフ | eセールスマネージャーにアップロードした名刺画像の件数が、月ごとに棒グラフで表示されます。 | 名刺デジタル化 |
[Googleカレンダー連携]画面の見かた
画面の開きかた
1. メニューの[システムの設定]>[外部システムとの連携]をクリックします。
2. サブメニューの[Googleカレンダー連携]をクリックします。 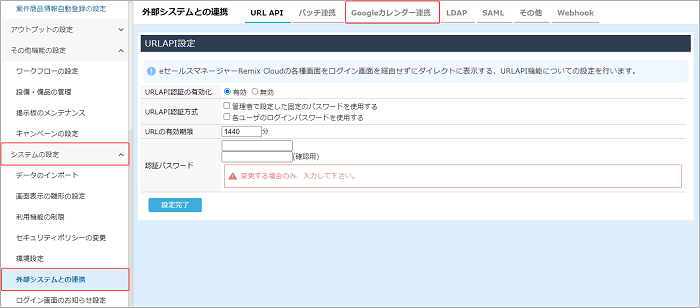
[Googleカレンダー連携]画面が表示されます。
画面の見かた
[Googleカレンダー連携]画面の見かたは以下のとおりです。 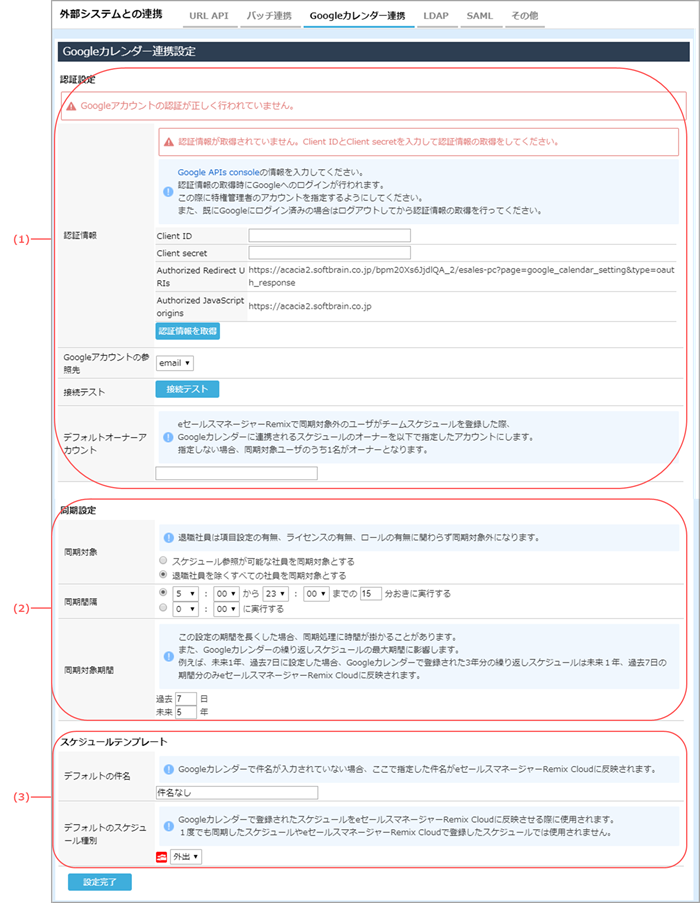
| 番号 | 項目 | 説明 | 参照先 |
|---|---|---|---|
| (1) | [認証設定]エリア | Googleカレンダーに接続するための認証情報の入力や、Googleアカウントの設定を行います。 また、Google Calendar APIへのリクエスト数を変更することもできます。 |
Googleカレンダーとの同期 Google Calendar APIのリクエスト数を変更する |
| (2) | [同期設定]エリア | eセールスマネージャーとGoogleカレンダーの同期設定を行います。 | Googleカレンダーとの同期 |
| (3) | [スケジュールテンプレート]エリア | Googleカレンダーのスケジュールをeセールスマネージャーに反映させる際の、スケジュールの件名と種別を設定します。 | Googleカレンダーとの同期 |
[LDAP]画面の見かた
画面の開きかた
1. メニューの[システムの設定]>[外部システムとの連携]をクリックします。
2. サブメニューの[LDAP]をクリックします。 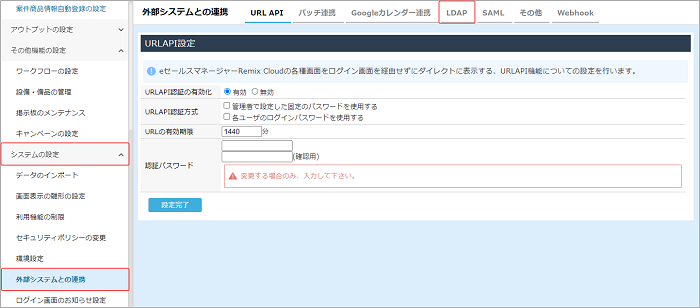
[LDAP]画面が表示されます。
画面の見かた
[LDAP]画面の見かたは以下のとおりです。 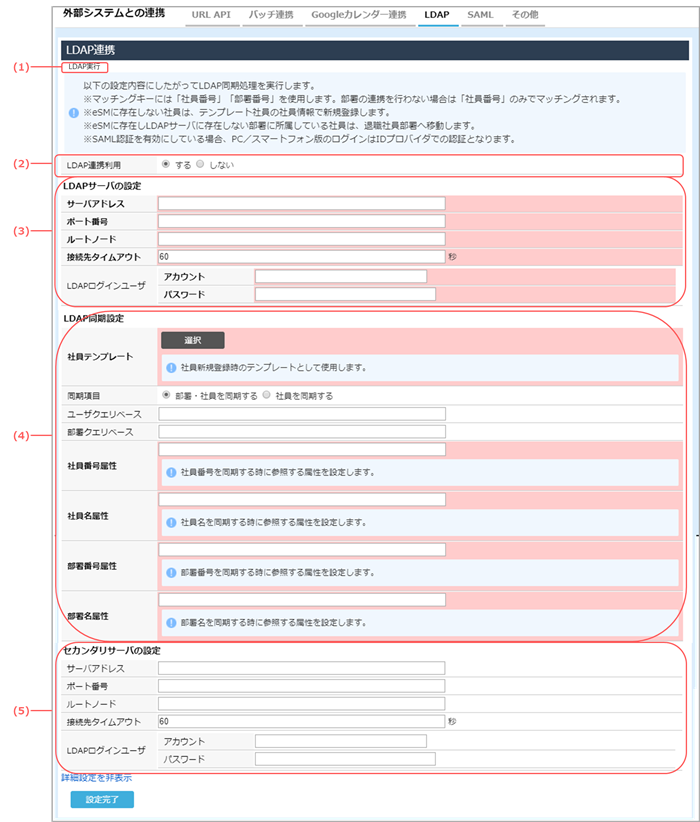
| 番号 | 項目 | 説明 | 参照先 |
|---|---|---|---|
| (1) | [LDAP実行]ボタン | クリックすると、Active Directoryとの同期を行います。 | LDAP連携設定 |
| (2) | [LDAP連携利用] | Active Directory連携機能を利用するかどうかを設定をします。 [する]を選択すると、LDAPサーバーの設定項目が表示されます。 |
LDAP連携設定 |
| (3) | [LDAPサーバの設定]エリア | LDAPサーバーの設定を行います。 | LDAP連携設定 |
| (4) | [LDAP同期設定]エリア | 同期設定を行います。 | LDAP連携設定 |
| (5) | [セカンダリサーバの設定]エリア | セカンダリサーバーの設定を行います。 [セカンダリサーバの設定]の設定項目は、[詳細設定を表示]をクリックすると表示されます。 |
LDAP連携設定 |
[SAML]画面の見かた
画面の開きかた
1. メニューの[システムの設定]>[外部システムとの連携]をクリックします。
2. サブメニューの[SAML]をクリックします。 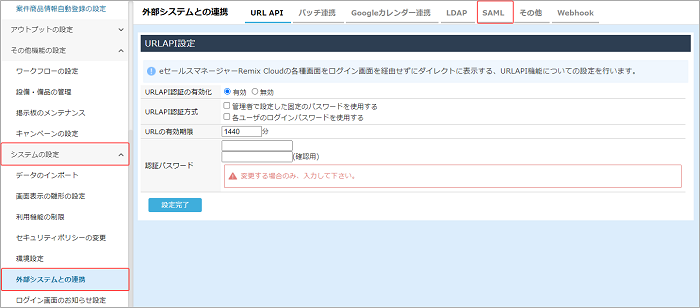
[SAML]画面が表示されます。
画面の見かた
[SAML]画面の見かたは以下のとおりです。 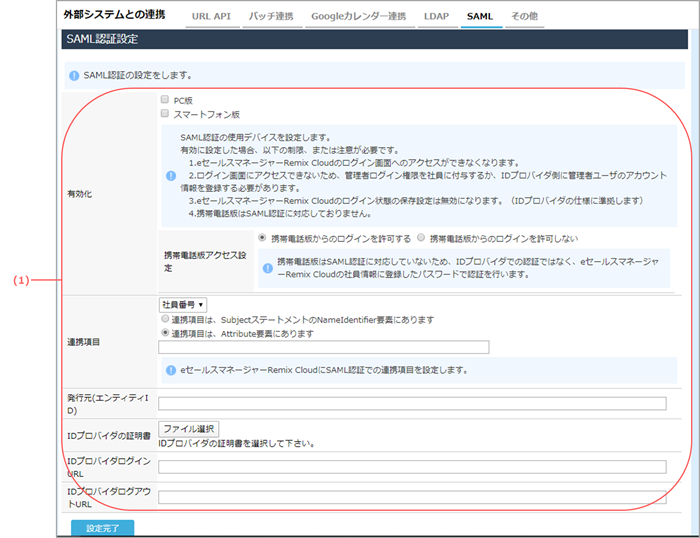
| 番号 | 項目 | 説明 | 参照先 |
|---|---|---|---|
| (1) | SAML認証設定エリア | SAML認証の設定を行います。 | SAML認証設定 |
[その他]画面の見かた
画面の開きかた
1. メニューの[システムの設定]>[外部システムとの連携]をクリックします。
2. サブメニューの[その他]をクリックします。 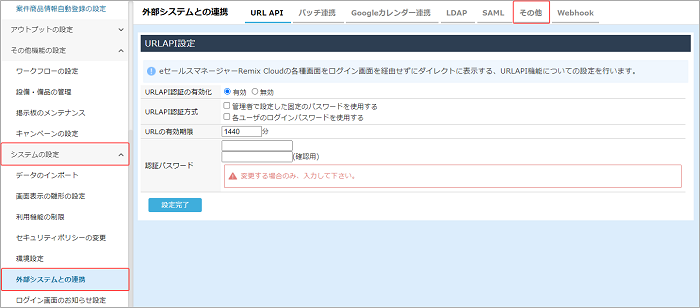
[その他]画面が表示されます。
画面の見かた
[その他]画面の見かたは以下のとおりです。 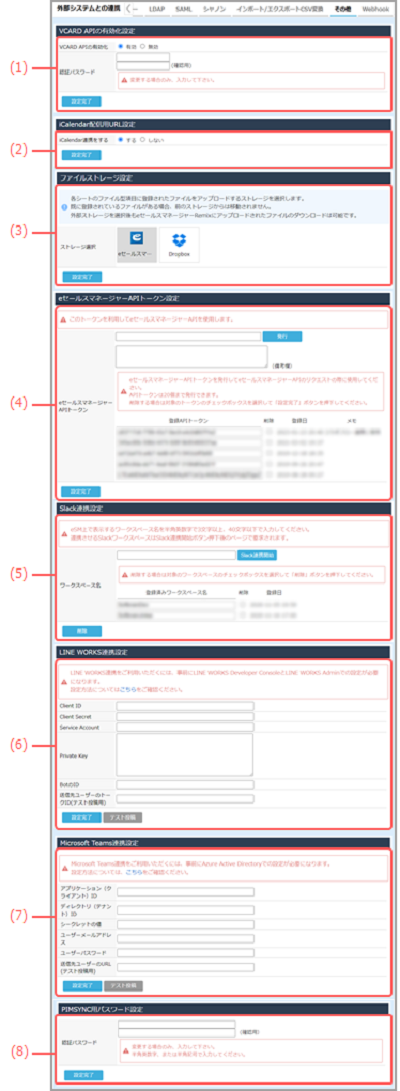
| 番号 | 項目 | 説明 | 参照先 |
|---|---|---|---|
| (1) | [VCARD APIの有効化設定]エリア | VCARD形式のデータを名刺として取り込むかどうかを設定します。 | VCARD APIの有効化設定 |
| (2) | [iCalendar配信用URL設定]エリア | iCalendar連携に使用するiCalendar配信用のURLを設定します。 | iCalendar配信用URL設定 |
| (3) | [ファイルストレージ設定]エリア | eセールスマネージャーにアップロードしたファイルを管理します。 | ファイルストレージ 設定(eセールスマネージャー) ファイルストレージ設定(Dropbox) ファイルストレージ設定(Box) |
| (4) | [eセールスマネージャーAPIトークン設定]エリア | APIトークンを利用して、eセールスマネージャーAPIを使用します。 | APIトークン設定 |
| (5) | [Slack連携設定]エリア | Slack連携を利用して、eセールスマネージャーとSlackのワークスペースを連携設定します。 | Slack連携設定 |
| (6) | [LINE WORKS連携設定]エリア | LINE WORKS連携を利用して、eセールスマネージャーとLINE WORKSを連携設定します。 | LINE WORKS連携設定 |
| (7) | [Microsoft Teams連携設定]エリア | Microsoft Teams連携を利用して、eセールスマネージャーとMicrosoft Teamsを連携設定します。 | Microsoft Teams連携設定 |
| (8) | [PIMSYNC用パスワード設定]エリア | PIMSYNC連携の際に設定する、eセールスマネージャーとの連携用パスワードを変更します。 | PIMSYNC用のパスワード設定 |
[Webhook]画面の見かた
画面の開きかた
1. メニューの[システムの設定]>[外部システムとの連携]をクリックします。
2. サブメニューの[Webhook]をクリックします。 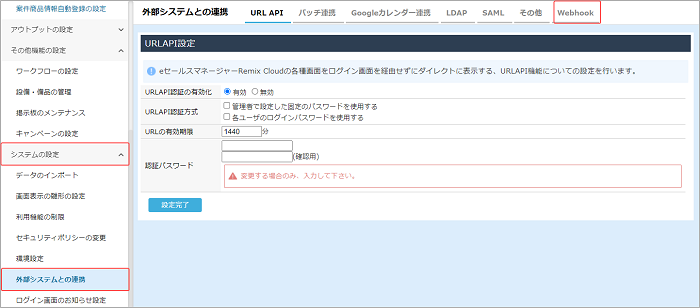
[Webhook]画面が表示されます。
画面の見かた
[Webhook]画面の見かたは以下のとおりです。 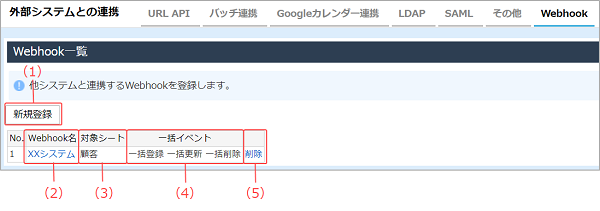
| 番号 | 項目 | 説明 | 参照先 |
|---|---|---|---|
| (1) | [新規登録]ボタン | Webhookを新規登録します。 | Webhookの登録 |
| (2) | [Webhook名] | Webhook機能が有効になる対象の機能名が表示されます。 | - |
| (3) | [対象シート] | Webhook機能を有効化する機能名が表示されます。 | - |
| (4) | [一括イベント] | Webhookが実行される操作が表示されます。 | - |
| (5) | [削除]ボタン | Webhookを削除します。 | - |
