iCalendar配信用のURLを設定すると、設定したURLから社内の別のシステムで休日設定情報が利用できるようになります。
[その他]画面の[iCalendar配信用URL設定]エリアでiCalendar連携を有効にした後、[URLの設定]画面でiCalendar配信用のURLを設定します。
1. [システムの設定]の[外部システムとの連携]画面で[その他]タブをクリックします。
画面の見かた(外部システムとの連携_管理者)
2. [iCalendar配信用URL設定]エリアで、[iCalendar連携をする]の[する]を選択して、[設定完了]ボタンをクリックします。 
iCalendar連携が有効になります。
3. メニューの[システムの設定]>[URLの設定]をクリックします。 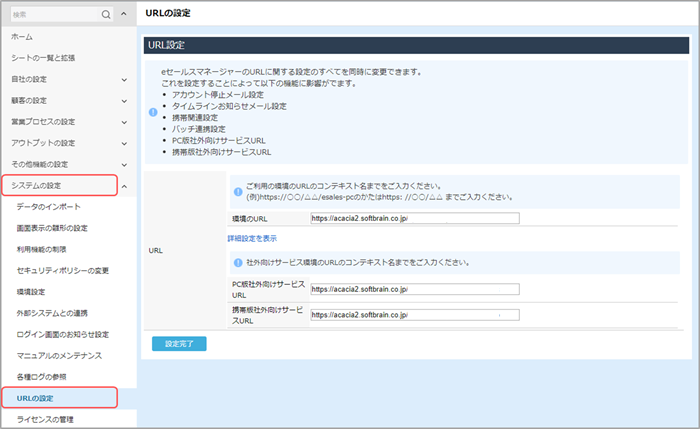
[URLの設定]画面が表示されます。
4. [詳細設定を表示]をクリックします。 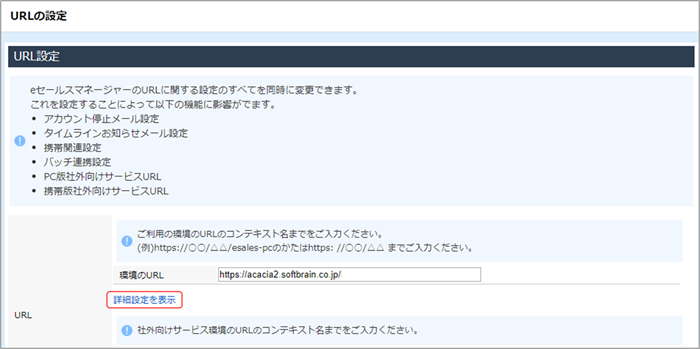
[URL]の詳細設定項目が表示されます。
5. [iCalendar配信用URL]に、iCalendar配信用のURLを入力します。
eセールスマネージャーのURLの末端の「-pc」を「-ical」に変更したURLを入力します。
例えば、eセールスマネージャーのURLが「https://xxxxxxxxx/esm/esales-pc」の場合、「https://xxxxxxxxx/esm/esales-ical」がiCalendar配信用URL になります。 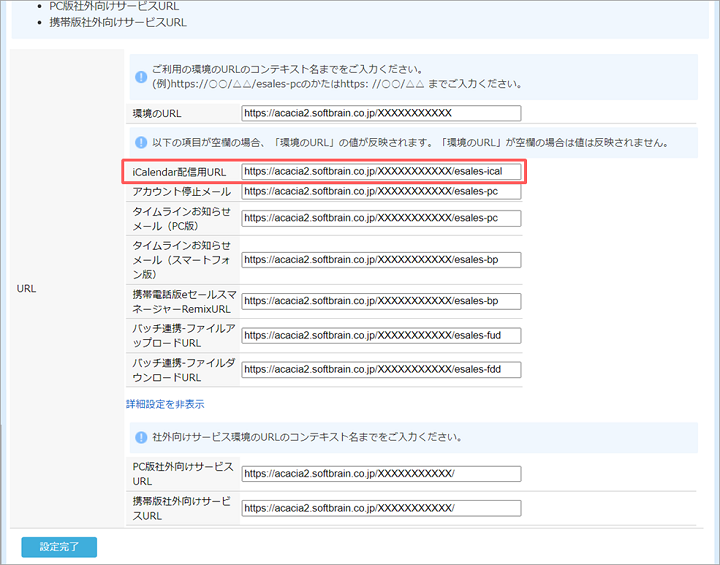
- iCalendar配信用のURLに以下のURLパラメータを付加することで、連携する期間を2週間前~3か月後までの間で制限することもできます。
iCalendar配信用のURLの末尾に「?from=X&to=Y」のパラメータを追加します。 - 例:1週間前~2ヶ月後までのスケジュールを連携したい場合、以下の赤字を末尾に追加します。
https://XXXXXXXXXX/esm/esales-ical?from=1&to=2
| パラメータの種類 | 説明 |
| ?from=X&to=Y | 「X」には何週間前のスケジュールを連携するかを以下の0~2の値を指定して追加します。 0 を指定した場合:当日のスケジュールから連携されます。 1 を指定した場合:1週間前のスケジュールから連携されます。 2 を指定した場合:2週間前のスケジュールから連携されます。 「Y」には何ヶ月後までのスケジュールを連携するかを以下の0~3の値を指定して追加します。 0 を指定した場合:当日以降のスケジュールは連携対象外になります。 1 を指定した場合:1ヶ月後までのスケジュールが連携されます。 2 を指定した場合:2ヶ月後までのスケジュールが連携されます。 3 を指定した場合:3ヶ月後までのスケジュールが連携されます。 |
6. [設定完了]ボタンをクリックします。
iCalendar連携の設定が完了します。
- 登録したiCalendar配信用URLを削除するには、入力しているURLを削除して、[設定完了]ボタンをクリックします。
