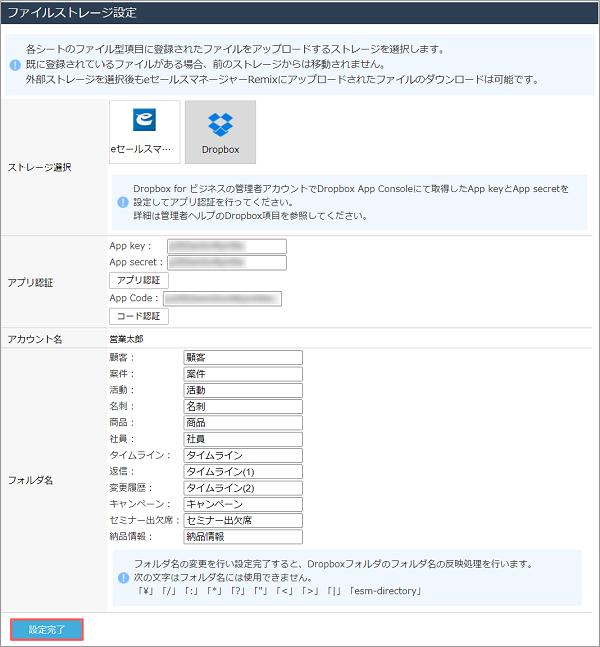各シートのファイル型項目に登録したファイルをアップロードするストレージを選択します。
[Dropbox]を選択すると、アップロードしたファイルをDropboxで管理します。初回設定時は、以下の手順でDropboxのサイトにログインして、Dropboxアプリの認証操作を行ってください。
- ファイルストレージ設定にDropboxを選択している場合は、スマートフォンや携帯電話から画像付きのメールを送信して、画像ファイルを活動に登録することはできません。
この機能を使用する場合は、[ファイルストレージ設定]で[eセールスマネージャー]を選択してください。
ファイルストレージ設定(eセールスマネージャー) - Dropboxの使用方法については、以下を参照してください。
Dropbox - 初回設定を行うと、以降は[Dropbox]ボタンをクリックして[設定完了]ボタンをクリックするだけで、Dropboxを利用できるようになります。
1. DBX Platform( https://www.dropbox.com/developers )にアクセスして、[Create apps]をクリックします。 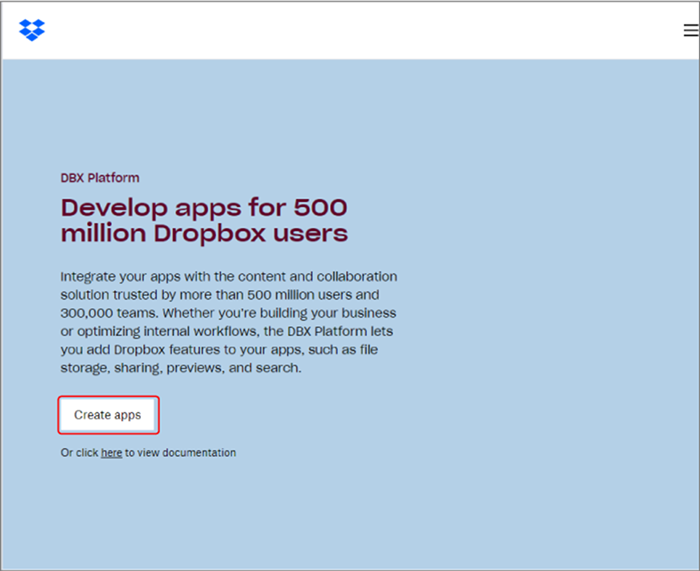
ログイン画面が表示されます。
2. Dropbox Businessの管理者アカウントでログインします。
Dropbox APIの新規登録画面が表示されます。
3. 各項目を入力/選択して、[Create app]ボタンをクリックします。 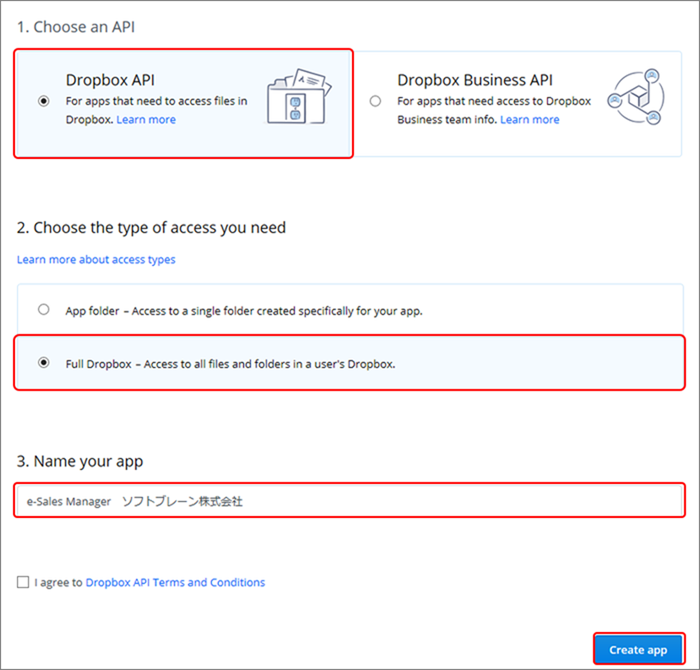
| 項目 | 説明 |
|---|---|
| [1. Choose an API] | [Dropbox API]を選択します。 |
| [2. Choose the type of access you need] | [Full Dropbox]を選択します。 |
| [3. Name your app] | 「e-Sales Manager(会社名)」を入力します。 |
4. [Setting]タブの[App key]と[App secret]をメモします。
[App secret]は、[Show]をクリックすると表示されます。[App key]と[App secret]は手順10で使用します。 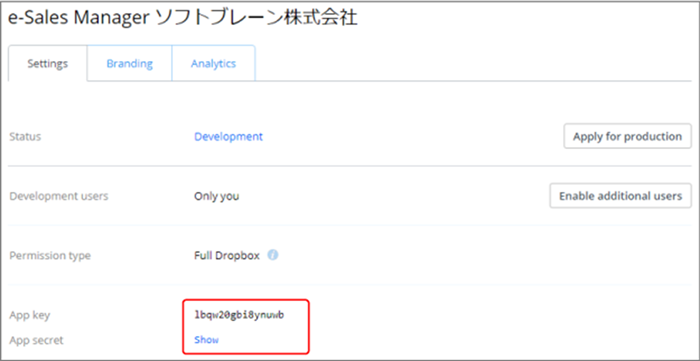
5. [OAuth 2]の[Redirect URIs]を入力して、[Add]ボタンをクリックします。
OAuth2のURIは「https://XXXX/コンテキスト名/esales-pc?page=dropbox&command=auth_finish」を入力します。
「 https://XXXX/コンテキスト名/esales-pc 」は、自社のeセールスマネージャーのURLに置き換えてください。 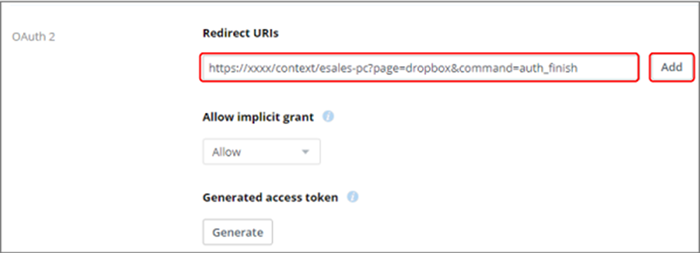 新規チームが登録されます。
新規チームが登録されます。
6. Dropboxに管理者でログインして、メニューの[管理コンソール]をクリックします。 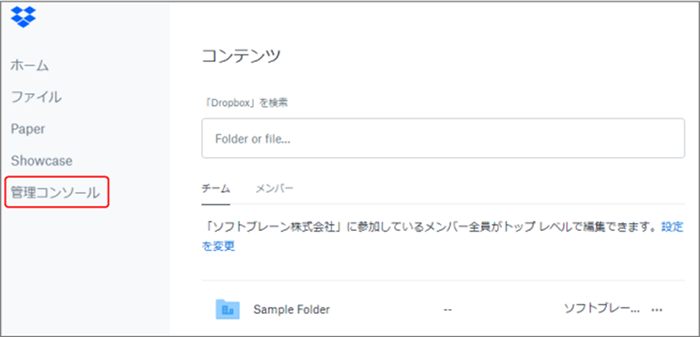
7. メニューの[コンテンツ]をクリックして、[新しいフォルダ]をクリックします。 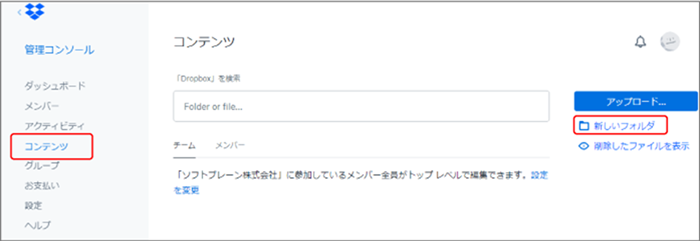
8. フォルダ名を入力し、フォルダの権限を選択して[作成]ボタンをクリックします。
- フォルダ名に「eSalesManager」と入力します。
- [アクセスできるユーザー]でフォルダにアクセスできるユーザーまたはグループを選択して、閲覧/編集権限をプルダウンから選択します。
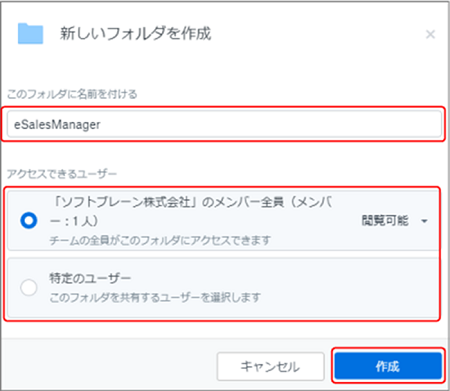
チームフォルダが作成され、アクセス権限が設定されます。
9. eセールスマネージャーの[システムの設定]の[外部システムとの連携]画面で[その他]タブをクリックします。
画面の見かた(外部システムとの連携_管理者)
10. [ファイルストレージ設定]エリアで、[Dropbox]ボタンをクリックします。 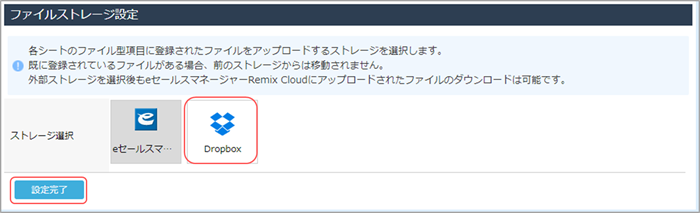
Dropboxの設定項目が表示されます。
11. 手順4でメモした[App key]と[App secret]を入力して、[アプリ認証]ボタンをクリックします。
Dropboxの確認ウィンドウが表示されます。 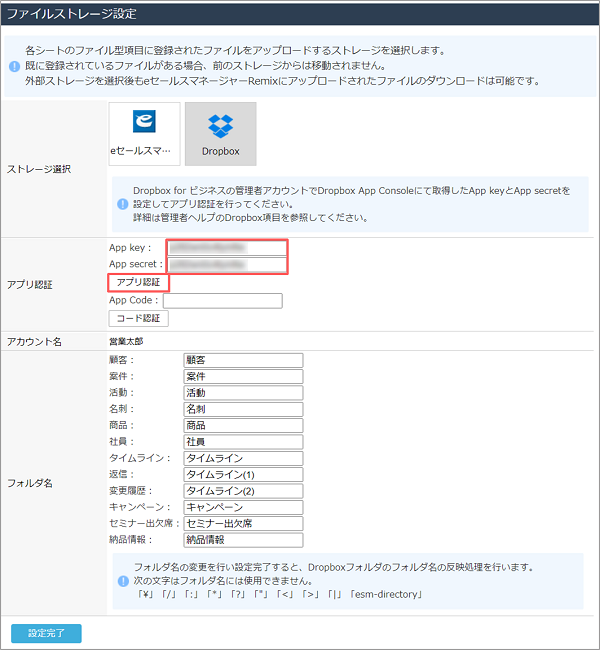
12. Dropboxの確認ウィンドウで、[許可]ボタンをクリックします。 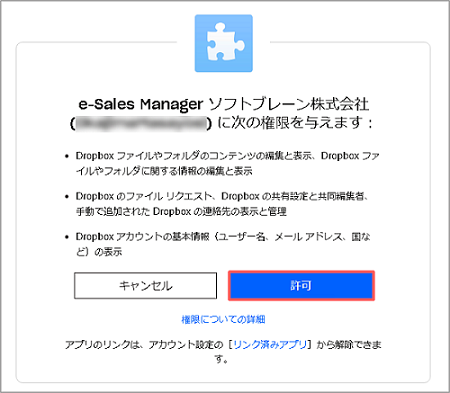
「アプリコードが生成されました」のメッセージが表示されます。
画面上に表示されるアクセスコードをコピーしてメモ帳などに控えておきます。
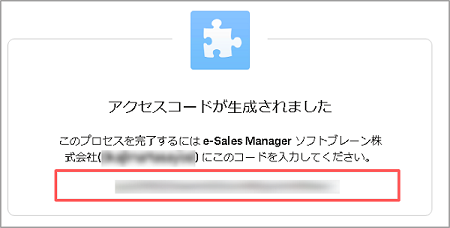
13. [App Code]欄にアクセスコードを入力し、[コード認証]をクリックします。 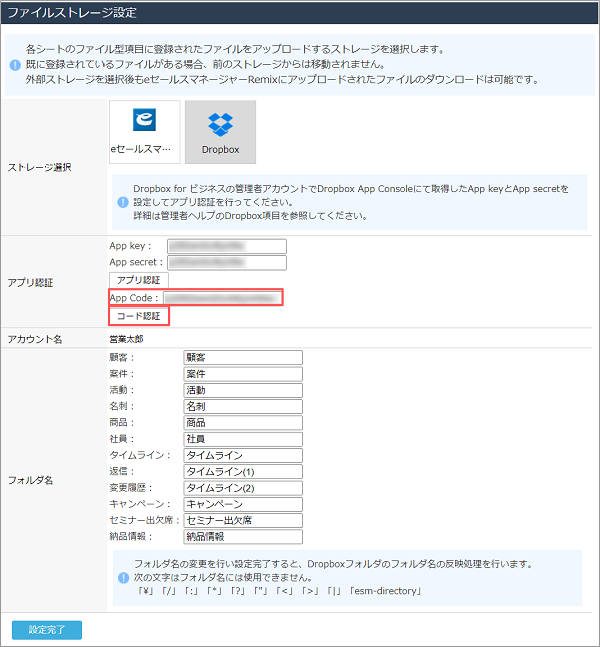
- [コード認証]をクリック後、認証に失敗した場合は「インフォメーションエラー:Bad ’key’: can’t be null」のメッセージが表示されます。
入力したコードに誤りがないのにも関わらずメッセージが表示される場合は、弊社サポートデスクへお問い合わせください。
14. [設定完了]をクリックします。