eセールスマネージャーと連携している他のクラウドサービス(Office365、Sansan、Boxなど)とシングルサインオン(SSO)連携することで、一度のログインで各種クラウドサービスを利用できます。
- 各種クラウドサービスとのSSO連携の可否については、弊社サポート窓口にお問い合わせください。
- eセールスマネージャーは、SAML2.0に対応しています。
- SAML認証を有効にすると、ログイン画面はIDプロバイダー側の画面表示になります。
- 携帯電話版からのログインは、SAML認証に対応していません。
- SAML認証はeセールスマネージャーに登録されているユーザー全員に適用されます。
ユーザーごとに設定することはできません。 - ログイン画面が表示されないため、あらかじめシステム管理者のログイン権限をユーザーに付与するか、IDプロバイダー側にシステム管理者ユーザーのアカウント情報を登録する必要があります。
- eセールスマネージャーの「ログイン認証設定」で、[ログイン状態の保存の有効化]機能は利用できなくなり、IDプロバイダーの仕様に準拠します。
ログイン認証設定 - Excel連携機能はSAML連携には対応していないため、ご利用の際は別途eセールスマネージャーRemixの社員番号とパスワードが必要です。
パスワードは管理者より設定できます。
社員の登録/変更
社員インポート
1. [システムの設定]の[外部システムとの連携]画面で[SAML]タブをクリックします。
画面の見かた(外部システムとの連携_管理者)
2. 各項目を入力/選択し、[設定完了]ボタンをクリックします。
SAML認証設定が完了します。 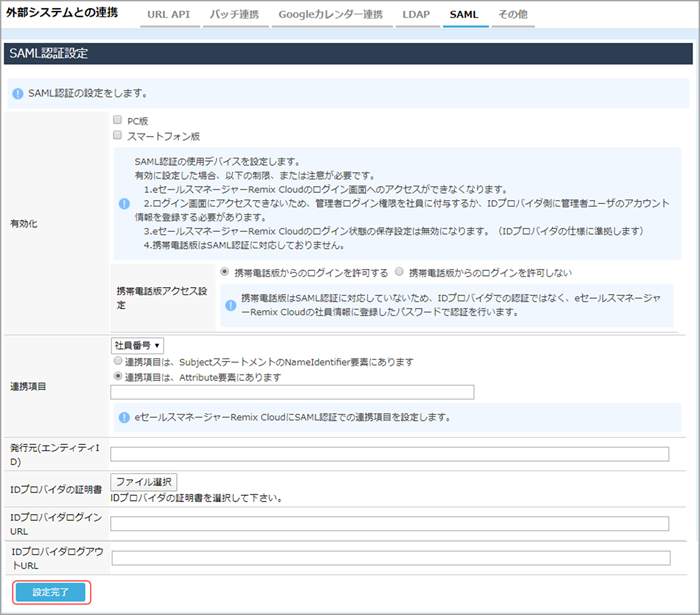
| 項目 | 説明 |
|---|---|
| [有効化] | SAML認証を有効にするデバイスにチェックを付けます。 |
| [携帯電話版アクセス設定] | 携帯電話版からのログインを許可するかどうかを選択します。 携帯電話版でのログインはSAML認証に非対応のため、eセールスマネージャーの社員情報に登録したパスワードで認証を行います。 |
| [連携項目] | プルダウンからIDプロバイダーとの連携に使用する、ユーザー識別子が登録されている社員シートの項目を選択します。 また、IDプロバイダーから連携されるSAMLレスポンスにおいて、ユーザー識別子が指定されている場所を選択します。指定場所はIDプロバイダーの仕様によって異なります。 [連携項目は、Attribute要素にあります]を選択した場合は、Attribute属性に記載されているパラメーターを入力します。 |
| [発行元(エンティティID)] | IDプロバイダーと取り決めた発行元(エンティティ)を入力します。 |
| [IDプロバイダの証明書] | [ファイル選択]ボタンをクリックして、IDプロバイダーから取得した証明書ファイルを指定します。 |
| [IDプロバイダログインURL] [IDプロバイダログアウトURL] |
IDプロバイダー側から、シングルサインオンをするためのログインURLとログアウトURLをそれぞれ入力します。 |
