eセールスマネージャーへログインする際の社員の選択方式や、ログイン状態の保持に関する設定を行います。
1. [システムの設定]の[セキュリティポリシーの変更]画面を開きます。
画面の見かた(セキュリティポリシーの変更_管理者)
2. [ログイン認証設定]エリアで、[社員選択方式]を設定します。 
- [部署のプルダウンから社員を選択]:ログイン画面は「所属部署」と「ユーザー名」をプルダウンから選択する形式になります。
- [社員番号で社員を選択]:ログイン画面は「社員番号」欄に社員番号を入力する形式になります。
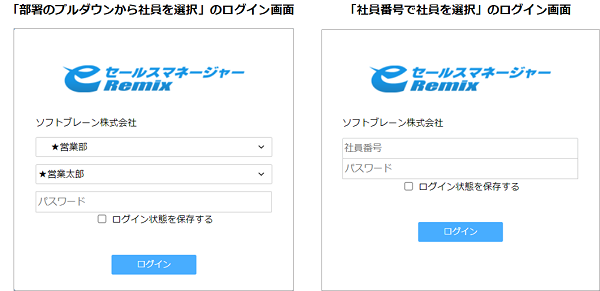
- 管理者ログイン権限を付与されている社員がいる場合、[部署のプルダウンから社員を選択]形式のログイン画面では、「所属部署」のプルダウンに「管理者」が表示されません。
3. [ログイン状態の保存の有効化]を設定します。
[有効]を選択したときは、[ログイン状態の保存の有効日数]も入力します。 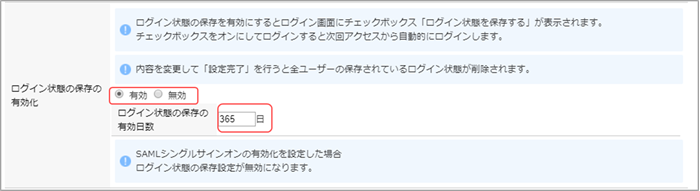
- [有効]を選択すると、ログイン画面にチェックボックス[ログイン状態を保存する]が表示されるようになります。チェックを付けてログインすると、次回から同じブラウザーを使用して自動でログインできます。
- [ログイン状態保存の有効日数]は、最終ログインからの日数で判定されます。
- 本機能を使用するには、ブラウザーの設定でcookieが有効になっている必要があります。
- 以下の場合は自動ログインが行われません。再度、ログイン画面からログインしてください。
- ログアウトした場合
- ログイン状態保存の有効日数を超えた場合
- パスワードを変更した場合
- パスワードの有効期限が切れた場合
- システム管理者が、[ログイン認証]画面で[ログイン状態保存の有効日数]を変更した場合
4. 「eセールスマネージャーRemix Mobile」アプリの[2段階認証設定の有効化]を設定します。
[有効]を選択すると、スマートフォンアプリからのログイン時にID・パスワードに加えて「認証キー」の入力が必要になります。 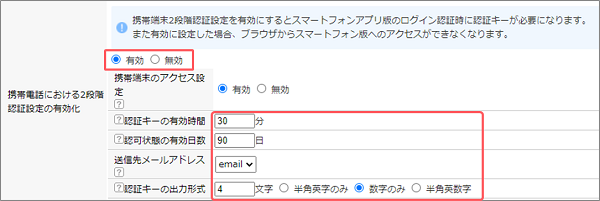 [有効]を選択したときは、以下の項目も設定します。
[有効]を選択したときは、以下の項目も設定します。
| 項目 | 説明 |
|---|---|
| [携帯端末のアクセス設定] | [有効]を選択すると、携帯電話版へのアクセスが可能になります。 |
| [認証キーの有効時間] | 認証キーの有効時間(分)を入力します。入力せず空欄にすると、有効時間は無制限となります。 |
| [認可状態の有効日数] | 認証キーによる認可期間の有効日数を入力します。
|
| [送信先メールアドレス] | 認証キーを社員へ通知するための送信先メールアドレスを設定します。 社員シートの「email」項目、または任意の文字型項目から選択できます。 |
| [認証キーの出力形式] | 認証キーの文字数と出力形式を設定します。 |
- 2段階認証機能は、「eセールスマネージャーRemix Mobile」アプリでのみ有効となります。
2段階認証機能を[有効]にした場合は、ブラウザからスマートフォン版のeセールスマネージャーにアクセスできなくなります。
- 一度認証キーによるログインが成功すると、次回からは同じ端末を使用して自動でログインできます。
- [認可状態の有効日数]が過ぎると、再度認証キーの入力が必要になります。
5. システム管理者における2段階認証を設定します。
[有効]を選択すると、管理者メニューを開く際にTOTP準拠の認証用アプリで発行された「ワンタイムパスワード」の入力が必要になります。 
| 項目 | 説明 |
|---|---|
| [アクセスキー] | 二段階認証を[有効]に設定後、管理者メニューにアクセスしたユーザーに発行されるキーになります。 発行されたキーを元に、認証したアプリと紐づけがされます。 |
| [削除ボタン] | 対象のユーザーに発行されたアクセスキーを削除します。 |
- 管理者メニューの2段階認証機能を利用する場合、TOTP準拠の認証用アプリのインストールが必要になります。
アプリは「Google Authenticator」を推奨しております。 - 管理者メニューの2段階認証機能は、ユーザーへ「管理者としてログイン」のロールを付与している場合のみ有効です。
管理者のログイン・ログアウト
- スマートフォンの機種変更を行う際は、アクセスキーの再発行が必要です。
機種変更前に設定したアクセスキーを削除してから、新規の端末より認証用アプリのインストールとログインを行ってください。 - 2段階認証を[無効]に設定した場合、[有効]に設定していた時に登録済のアクセスキーなどの情報は残ります。
6. [設定完了]ボタンをクリックします。
ログイン認証設定が完了します。
