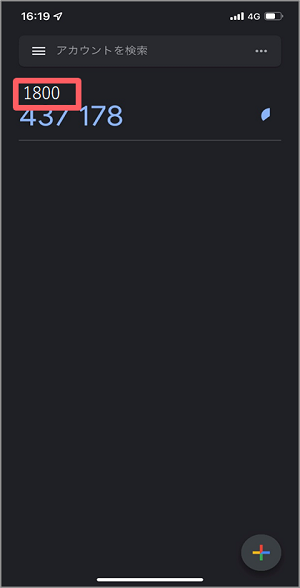ここでは、管理者画面へのログイン・ログアウトの方法を説明します。
管理者画面へのログイン方法は、個別に社員へ「管理者としてログイン」のロールを付与しているかどうかで異なります。
- 社員にロールを付与していない場合:eセールスマネージャーRemixのログイン画面からシステム管理者のアカウントでログインします。
- 社員にロールを付与している場合:対象の社員でeセールスマネージャーRemixにログイン後に
管理者画面へアクセスできます。
- 「管理者としてログイン」のロールは、システム管理者よりユーザーへ付与が可能です。
ロールの作成/変更/削除
社員の登録/変更
管理者画面にログインする
eセールスマネージャーRemixのログイン画面からシステム管理者のアカウントでログインする方法を
説明します。
1. ブラウザーのアドレスバーにeセールスマネージャーRemixのURLを入力します。
ログイン画面が表示されます。
2. 社員番号を入力します。 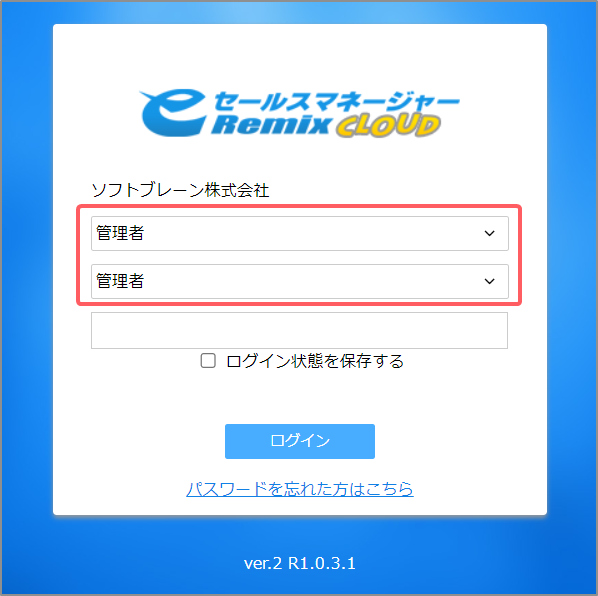
設定によっては、所属部署・ユーザー名で「管理者」を選択する場合もあります。
認証方式は管理者が「ログイン認証設定」で変更できます。
ログイン認証設定
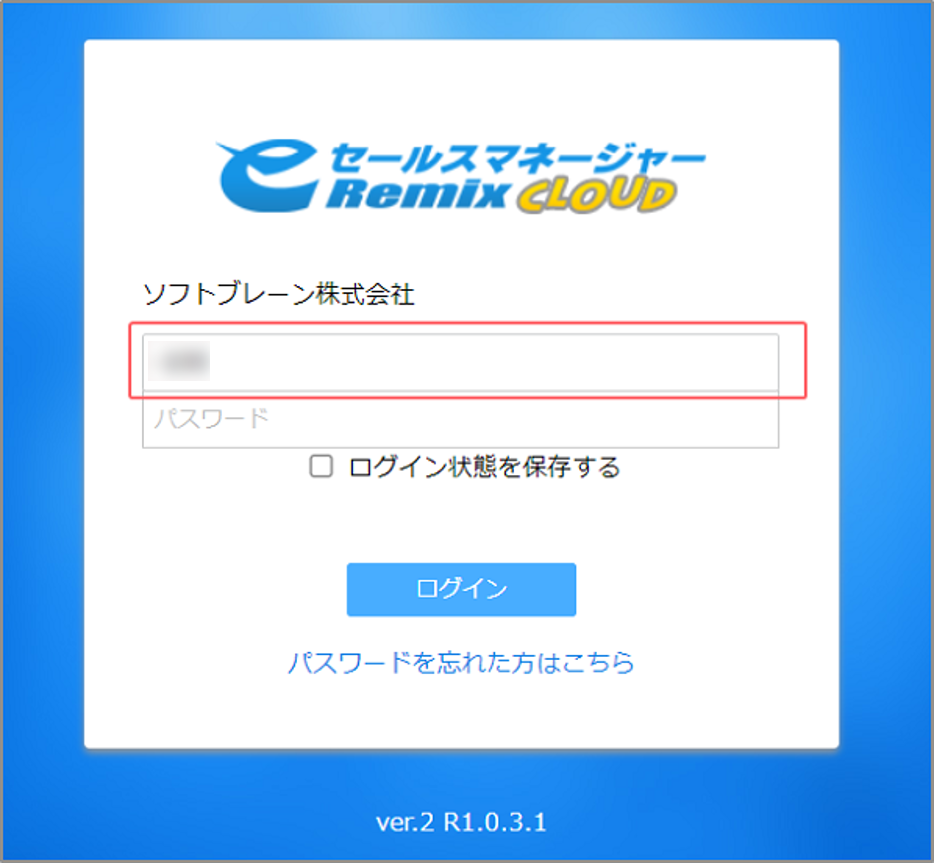
3. [パスワード]を入力し、[ログイン]ボタンをクリックします。
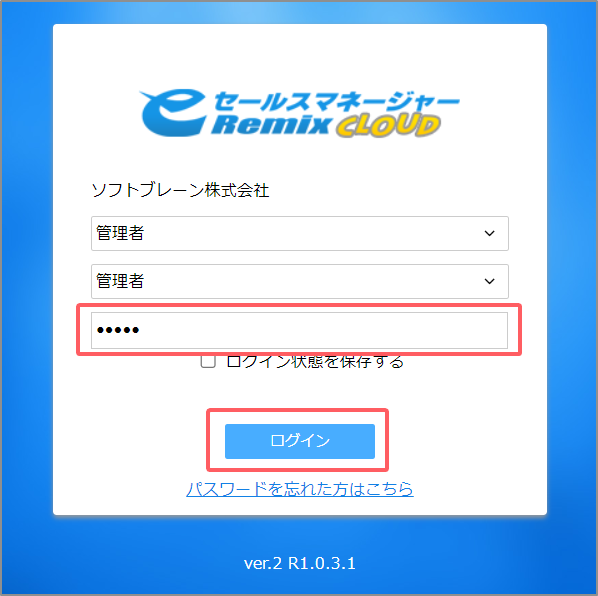
管理者画面が表示されます。
- 「管理者としてログイン」のロールが付与された社員が管理者画面を操作する場合は、eセールスマネージャーRemixにロールが付与された社員でログイン後、
[管理者メニューへ]より管理者画面にアクセスできます。
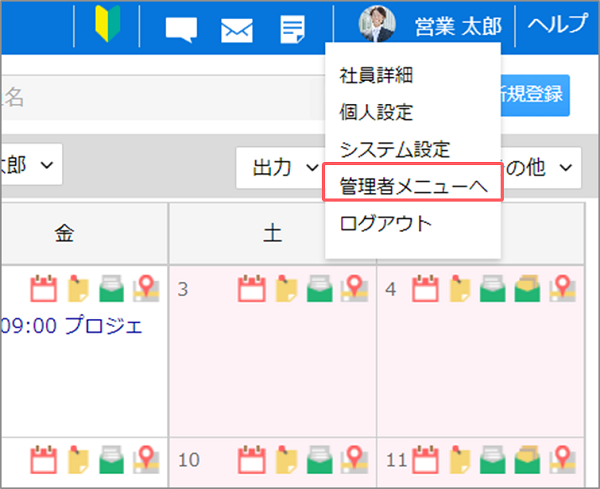
- 管理者の2段階認証を設定している場合は、「ワンタイムパスワード」の入力が
求められます。「ワンタイムパスワード」は、TOTP準拠の認証用アプリで発行
されたものを使用します。
認証用アプリのインストールと初期設定 - 管理者でのログインは1名のみ可能です。
別の管理者がログインしている場合はメッセージが表示されます。
[続行]をクリックすると、ログインしていた別の管理者は強制ログアウトされます。 - 管理者のパスワードはパスワードリセット機能で再設定が不可となります。
パスワードが不明な場合はサポートデスクへお問い合わせください。
管理者画面からユーザー画面を表示する
管理者画面からユーザー画面を表示する方法を説明します。
1. システム管理者より、管理者画面にログインします。
管理者画面にログインする
2. 左上のロゴマークをクリックします。
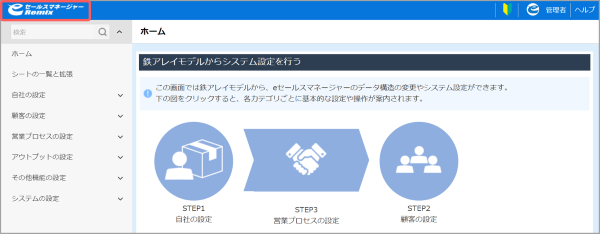
ユーザー画面が表示されます。
- [管理者]をクリックし、[ユーザーメニュー]を選択した場合もユーザー画面に遷移します。
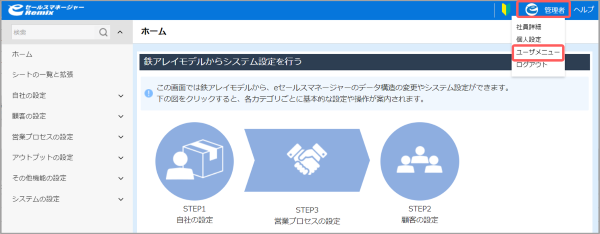
- ユーザー画面から管理者画面に戻る場合は、[管理者]をクリックして[システム設定]を選択します。
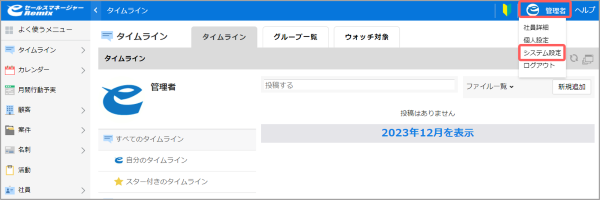
- 「管理者としてログイン」のロールが付与された社員の場合は、[ユーザーに戻る]を選択すると、ユーザー画面に戻ることができます。
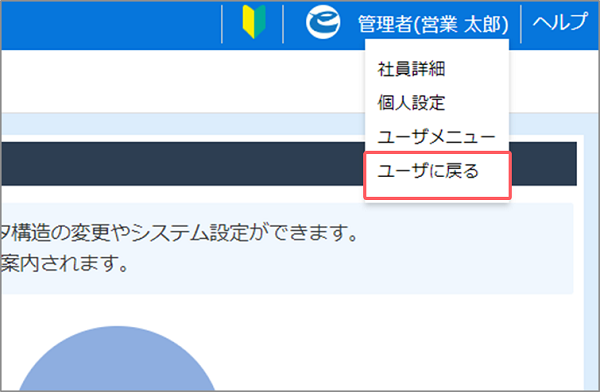
管理者画面からログアウトする
管理者画面からログアウトする方法を説明します。
1. 社員名をクリックします。
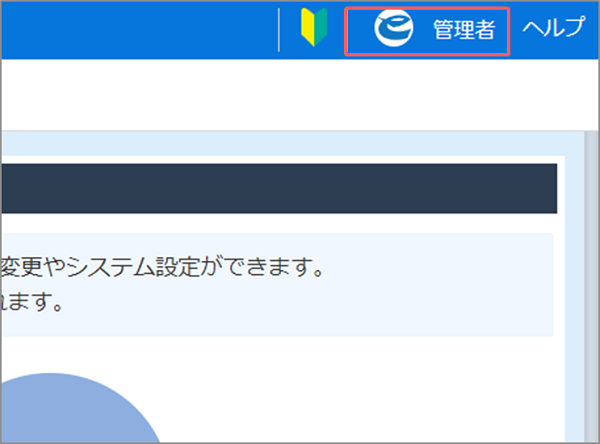
2. [ログアウト]を選択します。
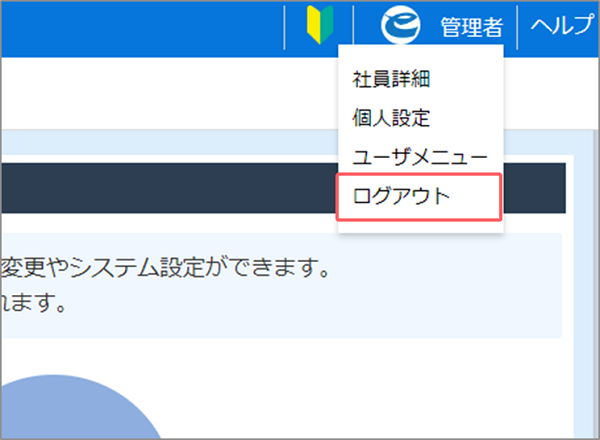
3. [OK]をクリックします。
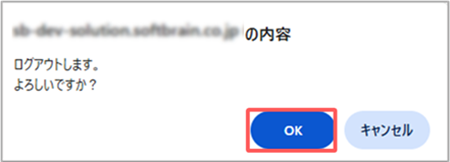
ログイン画面が表示されます。
- 「管理者としてログイン」のロールが付与された社員の場合は、[ログアウト]を選択します。
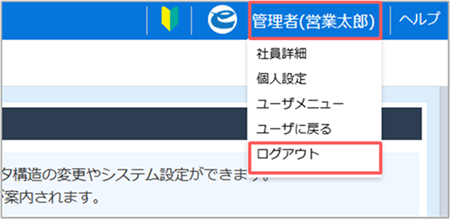
[OK]をクリックすると、ログイン画面に戻ります。
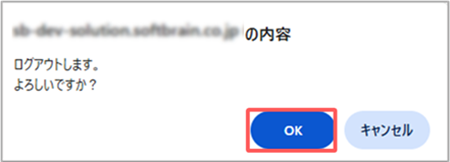
パスワード変更
管理者画面にログイン後、ログインする際のパスワードを変更する方法を説明します。
- 管理者のパスワードはログイン画面からで再設定は不可となります。
パスワードが不明な場合は、サポートデスクへお問い合わせください。
1. 管理者画面にログインします。
システム管理者のログイン・ログアウトの管理者画面にログインする
2. 社員名をクリックします。
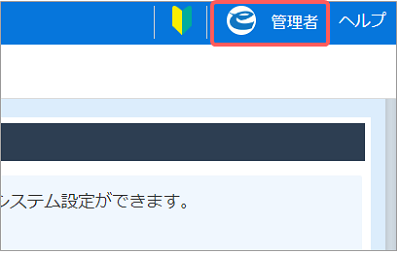
3. [社員詳細]をクリックします。
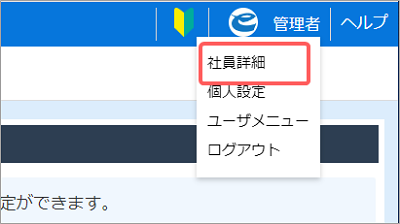
4. [登録情報の変更]ボタンをクリックします。
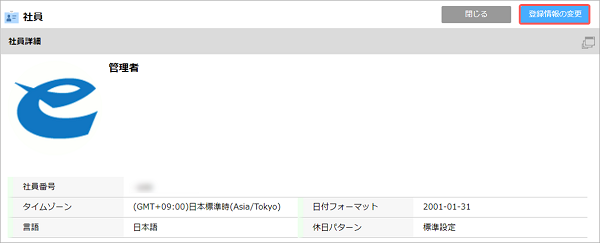
5. [パスワード]に現在のパスワードと、新しいパスワード、確認用の新しいパスワードを入力し、[変更]ボタンをクリックします。
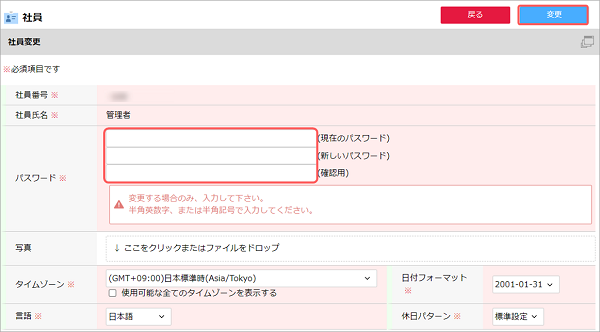
認証用アプリのインストールと初期設定
管理者の2段階認証に使用する「ワンタイムパスワード」を発行する認証用アプリをインストールします。
ここでは推奨アプリの「Google Authenticator」のインストール方法を説明します。
- 「Google Authenticator」の手順および画面表示は最新のものと異なる場合があります。
Googleアカウントヘルプ
1. お使いのスマートフォンにてアプリストアで「Google Authenticator」を検索し、インストールします。
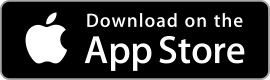
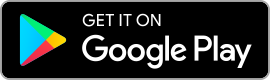
2. 「Google Authenticator」のアプリを起動し、[開始]をタップします。
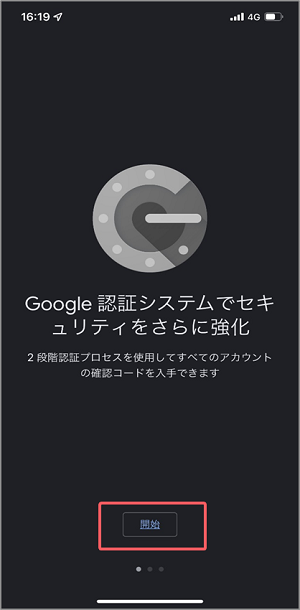
3. [QRコードをスキャン]をタップします。
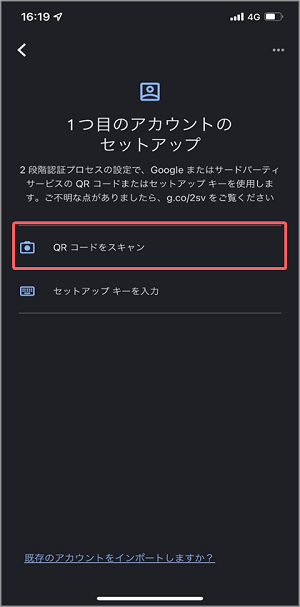
カメラが起動します。
- すでに他のサービスの認証で「Google Authenticator」を使用されている場合は、アプリを起動後、[+]をタップし[QRコードをスキャン]をタップするとカメラが起動します。
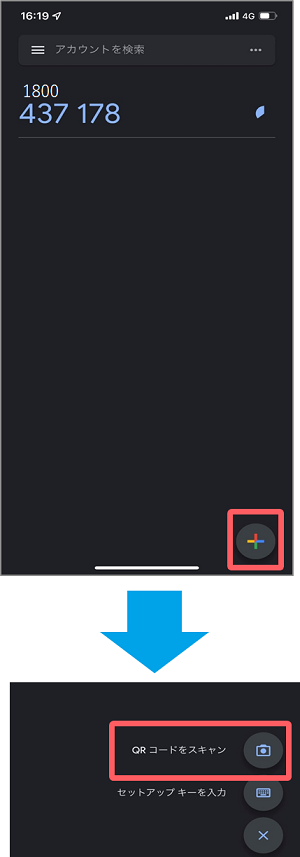
4. 「管理者としてログイン」のロールが付与された社員でeセールスマネージャーRemixにログインします。
5. 社員名をクリックし、 [管理者メニューへ]をクリックします。
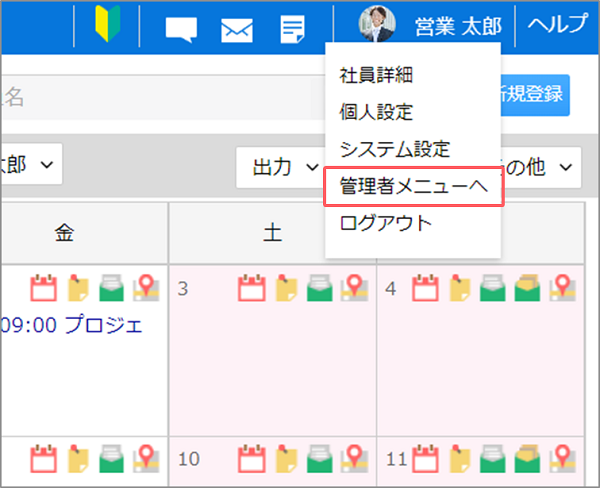
ポップアップ画面が表示されます。
6.「Google Authenticator」で起動したカメラで、[管理者ログイン]画面に表示されたQR(二次元コード)を読み取ります。
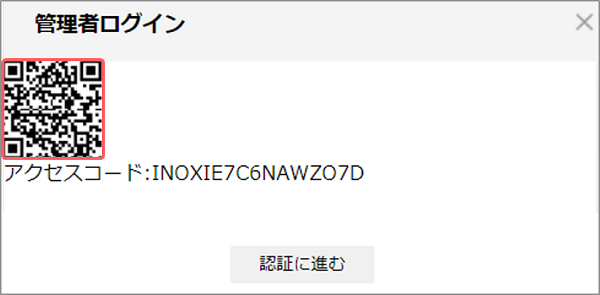
「Google Authenticator」にワンタイムパスワードが表示された画面が表示されます。
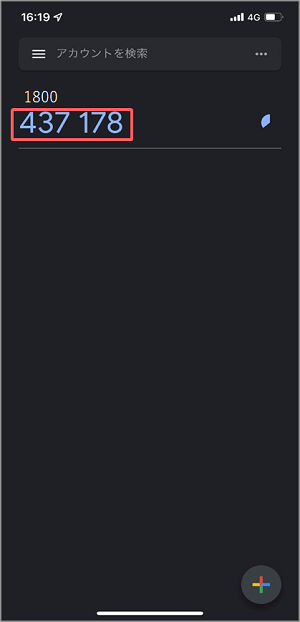
7. eセールスマネージャーRemix[管理者ログイン]画面の「認証に進む」をクリックします。 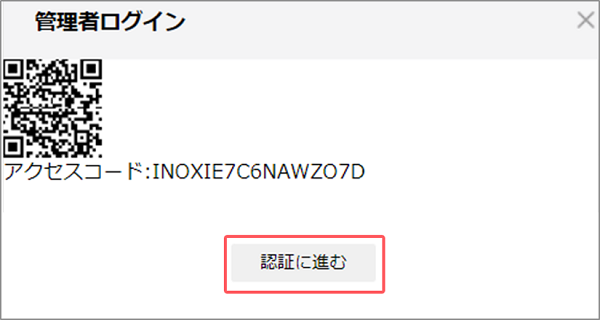
ワンタイムパスコードの入力欄が表示されます。
8. [ワンタイムパスコード]の入力欄にアプリ画面に表示されている6桁のパスコードを入力し、[送信]をクリックします。 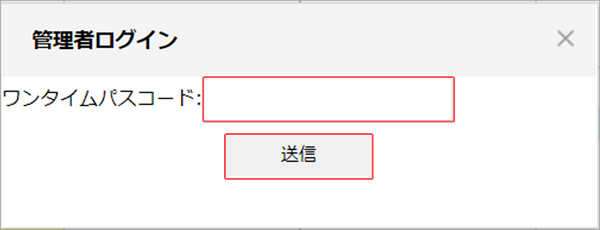
管理者画面が表示されます。
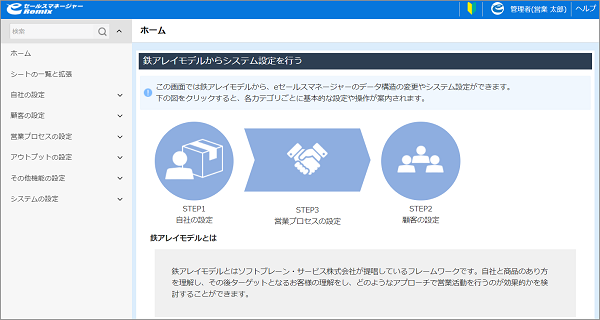
- QRの読み込みは、初回ログイン時のみ表示されます。
- ログイン時に「ユーザの認証に失敗しました」とエラーが表示された場合は、
ブラウザのキャッシュクリア後に再度ログインしてください。 - ワンタイムパスワードは30秒ごとに更新されます。
ログイン時にアプリ上に表示されているパスワードを入力してください。 - 「Google Authenticator」上でeセールスマネージャーRemixのパスワードの上には社員IDが表示されます。