バッチ連携を設定することで、専用のバッチファイルを起動したときに、指定したディレクトリに配置したCSVファイルをインポートしたり、 eセールスマネージャーでCSVファイルをエクスポートしたりすることができます。
また、アナリティクスのファイル管理にファイルをアップロードすることもできます。
タスクスケジューラーを組み合わせて設定することで、設定した間隔で自動的にバッチファイルを起動させることもできます。
この設定により、外部情報、市場情報、社内情報を定期的に自動で集約できます。 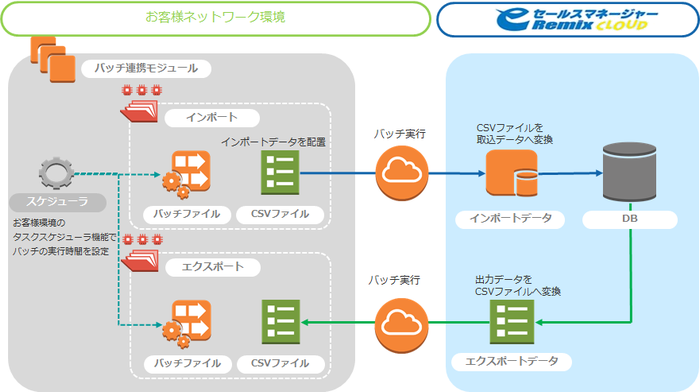
- バッチ連携の対象データは、以下のとおりです。
- 顧客
- 案件
- 案件(商品情報項目)
- 名刺
- 活動
- 活動(商品情報項目)
- 商品
- 拡張シート
- 日報・週報ワークフロー
- キャンペーン
- セミナー出欠席
- 納品情報
- 社員
- 部署
- 共通グループ
- 売上情報
- アナリティクスのファイル管理
ここでは、バッチ連携機能を使用する準備として、基本設定、インポート条件・エクスポート条件・アナリティクスのファイル管理条件設定の登録を行います。
バッチ連携機能を使用するには、クライアントモジュールをダウンロードします。
バッチ連携モジュールダウンロード
基本設定を行う
バッチ連携機能を使用するための基本設定を行います。
1. [システムの設定]の[外部システムとの連携]画面で[バッチ連携]タブをクリックします。
画面の見かた(外部システムとの連携_管理者)
2. [基本設定]エリアで、各項目を入力/選択します。 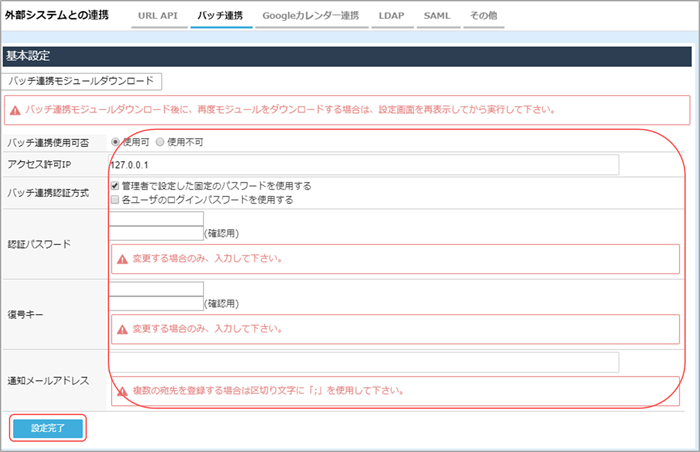
| 項目 | 説明 |
|---|---|
| [バッチ連携使用可否] | バッチ連携機能を使用するかどうかを設定します。 [使用可]を選択すると、詳細設定項目が表示されます。 |
| [アクセス許可IP] | 指定したIPアドレス以外からのアクセスを制限するため、クライアントモジュールを使用する端末のIPアドレスを入力します。 IPアドレスを入力しない場合は、すべてのIPアドレスからアクセスできるようになります。 複数のIPアドレスを設定する際は、IPアドレスを「;」(セミコロン)で区切って入力します。 入力できる文字数は300文字までです。 |
| [バッチ連携認証方式] | クライアントモジュール使用時に使用する認証パスワードにチェックを付けます。
|
| [認証パスワード] | [バッチ連携認証方式]で[管理者で設定した固定のパスワードを使用する]にチェックを付けた場合、 使用する認証パスワードを入力します。 設定可能な認証パスワードは、[バッチ連携のパスワードポリシー]画面で設定したパスワードポリシーに準拠します。 バッチ連携のパスワードポリシー |
| [復号キー] | クライアントモジュールとサーバー間で送受信するファイルの暗号化・復号化に使用するキーを入力します。 設定可能なキーは、[バッチ連携のパスワードポリシー]画面で設定したパスワードポリシーに準拠します。 バッチ連携のパスワードポリシー |
| [通知メールアドレス] | バッチ連携機能の処理完了やエラーを通知するメールの送信先メールアドレスを入力します。 |
3. [設定完了]ボタンをクリックします。
バッチ連携の基本設定が完了します。
インポート条件を設定する
社員・部署、各種シートなどに対してインポート条件を設定します。
1. [バッチ連携]画面の[インポート条件設定]エリアで、インポート条件を登録するデータを選択します 。
[インポート条件設定登録]プルダウンから、データ名を選択します。  選択したデータのインポート条件設定ウィンドウが表示されます。
選択したデータのインポート条件設定ウィンドウが表示されます。
2. 各項目を入力/選択して、[設定完了]ボタンをクリックします。
インポート条件の設定内容やインポート時に使用するCSVファイルの形式は、各データのインポートと同じです。それぞれのシートのインポートについての記載を参照してください。
データのインポート 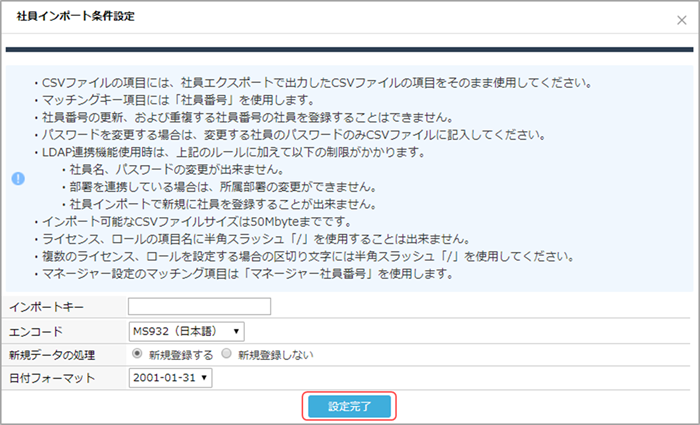 インポート条件一覧に設定した条件が表示されます。
インポート条件一覧に設定した条件が表示されます。 
- 登録済みのインポート条件を変更または削除する場合は、[操作]の[変更]または[削除]をクリックします。
- インポート用のCSVファイルが複数ある場合、ファイル名の昇順で実行されます。
インポートの順番を指定する場合、ファイル名の頭に数字などを追加して、ファイルが実行したい順番に並ぶようにします。 - 動作中のインポートを停止したい場合は、[インポート強制停止]画面より停止することが可能です。
詳細は、以下をご参照ください。
インポート強制停止 - インポート強制停止によりインポートが強制停止された場合、実行中のインポートファイルのバッチ連携を終了し、次のインポート用csvファイルのインポートが実行されます。
- [バッチファイル]の[ダウンロード]をクリックすると、バッチファイルがダウンロードできます。バッチ連携のモジュールで一部のバッチファイルを差し替える場合などに、必要に応じてダウンロードします。
バッチ連携モジュールダウンロードのバッチ連携クライアントモジュールを更新する
エクスポート条件を設定する
社員・部署、各種シートなどに対してエクスポート条件を設定します。
1. [バッチ連携]画面の[エクスポート条件設定]エリアで、エクスポート条件を登録するデータを選択します。
[エクスポート条件設定登録]プルダウンから、データ名を選択します。  選択したデータのエクスポート条件設定ウィンドウが表示されます。
選択したデータのエクスポート条件設定ウィンドウが表示されます。
2. 各項目を入力/選択して、[設定完了]ボタンをクリックします。
設定項目はデータによって異なります。 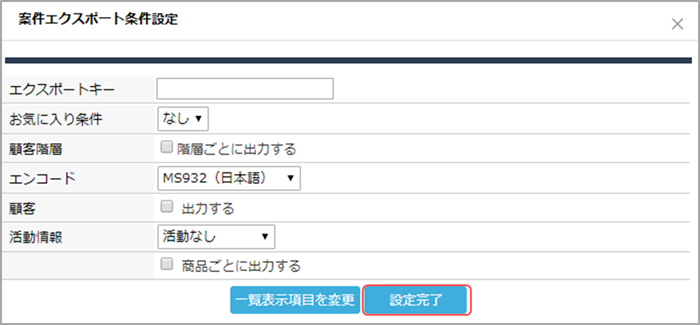
| 項目 | 説明 |
|---|---|
| [お気に入り条件] | システム管理者が各シートの検索画面の[お気に入り条件]で保存した検索条件を選択できます。 |
| [階層ごとに出力する] | 顧客・案件のエクスポート条件設定ウィンドウに表示されます。 顧客の階層設定を行っている場合、チェックを付けると、階層ごとに出力できます。 |
| [一覧表示項目を変更]ボタン | 顧客・案件・名刺のエクスポート条件設定ウィンドウに表示されます。 クリックすると、項目設定ウィンドウが表示され、エクスポートする項目を選択できます。 |
エクスポート条件一覧に設定した条件が表示されます。 
- 登録済みのエクスポート条件を変更または削除する場合は、[操作]の[変更]または[削除]をクリックします。
- [バッチファイル]の[ダウンロード]をクリックすると、バッチファイルがダウンロードできます。バッチ連携のモジュールで一部のバッチファイルを差し替える場合などに、必要に応じてダウンロードします。
バッチ連携モジュールダウンロードのバッチ連携クライアントモジュールを更新する
以上でバッチ連携の基本的な設定は完了です。
続けて、クライアントモジュールを一括ダウンロードしましょう。
ファイル管理条件を設定する
アナリティクスの[ファイル管理]のファイルの更新条件を設定します。
1. [バッチ連携]画面の[ファイル管理条件設定]エリアで、[ファイル管理条件設定登録]をクリックします。
 [ファイル管理キー]欄が表示されます。
[ファイル管理キー]欄が表示されます。
2. [ファイル管理キー]欄に任意の文字列を入力し、[設定完了]をクリックします。
[ファイル管理キー]に設定した文字列が、更新ファイルを格納するフォルダ名に設定されます。
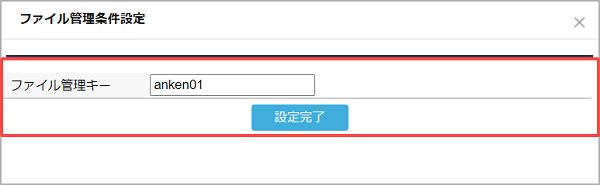 ファイル管理条件が登録されます。
ファイル管理条件が登録されます。

- 登録済みのファイル管理条件を変更、削除する場合は、[操作]の[変更]または[削除]をクリックします。
- [バッチファイル]の[ダウンロード]をクリックすると、バッチファイルがダウンロードできます。バッチ連携のモジュールで一部のバッチファイルを差し替える場合などに、必要に応じてダウンロードします。
バッチ連携モジュールダウンロードのバッチ連携クライアントモジュールを更新する - バッチ連携モジュールで、更新対象のファイルを格納してfileupdate.batを実行すると、アナリティクスのファイル管理の対象のファイルが更新されます。
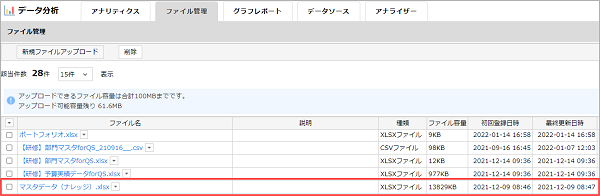 ファイルの格納方法はバッチ連携モジュールをダウンロード後、解凍したフォルダ内の「manual.txt」を参照してください。
ファイルの格納方法はバッチ連携モジュールをダウンロード後、解凍したフォルダ内の「manual.txt」を参照してください。
バッチ連携モジュールダウンロード
