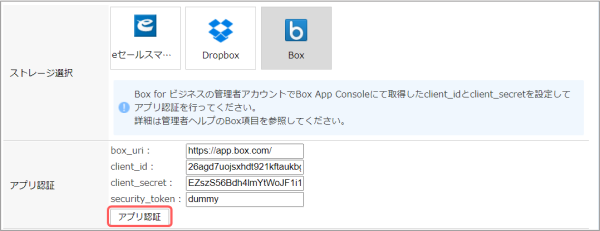各シートのファイル型項目に登録したファイルをアップロードするストレージを選択します。
[Box]を選択すると、アップロードしたファイルをBoxで管理します。初回設定時は、以下の手順でBoxのサイトにログインして、Boxアプリの認証操作を行ってください。
- ファイルストレージ設定にBoxを選択している場合は、スマートフォンや携帯電話から画像付きのメールを送信して、画像ファイルを活動に登録することはできません。
この機能を使用する場合は、[ファイルストレージ設定]で[eセールスマネージャー]を選択してください。
ファイルストレージ設定(eセールスマネージャー) - Boxの使用方法については、以下を参照してください。
Box - 初回設定を行うと、以降は[Box]ボタンをクリックして[設定完了]ボタンをクリックするだけで、Boxを利用できるようになります。
Boxアプリの認証設定
1. Box Developer Services( https://app.box.com/developers/services )にアクセスして、Box Businessの管理者アカウントでログインします。
Boxアプリの新規作成画面が表示されます。
2. [アプリの新規作成]ボタンをクリックします。 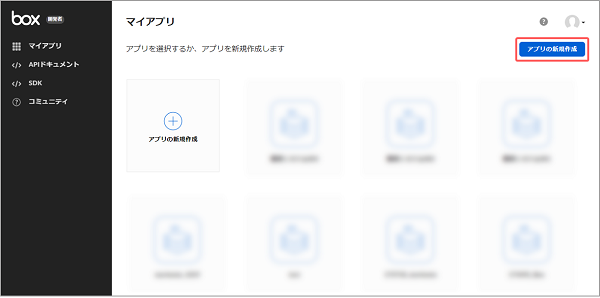
3. [カスタムアプリ]をクリックして、[次へ]ボタンをクリックします。 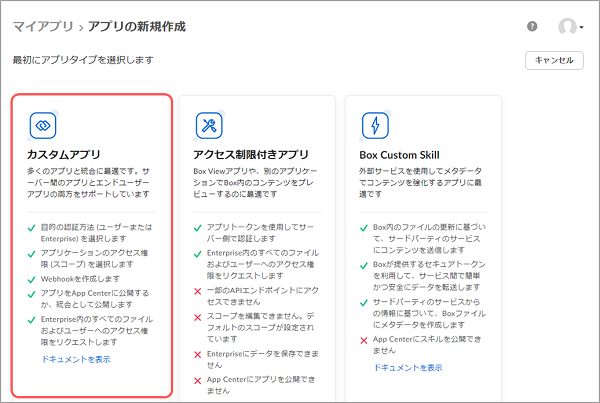
[カスタムアプリを作成]画面が表示されます。
4. [アプリ名]に任意の名前を入力します。 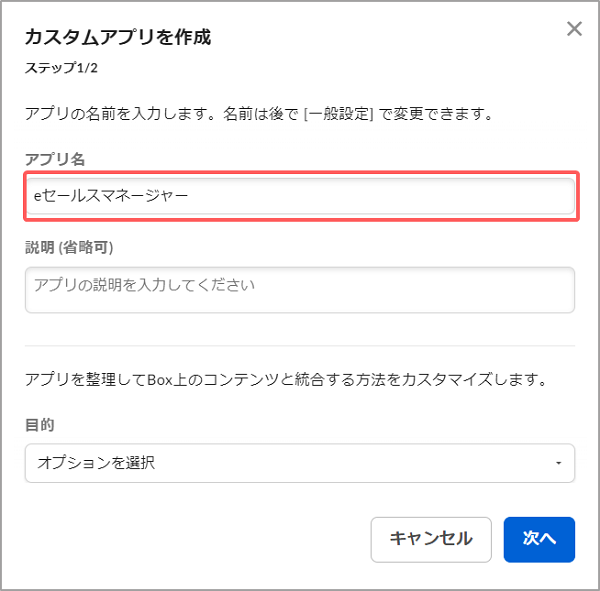
5. [目的]のプルダウン項目より[その他]を選択します。 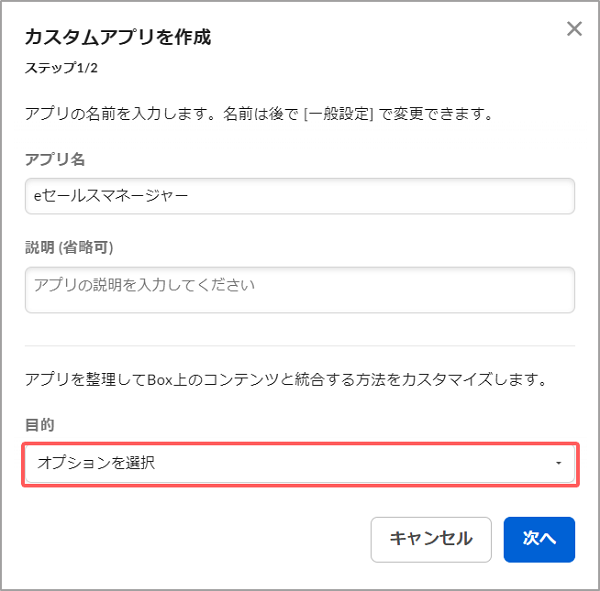
6. [目的を入力]に任意の内容を入力し、[次へ]をクリックします。 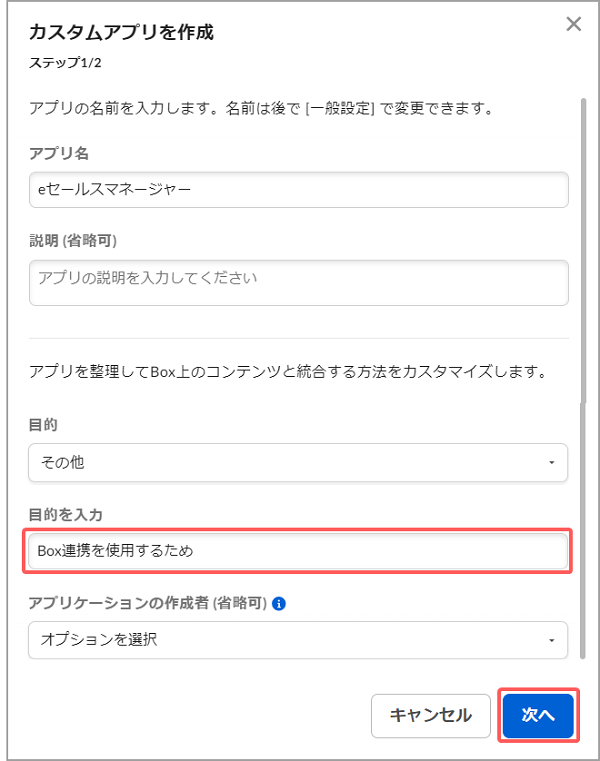
7. [ユーザー認証(OAuth 2.0)]を選択し、[アプリの作成]をクリックします。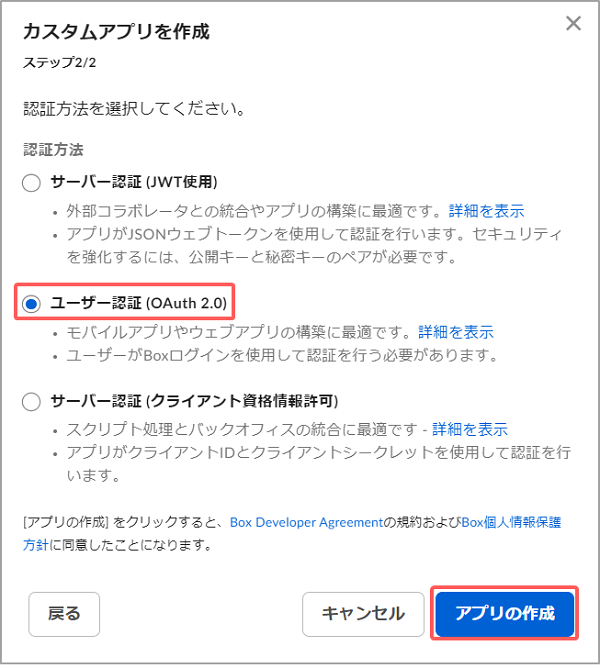
マイアプリに設定したカスタムアプリが作成されます。
8. [リダイレクトURI]を入力し、[変更を保存]ボタンをクリックします。
- OAuth 2.0の[リダイレクトURI]は「 https://XXXX/コンテキスト名/esales-pc?page=boxstorage&command=auth_finish」を入力します。
「https://XXXX/コンテキスト名/esales-pc」は、自社のeセールスマネージャーのURLに置き換えてください。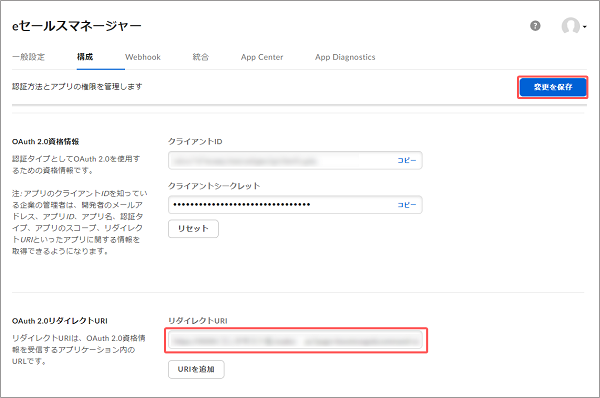
9. [クライアントID]と[クライアント機密コード]をメモします。
- [クライアントID]と[クライアント機密コード]の右側の[コピー]をそれぞれクリックしてコピーできます。[クライアントID]と[クライアント機密コード]は手順14で使用します。
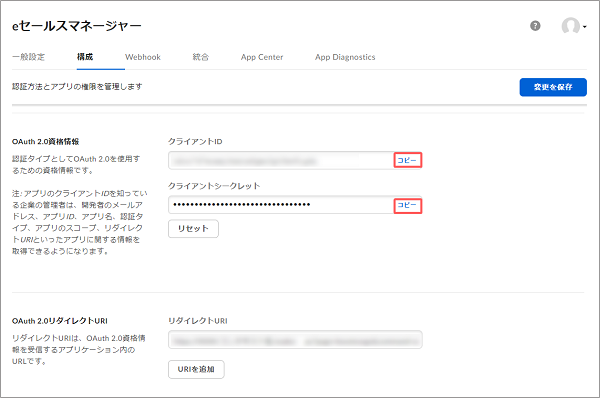
10. https://app.box.com/login に管理者でログインし、[すべてのファイル]の[新規]より[フォルダ]をクリックします。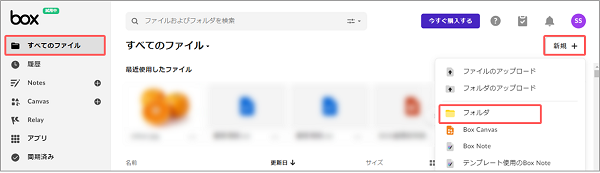
11. eセールスマネージャー用のフォルダを新規作成します。
[フォルダの新規作成]ウィンドウで、フォルダ名に「eSalesManager」と入力します。[追加ユーザーを招待]にBoxのロールを付与した社員のメールアドレスを入力して、[作成]ボタンをクリックします。 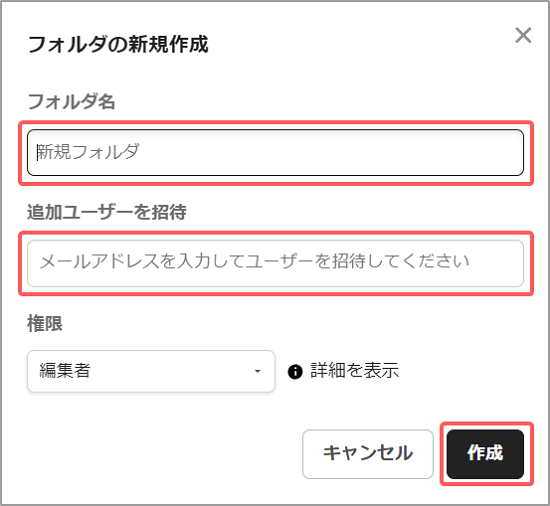
- Boxのロールは管理者より付与できます。
ロールの作成/変更/削除 - Boxのロールを付与されたユーザーがファイルをアップロードした場合、Boxへ保存されます。
- Boxのロールがないユーザーがファイルをアップロードした場合は、eセールスマネージャーに保存されます。
Boxにアップされたファイルを閲覧することは可能ですが、編集はできません。 - 初回設定を行うと、以降は[Box]ボタンをクリックして[設定完了]ボタンをクリックするだけで、Boxを利用できるようになります。
12. eセールスマネージャーの[システムの設定]の[外部システムとの連携]画面で[その他]タブをクリックします。
画面の見かた(外部システムとの連携_管理者)
13. [ファイルストレージ設定]エリアで、[Box]ボタンをクリックします。 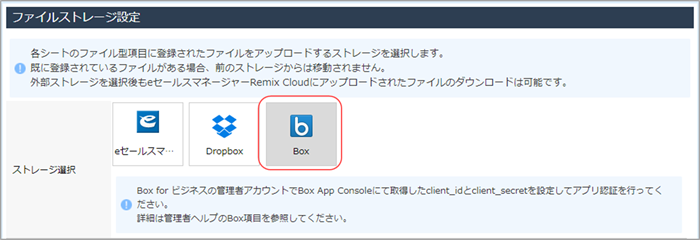
Boxの設定項目が表示されます。
14. [client_id][client_secret][security_token]を入力して、[アプリ認証]ボタンをクリックします。 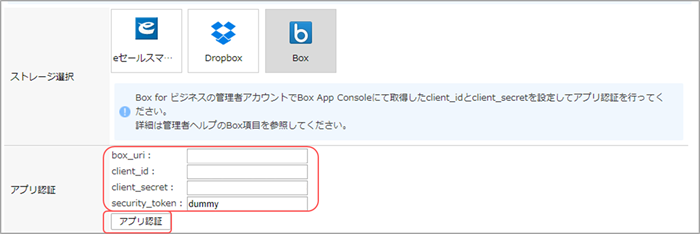
| 項目 | 説明 |
|---|---|
| [box_uri] | BoxのURLを入力します。 例:https://test.app.box.com/ |
| [client_id] | 手順9でメモした[クライアントID]を入力します。 |
| [client_secret] | 手順9でメモした[クライアント機密コード]を入力します。 |
| [security_token] | 任意の文字を入力します。 |
15. Boxの確認ウィンドウで、[Boxへのアクセスを許可]ボタンをクリックします。
16. eセールスマネージャーで、[設定完了]ボタンをクリックします。
トークンの有効期限の確認
Boxで発行された更新トークンの有効期限を確認します。
更新トークンは、Boxアプリの認証を行う際に自動で発行されます。
1. eセールスマネージャーの[システムの設定]の[外部システムとの連携]画面で[その他]タブをクリックします。
画面の見かた(外部システムとの連携_管理者)
2. [ファイルストレージ設定]エリアで、[Box]ボタンをクリックします。 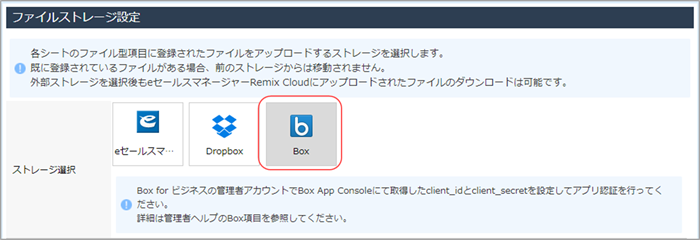
3. [トークンの有効期限]の日付を確認します。 
- 更新トークンの有効期限が切れると、ファイル型項目を利用している各種シートにて、登録・更新時にエラーになる可能性があります。
有効期限が切れている場合は、[アプリ認証]欄の[アプリ認証]ボタンをクリックして、有効期限を更新します。