Googleカレンダーとの同期設定を行うと、eセールスマネージャーのスケジュールとGoogleカレンダーの予定を双方向で同期できます。
- Googleカレンダーとの同期には制限事項があります。項目の反映ルールと制限事項については、以下を参照してください。
Googleカレンダーとの同期のルールと制限事項 - Googleにログインしている場合は、必ずログアウトしてから同期設定を行ってください。
補足事項
- Google Workspaceの特権管理者権限を持つアカウントを準備してください。以降、このアカウントを「特権管理者のアカウント」と表記します。
- 特権管理者のアカウントは、eセールスマネージャー用のアカウントを用意することをおすすめします。アカウントが削除された場合は、連携が停止され、同期の再設定が必要となります。
- Google Calendar APIsには、1日あたりのリクエスト上限数があります。より多くのスケジュールを同期する場合は、リクエスト数の上限を変更する必要があります。詳しくは以下を参照してください。
Google Calendar APIのリクエスト数を変更する - Googleの仕様により1度認証情報を取得すると、認証情報を再度取得する際に、必要な情報の一部が取得できないことがあります。設定をやり直す場合は、Googleアカウントのセキュリティから[Googleアカウントに許可されたアクセス]に登録されているeセールスマネージャーの情報を削除する必要があります。
- 以下の手順および画面表示は最新のものと異なる場合があります。以下の手順に従って操作してもClient SecretやIDが取得できない場合は、G Suiteのサポート「 https://gsuite.google.co.jp/intl/ja/support/」まで「お問い合わせ例文」を参考にお問い合わせください。
お問い合わせ例文
G Suiteの特権管理者アカウントでGooglクラウドプラットフォームにログインしています。
外部のWebアプリケーションにてGoogle Calendar APIを使用するため、APIを有効化して、OAuthクライアントID、クライアントシークレットを作成したいのですが、 設定手順を教えていただきたいです。
プロジェクトの作成とGoogle Calendar APIの有効化
Google Cloud Platformにログインしてプロジェクトを作成し、Google Calendar APIを有効化します。
1. [システムの設定]の[外部システムとの連携]画面で[Googleカレンダー連携]タブをクリックします。
画面の見かた(外部システムとの連携_管理者)
2. [Googleカレンダー連携]画面の[認証設定]エリアで、[Google APIs console]のリンクをクリックします。 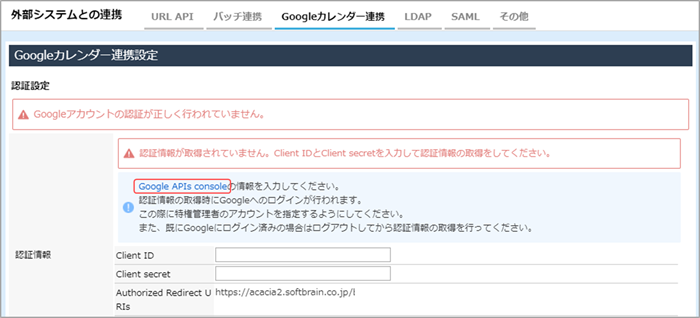
Googleのログイン画面が表示されます。
3. 特権管理者のアカウントでログインします。 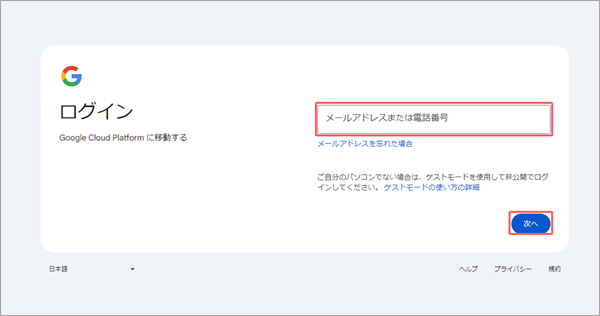
初めてGoogle Cloud Platformにログインした場合は利用規約の同意ウィンドウが表示されます。
2回目以降の ログインの場合は、[APIとサービス]画面が表示されるので、手順4へ進みます。
4. 利用規約にチェックを付けて、[同意して続行]をクリックします。 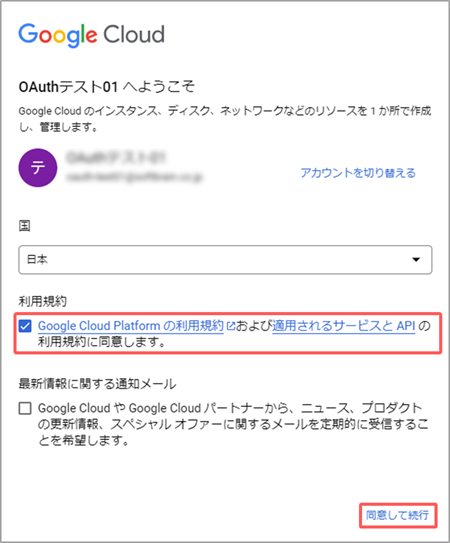
[APIとサービス]画面が表示されます。
5. 画面左上のプルダウン項目をクリックします。 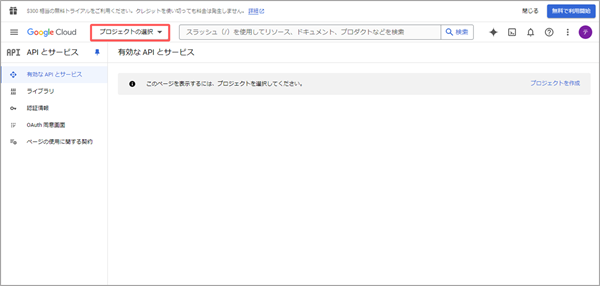
[選択元]画面がポップアップで表示されます。
6.[新しいプロジェクト]をクリックします。 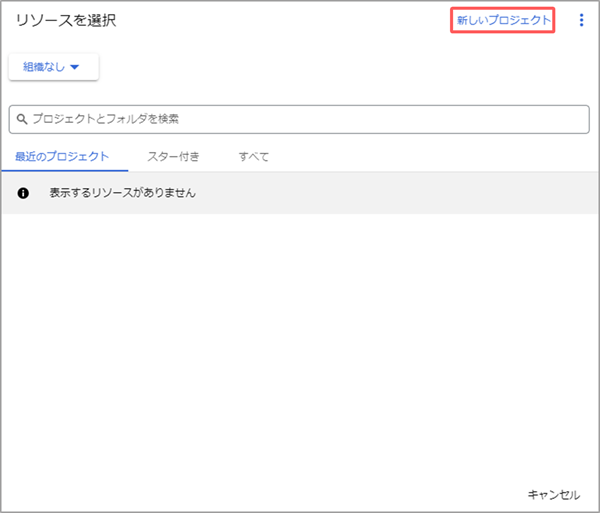
[新しいプロジェクト]画面が表示されます。
7. 任意のプロジェクト名と各項目を設定し、[作成]ボタンをクリックします。 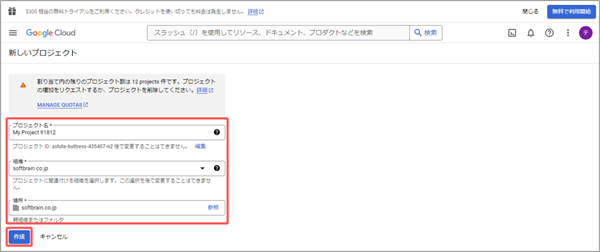
[APIとサービス]画面に作成したプロジェクト名が表示されます。 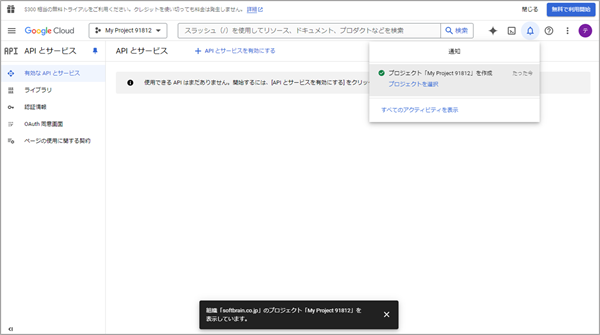
8. 画面左上のプルダウン項目をクリックします。 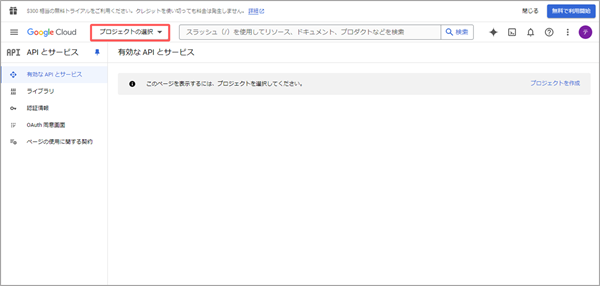
[選択元]画面がポップアップで表示されます。
9. 作成したプロジェクトを選択し、[開く]をクリックします。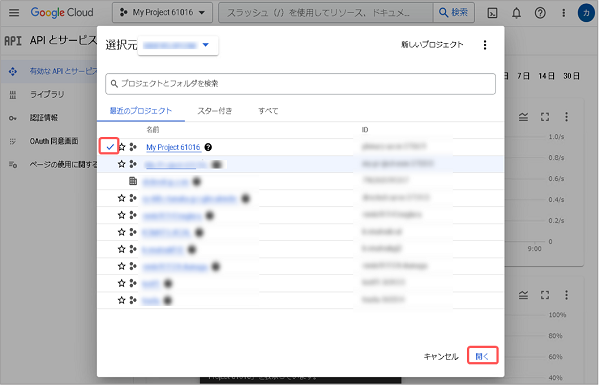
[APIとサービス]画面左上のプルダウン項目に、選択したプロジェクト名が表示されます。
10. 左メニューより「ライブラリ」をクリックします。 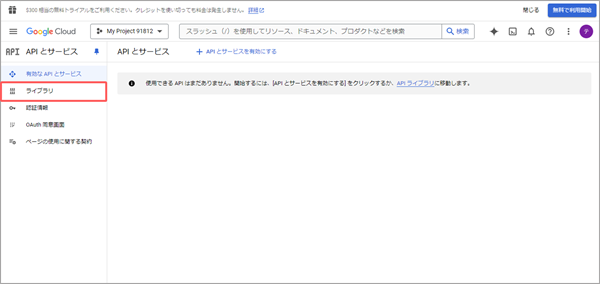
[APIライブラリ]画面が表示されます。
11. Google Calendar APIを有効にします。
検索欄に「calendar」と入力して、Google Calendar APIを検索します。 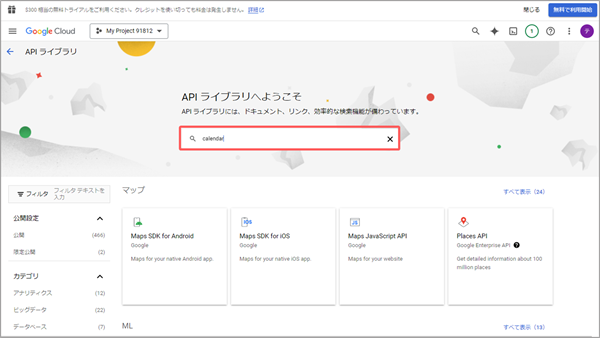 「Google Calendar API」をクリックします。
「Google Calendar API」をクリックします。 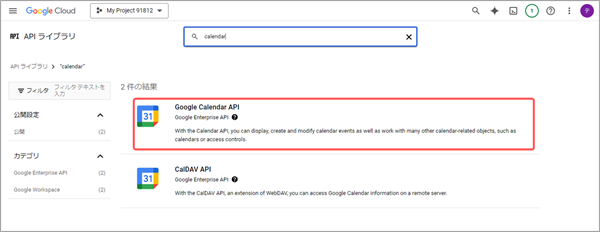 [有効にする]ボタンをクリックします。
[有効にする]ボタンをクリックします。 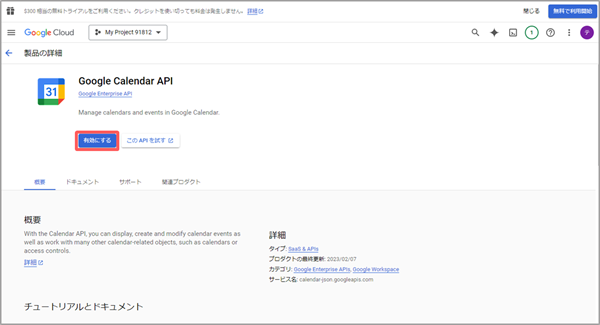 Google Calendar APIが有効になります。
Google Calendar APIが有効になります。 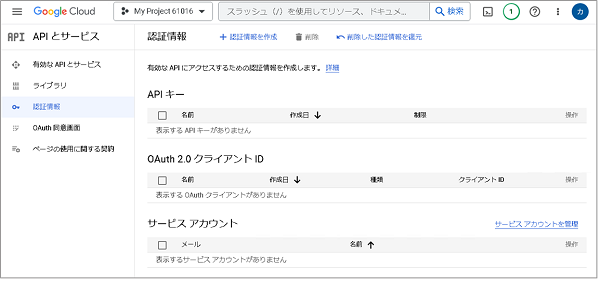
認証情報の作成とeセールスマネージャーへの連携設定
認証情報を作成して、Google APIsとeセールスマネージャーにそれぞれの認証情報を入力します。
1. [APIとサービス]>[認証情報]をクリックします。 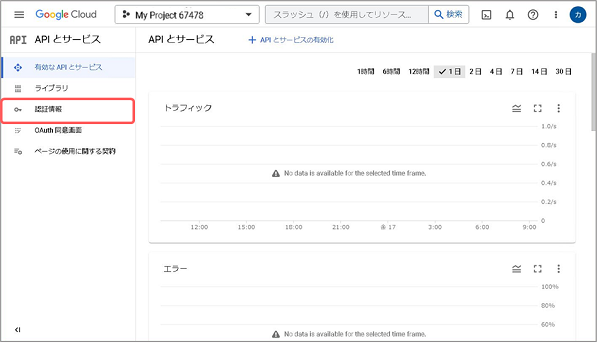
[認証情報]画面が表示されます。
2. [+認証情報を作成]をクリックし[OAuthクライアントID]を選択します。 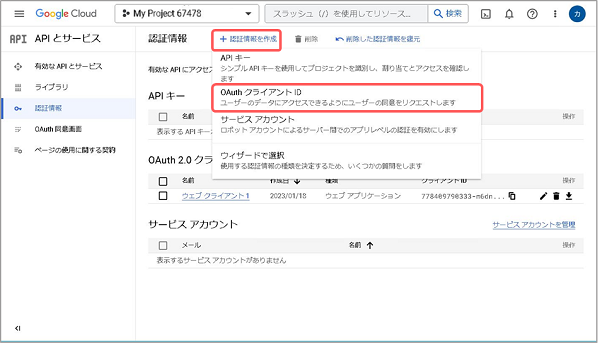
[OAuthクライアントIDの作成]画面が表示されます。
3. [同意画面を設定]ボタンをクリックします。 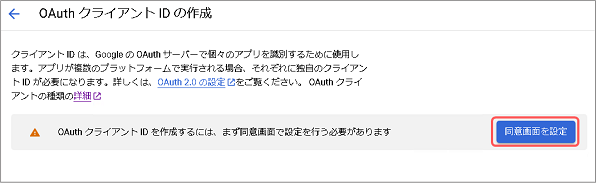
[OAuth同意画面]が表示されます。
4. [内部]にチェックを入れ、[作成]をクリックします。 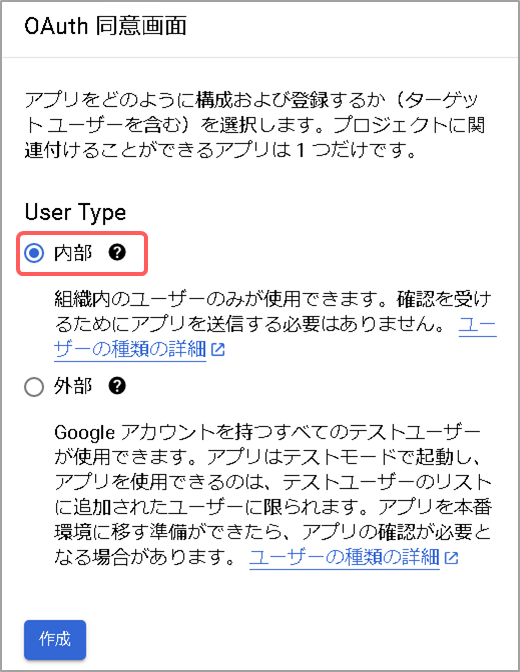
[アプリ登録の編集]画面が表示されます。
5. [アプリ名]と各種メールアドレスを入力し、[保存して次へ]をクリックします。 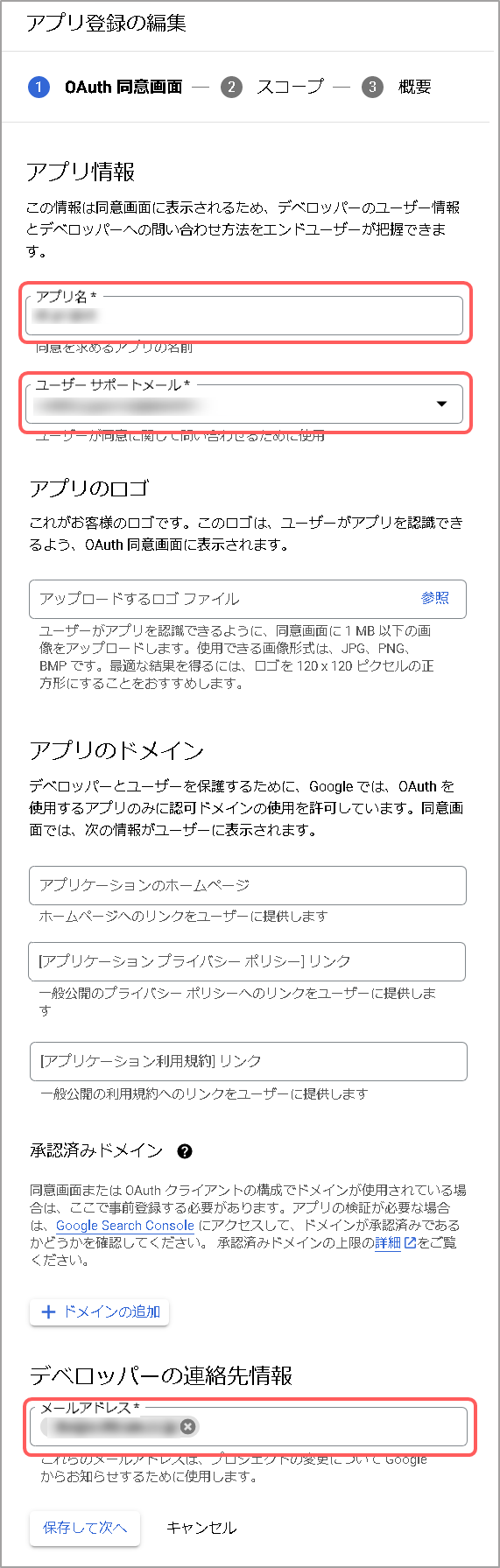
6. [保存して次へ]をクリックします。 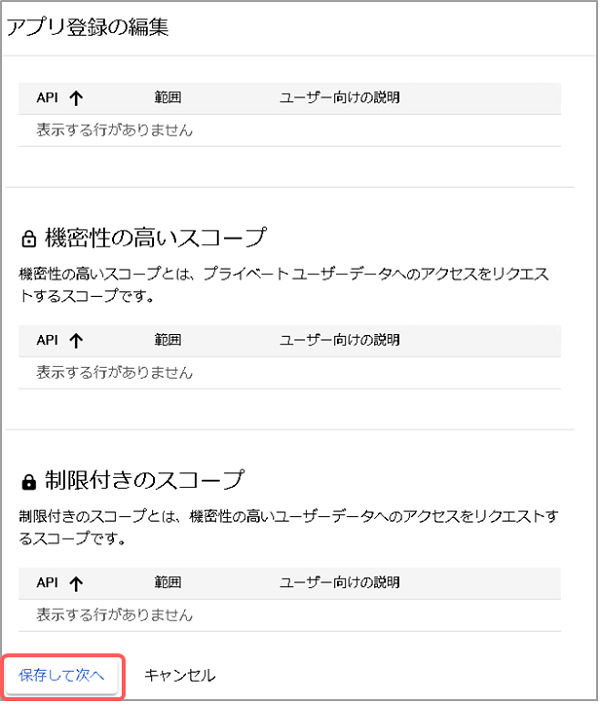
7. [ダッシュボードに戻る]をクリックします。 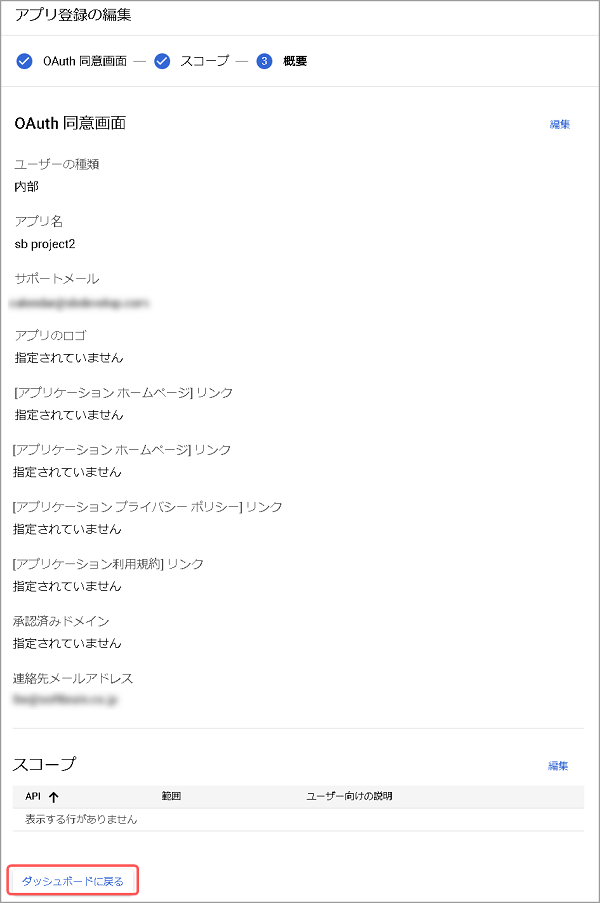
8. [APIとサービス]画面より、[認証情報]をクリックします。 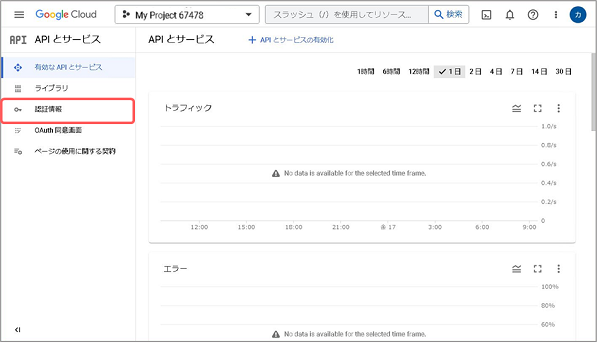
9. [+認証情報を作成]をクリックし[OAuthクライアントID]を選択します。 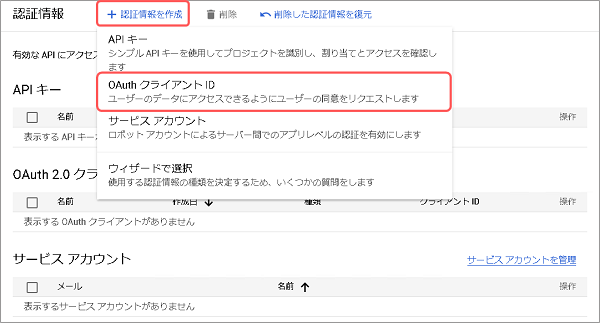
[OAuthクライアントIDの作成]画面が表示されます。
10. [アプリケーションの種類]のプルダウン項目より、[ウェブアプリケーション]を選択します。 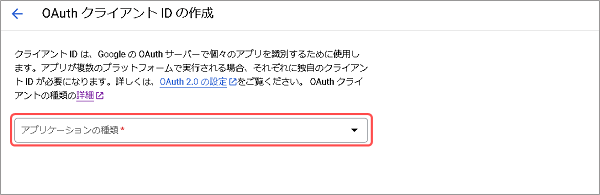
11. 各項目にeセールスマネージャーの情報を入力して、Enterキーを押して[作成]ボタンをクリックします。 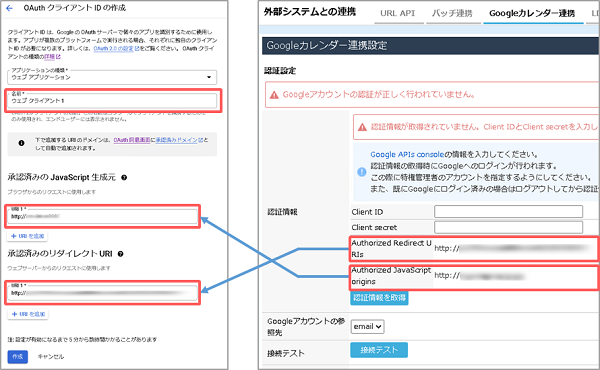
| 項目 | 説明 |
|---|---|
| [名前] | ウェブクライアント名を入力します。 |
| [承認済みの JavaScript 生成元] | [+URLを追加]をクリックし、eセールスマネージャー側の [Authorized JavaScript origins]を入力します。 |
| [承認済みのリダイレクトURI] | [+URLを追加]をクリックし、eセールスマネージャー側の [Authorized Redirect URIs]を入力します。 |
- eセールスマネージャーのURLにグローバルIPアドレスを指定した場合、Googleカレンダー連携の認証ができません。
完全修飾ドメイン名(FQDN)のURLを指定してください。
OAuthクライアント画面が表示されます。
12. eセールスマネージャーの[Googleカレンダー連携]画面で、[OAuthクライアント]ウィンドウに表示された情報を各項目を入力して、[認証情報を取得]ボタンをクリックします。 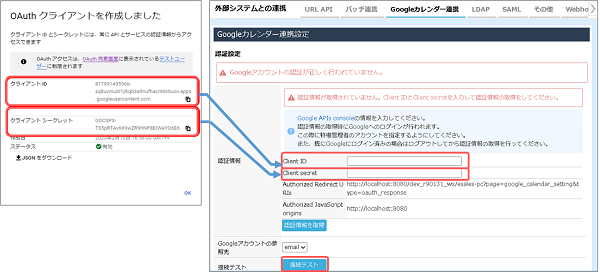
| 項目 | 説明 |
|---|---|
| [Client ID] | Google APIs側の[クライアントID]を入力します。 |
| [Client secret] | Google APIs側の[クライアントシークレット]を入力します。 |
[Googleにログイン]ウィンドウが表示されます。
13. 特権管理者のアカウントを選択します。 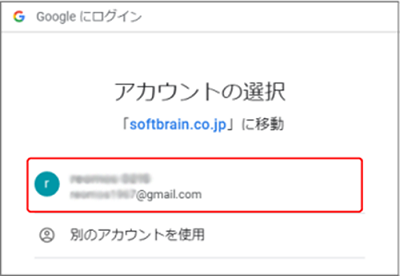
確認のメッセージが表示されます。
14. [許可]をクリックします。 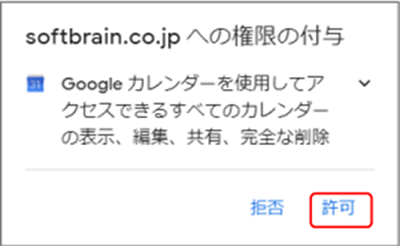
接続テストと設定の完了
最後に、Googleカレンダーとの連携が成功したかを確認するために、接続テストを行います。
また、同期の対象やタイミングなどの設定を行います。
1. [Googleカレンダー連携]画面の[認証設定]エリアで、[接続テスト]ボタンをクリックします。
「接続に成功しました。」の メッセージを確認します。 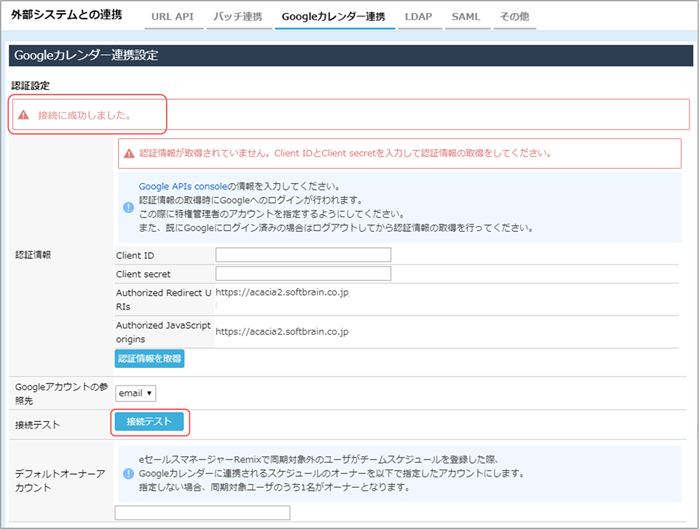
2. 必要な情報を入力して、[設定完了]ボタンをクリックします。
Googleカレンダーとの同期設定が完了します。 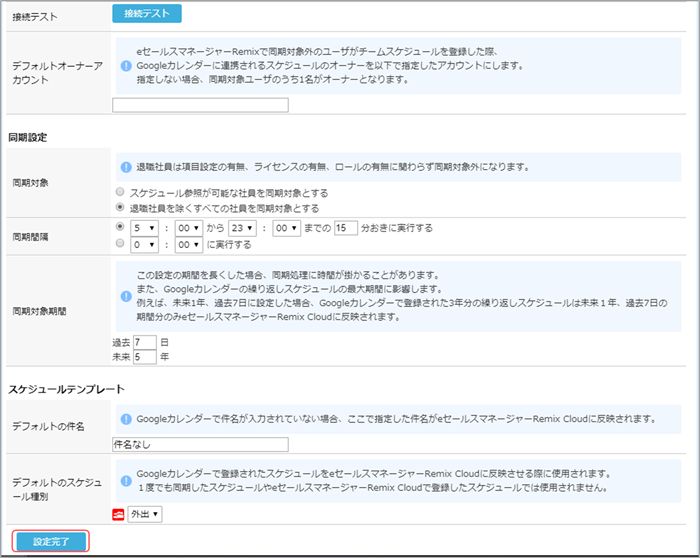
| 項目 | 説明 |
|---|---|
| [Googleアカウントの参照先] | 指定した社員のGoogleアカウントのID(カレンダーID)が入力されている項目を選択します。選択可能な項目は、標準の[email]または文字型の拡張項目です。 |
| [同期対象] | スケジュールを同期する対象を選択します。 [スケジュール参照が可能な社員を同期対象とする]を選択すると、スケジュールの利用権限がある社員が同期の対象になります。 ただし、退職社員は本設定にかかわらず、同期対象外になります。 |
| [同期間隔] | 同期を実行する間隔を設定します。 期間を設定して、期間内に一定の間隔で同期を実行する方法と、時刻を設定して同期を実行する方法から選択できます。 一定の間隔で同期を行う場合、最短で1分おきより設定が可能ですが、システムへ負荷がかかることがあります。そのため、安定性を考慮して5~15分おきの同期を推奨しています。 最長で設定可能な時間(分)に制限はございません。 |
| [同期対象期間] | 同期対象の期間を設定します。 |
| [デフォルトの件名] | Googleカレンダーの件名が入力されていないスケジュールをeセールスマネージャーに反映させる際に、ここに入力した件名が反映されます。 |
| [デフォルトのスケジュール種別] | Googleカレンダーで登録されたスケジュールをeセールスマネージャーに反映させる際に、ここで選択したスケジュール種別が反映されます。 |
- 同期対象は、ログインメールアドレスと同じ名前(ID)のGoogleアカウントの標準カレンダーのみです。ただし、1つのGoogleアカウントを複数の社員に設定した場合、正しく同期されません。
- 通信接続などによる一時的なエラーが発生した際、同期が3分間中断されることがございます。
設定した同期間隔内に処理が完了しない場合は、処理完了後の次の同期時刻まで同期は実行されません。 - Google APIsのリクエスト制限などにより同期が停止した場合は、同期が可能になり次第、前回の同期分を含めて同期が再度行われます。
