ログインしているユーザのスケジュールデータを、iCalendarファイルでダウンロードする方法を説明します。
ダウンロード用のURLをiCalendarファイルに対応したアプリケーションに設定することで、片方向のスケジュール連携ができます。
- Outlook on the Webでは、iCalenderファイルを利用したスケジュール連携を行うことはできません。
オプション機能で提供している、esm linkageの「Outlookカレンダー連携アプリ」を利用して、片方向もしくは双方向でのスケジュール連携は可能です。
esm linkage
Outlook連携
詳細は、弊社営業担当へご相談ください。
- iCalendarとは、Microsoft OutlookやGoogleカレンダーなどのスケジュールやToDoなどを管理するソフトウェアで用いられる、スケジュールの標準フォーマットです。
iCalendarファイルはiCalendar形式のスケジュール情報を保持するファイルです。拡張子は「*.ics」です。 - 本機能は、管理者が事前にiCalendar配信用のURLを設定する必要があります。
また、URLにパラメーターを設定することで、連携する期間を2週間前~3か月後までの期間で制限することもできます。
詳細は以下を参照してください。
iCalendar配信用URL設定
iCalendarURLの発行と設定
iCalendarURLの発行と設定を説明します。
1. [スケジュール]画面を開きます。
画面の見かた(スケジュール_PC)
2. [スケジュール]画面で、ログインしているユーザーのスケジュールのみを表示します。
3. [その他]のプルダウンから[iCalendar配信設定]をクリックします。 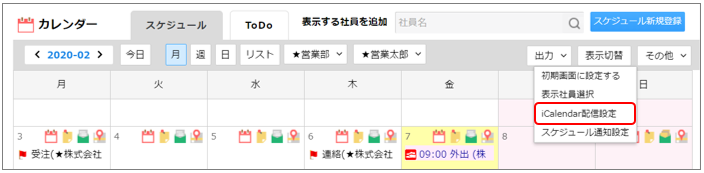
[iCalendar配信設定]画面が表示されます。
- [iCalender配信設定]のメニューが表示されない場合、システム管理者より操作したユーザーに「iCalender配信」のロールが付与されているか確認してください。
社員の登録/変更
ロールの作成/変更/削除
4. [発行]ボタンをクリックします。 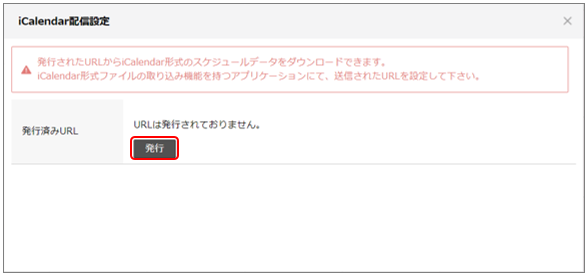
[発行済みURL]が表示されます。 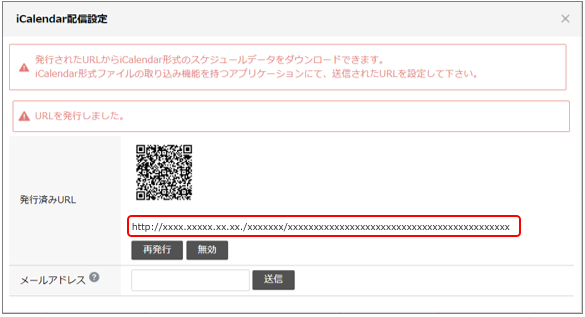
- スマートフォンでQR(二次元コード)を読み取るとブラウザ上にURLが表示され、エラー画面が表示されます。
URLをコピーしてアプリケーションの設定に使用してください。 - iCalendarURLを第三者に知られてしまった場合などにより、URLを再発行して設定したい場合は、[iCalendar配信設定]画面の[再発行]をクリックします。
URLを再発行すると、発行済のURLは利用できなくなるためご注意ください。 - iCalendar連携機能を使用しなくなった場合は、[無効]ボタンをクリックするとURLを無効にできます。
- URLを再発行・無効にした場合、すでに連携先のアプリケーションに取り込まれた予定は削除されませんが、再発行後にeセールスマネージャーで追加・変更・削除したスケジュールは連携先のアプリケーションに反映されません。
- [メールアドレス]にメールアドレスを入力して[送信]ボタンをクリックすると、発行されたURLをメールで送信できます。
5. 発行されたURLを、iCalendarファイルの取り込み機能を持つアプリケーションに設定します。
- Googleカレンダーに発行したiCalendarURLを設定する方法は、以下のGoogleカレンダーのヘルプをご参照ください。
他のユーザーのGoogleカレンダーに登録する配下のリンクを使用して一般公開のカレンダーを追加する
iCalendarURLの削除
iCalendar連携で連携先のアプリケーションに反映された予定を削除したい場合は、設定したiCalendarURLを連携先で削除します。
Googleカレンダーに設定したiCalendarURLを削除する方法は、以下のGoogleカレンダーヘルプを参照してください。
カレンダーを削除または登録解除する配下のリストからカレンダーを完全に削除する
- Googleカレンダーの詳しい操作は、Google社のGoogleカレンダーヘルプを参照してください。
- その他連携先のアプリケーションの設定方法は、ベンダーへお問い合わせください。
