登録済みのスケジュールを変更または削除します。
スケジュールの変更
登録済みのスケジュールを変更する方法を説明します。
1. [スケジュール詳細]画面を開きます。
画面の見かた(スケジュールの参照_PC)
2. [登録情報の変更]ボタンをクリックします。 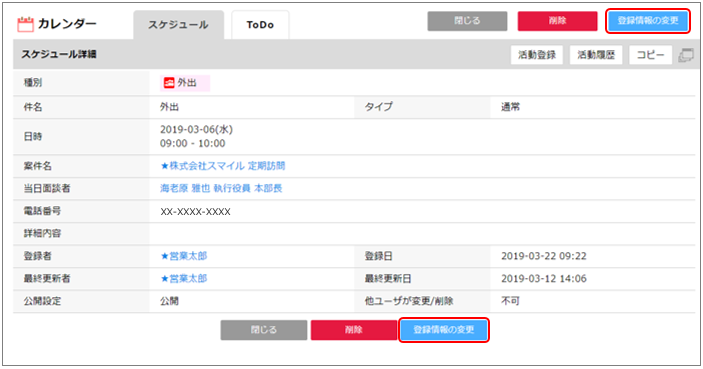
[スケジュール編集]画面が表示されます。
3. 内容を変更し、[変更]ボタンをクリックします。 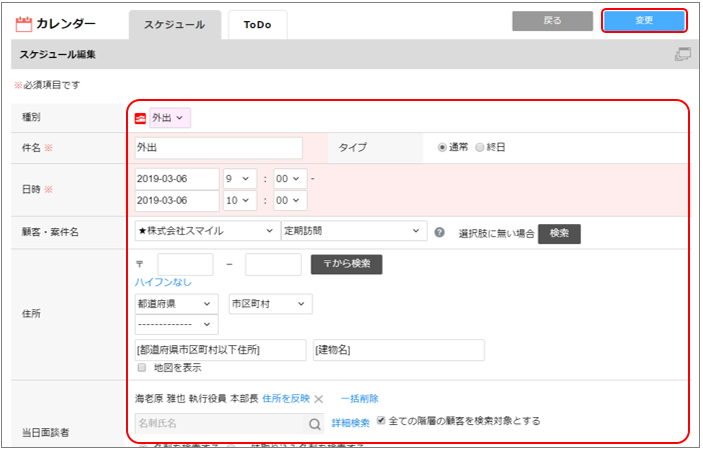
スケジュール画面に変更内容が反映されます。
- [参加者全員を参加にさせる]にチェック付けて変更すると、参加者全員の参加状態を[参加]変更できます。このとき、すでに[欠席]と返信した社員も[出席]に変更するかどうかが選択できます。
- [参加状態をリセットする]をチェックを付けて変更すると、参加者全員の参加状態を[未確認]にリセットできます。
- 他の顧客に所属する名刺を当日面談者に選択している場合、当日面談者の氏名の後に顧客名が表示されます。
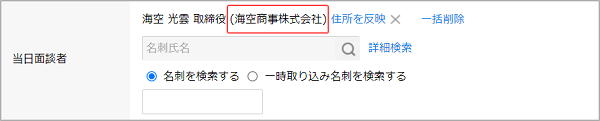 一時取り込み名刺を選択している場合、氏名の後に名刺に設定された顧客名+(データ化中)と表示されます。
一時取り込み名刺を選択している場合、氏名の後に名刺に設定された顧客名+(データ化中)と表示されます。 顧客名が未取得または設定されていなければ、顧客名は「不明」と表示されます。
顧客名が未取得または設定されていなければ、顧客名は「不明」と表示されます。 - Microsoft Teams連携設定している場合、種別が[Microsoft Teams会議]のスケジュールは[Microsoft Teams連携設定]画面の[ユーザーメールアドレス]に紐づくMicrosoft Teamsのカレンダー画面に自動で反映されます。
Microsoft Teams連携設定 - 種別が[Microsoft Teams会議]のスケジュールの日時を変更すると、Microsoft Teamsのカレンダー画面上に自動で反映された同スケジュールの日時も変更されますが、Microsoft Teamsのカレンダーよりスケジュールを変更した場合、変更後の情報は自動で反映されません。手動で変更してください。
- 以下いずれかのスケジュール連携機能を使用している場合、[共有者]を設定した際に一部制限事項があります。
・Googleカレンダー連携機能
・iCalender連携機能
1.eセールスマネージャーのスケジュールにて「共有者」に社員を設定した場合も
連携先のカレンダーの「参加者」に指定した場合と同様に連携がされます。
2.Googleカレンダー連携機能は連携先のカレンダーで「参加しない(欠席)」に
変更すると、eセールスマネージャーにも「欠席」として情報が連携されます。
PIMSYNC連携機能を使用している場合、連携先のシステム仕様によっては、
出欠席の情報が反映されない場合があります。
iCalender連携機能は片方向連携(eセールスマネージャー→連携先のカレン
ダー)のため、連携先のスケジュールの変更内容は反映されません。
3 .連携先のカレンダーにて、参加(出席)状態以外の情報が更新された場合は、
eセールスマネージャーの「共有者」の情報は変更されません。
iCalender連携機能は片方向連携(eセールスマネージャー→連携先のカレン
ダー)のため、連携先のスケジュールの変更内容は反映されません。
スケジュールの削除
登録済みのスケジュールを削除する方法を説明します。
1. [スケジュール詳細]画面で、スケジュール詳細を確認し、[削除]ボタンをクリックします。 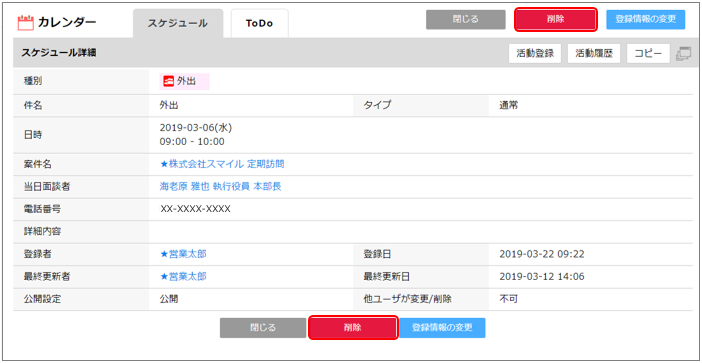
スケジュールが削除されます。
- スケジュール詳細を確認しないで削除する場合は、スケジュールのポップアップ画面から直接削除することも可能です。
- Microsoft Teams連携設定している場合、種別が[Microsoft Teams会議]のスケジュールは[Microsoft Teams連携設定]画面の[ユーザーメールアドレス]に紐づくMicrosoft Teamsのカレンダー画面に自動で反映されます。
Microsoft Teams連携設定 - 種別が[Microsoft Teams会議]のスケジュールを削除すると、Microsoft Teamsのカレンダー画面上に自動で反映された同スケジュールも削除されますが、Microsoft Teamsのカレンダーよりスケジュールを削除した場合は、eセールスマネージャー上から同スケジュールは削除されないため、手動で削除してください。
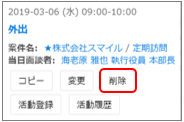
参加依頼されたスケジュールの変更・削除
参加依頼されたスケジュールは、登録したユーザーのみ変更できます。
他社員が削除する場合は、登録したユーザーに[欠席]で返信します。ただし、[他ユーザが変更/削除可]にチェックを付けて登録されたスケジュールは、登録したユーザー以外の社員でも変更または削除ができます。
