他部署の社員と連携してプロジェクトを進行している場合などに、自分専用に社員をグルーピングする設定方法を説明します。
グルーピングを設定すると、グループ社員のスケジュールを参照したり、メッセージ送信の操作などが容易になります。
社員グルーピング設定
社員グルーピング設定をする方法を説明します。
1. 社員氏名のプルダウンメニューで[個人設定]をクリックします。 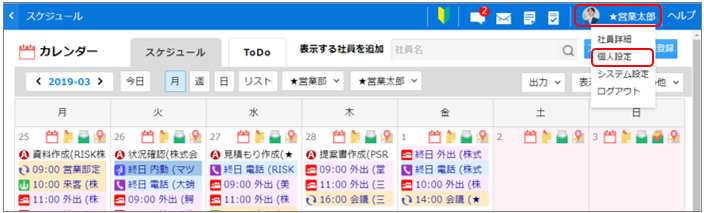
[個人設定]画面が表示されます。
2. [社員グルーピング設定]をクリックします。 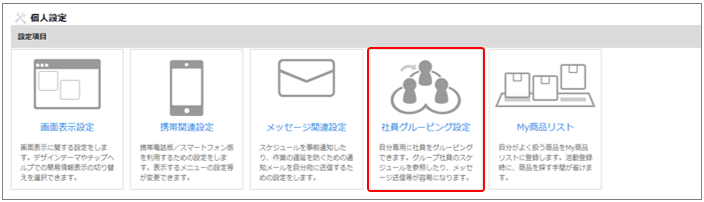
[社員グルーピング設定]画面が表示されます。
3. [社員グルーピング]の[追加]ボタンをクリックします。 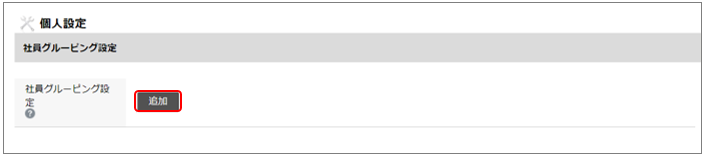
[グループ新規登録]画面が表示されます。
4. [グループ名]を入力し、社員を選択して[決定]ボタンをクリックします。
- プルダウンで部署を選択し、入力ボックスに検索文字を入力して社員を検索します。部署がわからない場合は上位の組織を選択します。
- 検索された社員名をクリックすると[選択社員]欄に入力され、背景がグレー表示になります。社員名の[×]をクリックすると選択から外せます。
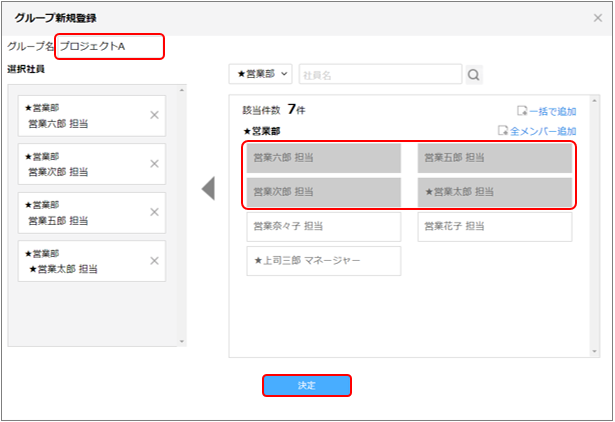
[社員グルーピング設定]画面に、作成したグループ名が表示されます。
5. グループ名をクリックします。 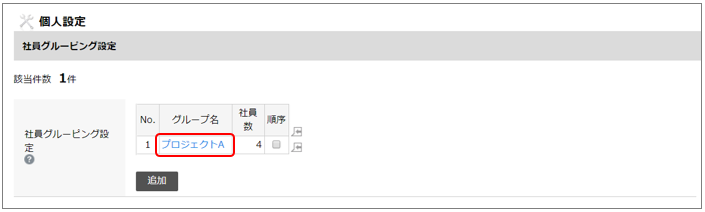
[グループ詳細]画面が表示され、グループ名や社員の変更、グループの削除ができます。
社員グループのスケジュールの参照
[スケジュール]画面から社員グループのスケジュールを参照する方法を説明します。
画面の見かた
1. [スケジュール]画面で、部署・グループ選択のプルダウンからグループを選択します。 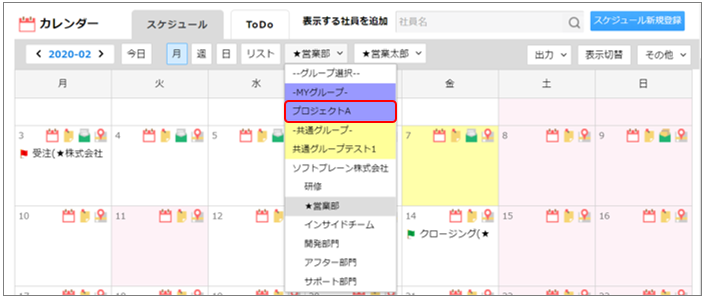
選択したグループに登録されている全社員のスケジュールが表示されます。 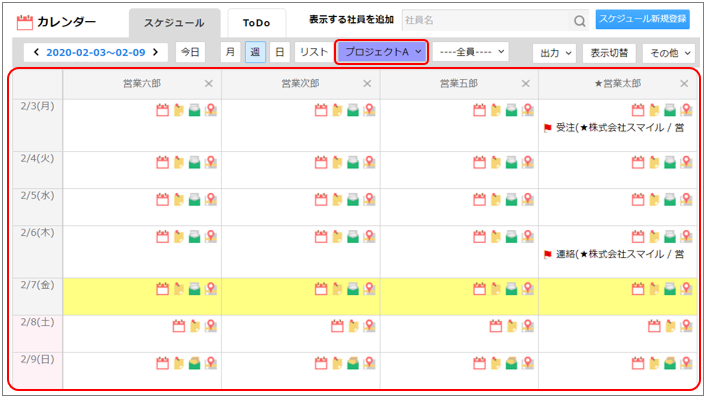
- グループ選択のプルダウンには、ユーザー自身が作成した「Myグループ」(紫)と管理者が作成した「共通グループ」(黄)が色分けして表示されます。
- [表示する社員を追加]に社員名を入力し、グループ以外の社員のスケジュールも表示できます。
- 社員名の[×]をクリックすると非表示になります。
社員グループのリストの参照
グループに所属する社員の顧客リスト、案件リスト、名刺リストなどを参照する方法を説明します。
あらかじめ会議に出席する社員をグルーピングしておくと、各自が作成した案件を、会議中に素早く参照できます。
ここでは、案件リスト画面を例にして説明します。
画面の見かた
1. [案件リスト一覧]画面で、部署・グループ選択のプルダウンからグループ、社員選択プルダウンから社員を選択します。 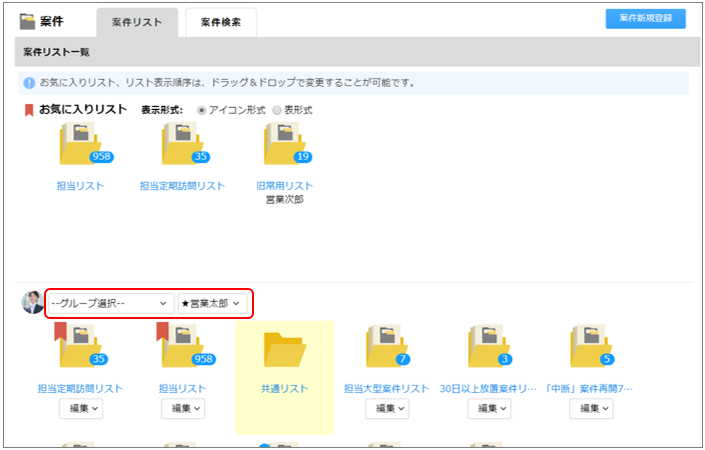
選択したグループ・社員の[案件リスト一覧]画面が表示されます。
2. 案件リスト名をクリックします。 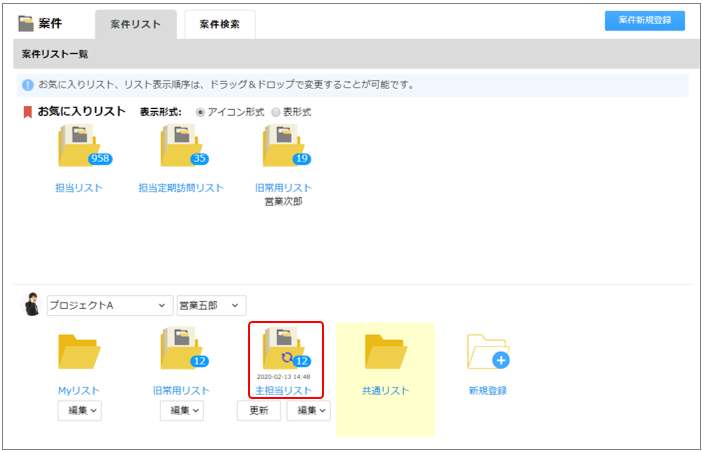
案件リストが表示されます。
- 案件リスト上でグループ・社員を選択し、別の案件リストを参照することも可能です。
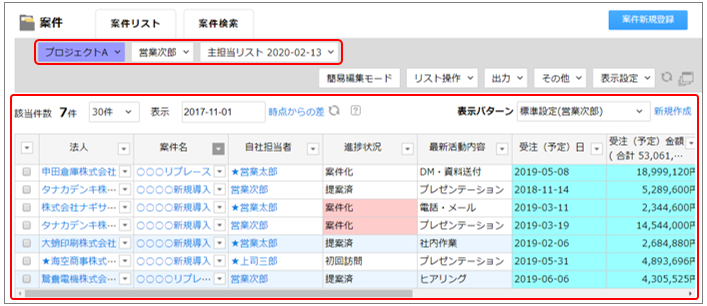
社員グループへのメッセージの送信
社員グループへメッセージを送信する方法を説明します。
メッセージを送信する際に、社員グループをメッセージ送信リストとして活用できます。
1. 画面右上の ![]() をクリックします。
をクリックします。
メニューが表示されます。新着メッセージがある場合は表示したいメッセージを、新着メッセージがない場合は[すべて見る]ボタンをクリックし、[メッセージ]画面を表示します。
2. [新規作成]ボタンをクリックします。 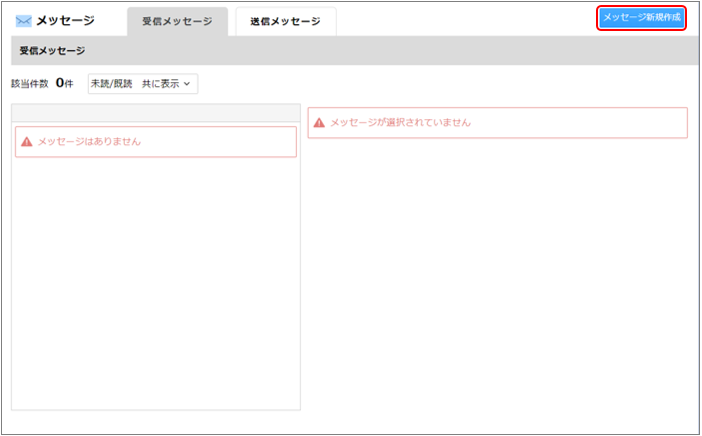
[新規メッセージ作成]画面が表示されます。
3. [宛先選択]のプルダウンから社員グループを選択します。 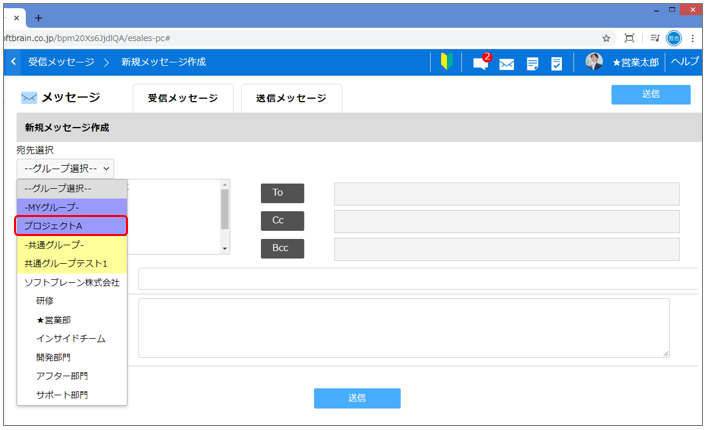
グループに登録されている社員が表示されます。
4. 社員全員を選択し、[To]ボタンをクリックします。 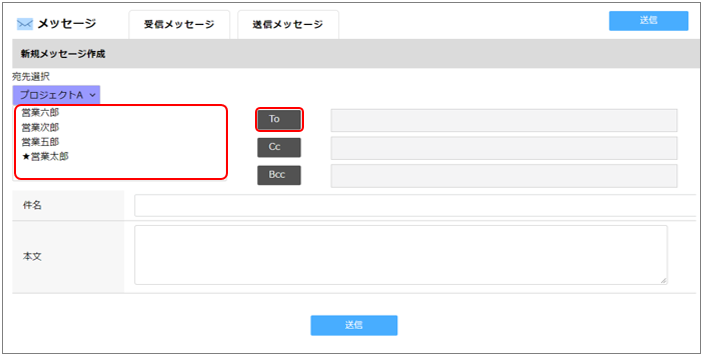
選択した社員が[To]に設定されます。
5. 件名、本文を入力し、[送信する]ボタンをクリックします。
[To]に設定した社員にメッセージが送信されます。
