[スケジュール]画面の見かたを説明します。
画面の開きかた
1. メニューの[カレンダー]の ![]() をクリックし、サブメニューで[スケジュール]を選択します。
をクリックし、サブメニューで[スケジュール]を選択します。 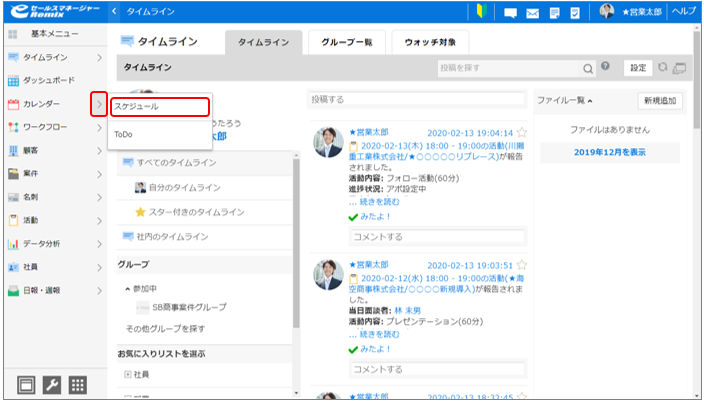
[スケジュール]画面が表示されます。
- メニューをクリックすると、初期表示に設定している画面が表示されます。
設定方法は以下を参照してください。
メニュー設定
画面の見かた
[スケジュール]画面の見かたは以下のとおりです。 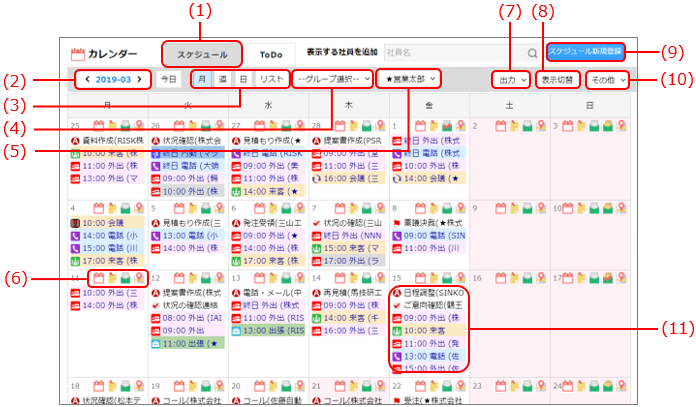
| 番号 | 項目 | 説明 | 参照先 |
|---|---|---|---|
| (1) | [スケジュール]タブ | [スケジュール]画面が表示されます。 | - |
| [ToDO]タブ | [ToDo]画面が表示されます。 | - | |
| (2) |  |
表示される月、週、日を選択します。
|
- |
| (3) | 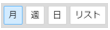 |
スケジュールの表示形式を月単位、週単位、日単位、リスト形式(週単位)に切り替えます。 | [月]・[日]・[週]・[リスト]表示の画面 |
| (4) |  |
選択したグループに登録されている社員のスケジュールが表示されます。 | - |
| (5) |  |
選択した社員のスケジュールが表示されます。 | - |
| (6) | 表示アイコン | スケジュールの登録 | |
| ToDoの登録 | |||
| 日報・週報の申請 | |||
| - | |||
| (7) | [出力] | [CSV出力]または[印刷]を選択します。
|
- |
| (8) | [表示切替] | ポップアップ画面が表示されます。表示切替を設定します。 | - |
| (9) | [スケジュール新規登録]ボタン | スケジュールの[新規登録]画面が表示されます。 | スケジュールの登録 |
| (10) | [その他] | ポップアップ画面が表示されます。 [初期画面に設定する][表示社員選択][iCalendar配信設定][スケジュール通知選択]を設定します。 |
スケジュールの初期画面設定 iCalendarの使い方 スケジュールの事前通知メール |
| (11) | 日付のセル | 該当の日付に登録されているスケジュールが表示されます。
|
スケジュールの参照 スケジュールの変更・削除 公開/非公開による表示の違い 案件参照・編集権限による表示の違い |
[月]・[日]・[週]・[リスト]表示の画面
- 月単位のスケジュール
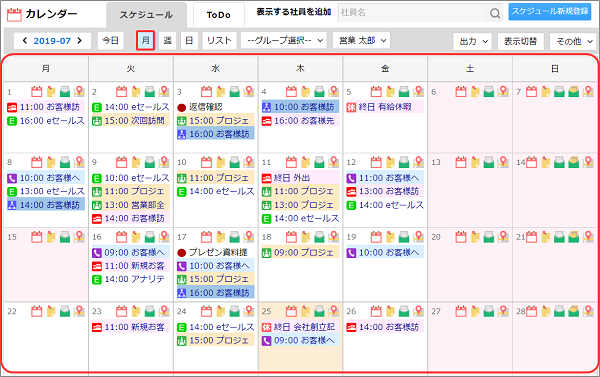
- 週単位のスケジュール
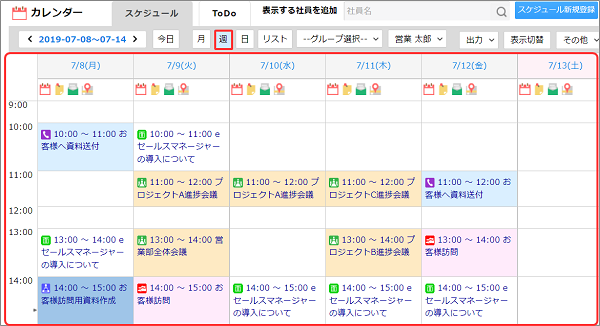
- 日単位のスケジュール
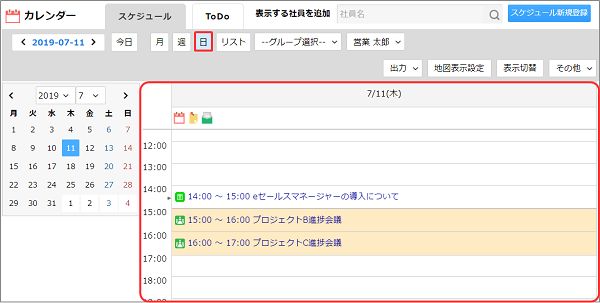
- リスト形式のスケジュール
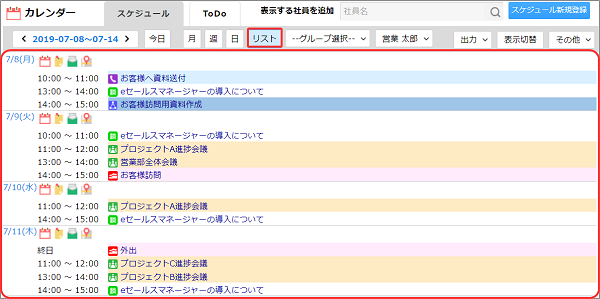
公開/非公開による表示の違い
スケジュールの公開/非公開による表示の違いは以下のとおりです。 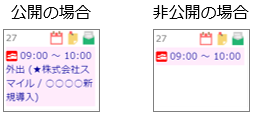
| 項目 | 説明 |
|---|---|
| 公開の場合 | スケジュールの件名、時間、顧客名、案件名が表示されます。 |
| 非公開の場合 | 参加者以外のユーザーからはスケジュールの件名、顧客名、案件名が表示されず、スケジュール詳細を参照できません。 |
案件参照・編集権限による表示の違い
案件の参照・編集権限が付与されているかどうかによる表示の違いは、以下のとおりです。 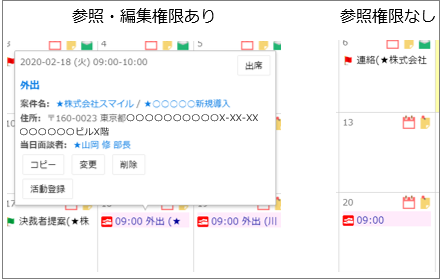
| 項目 | 説明 |
|---|---|
| 「参照・編集権限あり」の場合 | 案件登録において「自社担当者」に設定されている社員には、参照権限と編集権限が付与されています。 自社担当者以外に権限を付与するには、次の2つの方法があります。
|
| 「参照権限なし」の場合 | スケジュール詳細の参照・編集はできません。アイコンと日時以外は表示されません。 |
