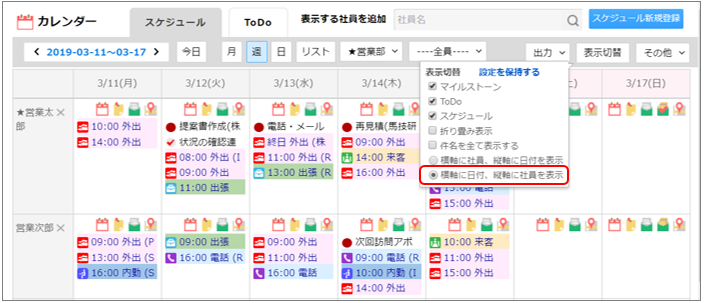グループまたは部署を選択し、全員または個々の社員のスケジュールを参照します。
スケジュールの参照
個々の社員のスケジュールを参照する方法を説明します。
1. [スケジュール]画面を開きます。
画面の見かた(スケジュール_PC)
2. グループ選択のプルダウンからグループまたは部署を選択します。 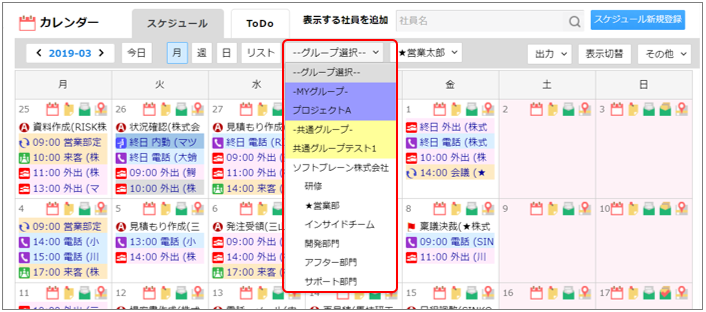
選択したグループまたは部署のメンバー全員のスケジュールが表示されます。
グループは3種類あり、背景色で区別できます。
- 紫:ユーザーが作成した社員グループ
- 黄:共通グループ(管理者が作成した全ユーザー共通の社員グループ)
- 白:ユーザー自身が所属する部署
また、ユーザーによるグループの設定は、[社員グルーピング設定]で行います。
社員グルーピング設定
3. 社員のプルダウンから参照する社員を選択します。 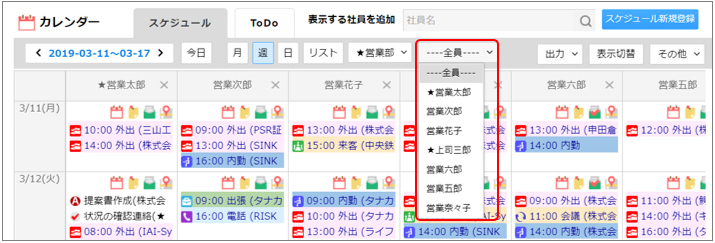
選択した社員のスケジュールが表示されます。
4. 確認したいスケジュールの件名をクリックします。 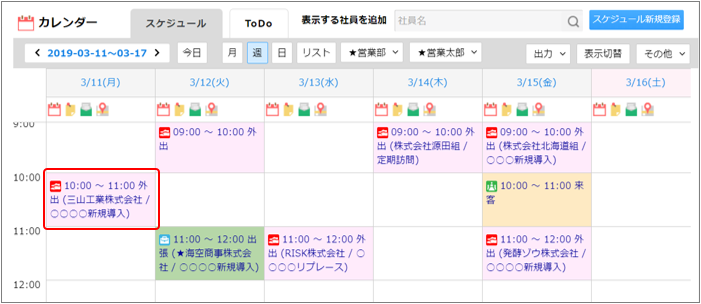
ポップアップ画面が表示されます。
- ポップアップ画面から、スケジュールの変更、削除、活動報告、活動履歴の確認ができます。
5. ポップアップ画面内のスケジュールの[件名]をクリックします。 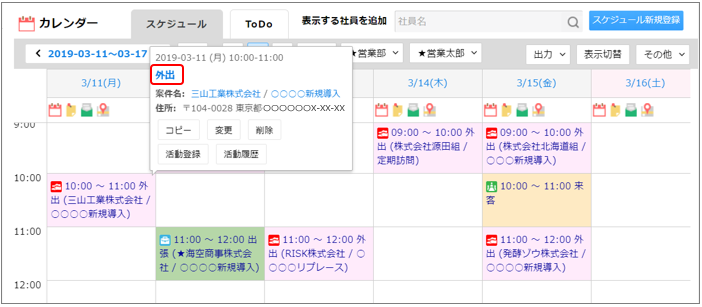
[スケジュール詳細]画面が表示されます。
タイムゾーン・休日パターン
- スケジュールの日時はログインしているユーザーのタイムゾーンの日時で表示されます。
タイムゾーンが「日本標準時」であるログインユーザーが、「中国標準時」の社員のスケジュールを参照する場合、時差があるため、中国時間「09:00-10:00」は日本時間で「10:00-11:00」と表示されます。 - 終日スケジュールはタイムゾーンに関係なく、登録された日付の終日スケジュールとして表示されます。
- 休日パターンは選択した社員に設定されている休日パターンで表示されます。
- タイムゾーンと休日パターンの設定については、以下を参照してください。
部署・社員の参照
複数社員のスケジュール表示
- 複数社員のスケジュール表示は日・週の2種類のみです。
- 複数社員のスケジュール表示では、休日はログインしているユーザーの休日パターンに従って表示されます。
- 直属の上司や部下など、頻繁にスケジュールを確認したい社員を[その他の社員]という項目にまとめて参照できます。
QRの参照・発行
- [スケジュール詳細]画面の
 より、スケジュールを参照するためのQR(二次元コード)の確認や画像ファイルでのダウンロードが可能です。
より、スケジュールを参照するためのQR(二次元コード)の確認や画像ファイルでのダウンロードが可能です。
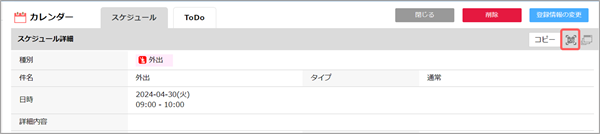
活動の登録
- 対象のスケジュールに、顧客や案件が紐づいている場合、ポップアップ画面上に[活動登録]ボタンが表示され、こちらからスケジュールに紐づけて活動の登録が可能です。
- [活動登録]ボタンをクリック後、活動登録画面のポップアップで[OK]ボタンをクリックすると、スケジュールの詳細内容欄に設定していた内容が、活動登録画面の[詳細内容]に自動で反映されます。
反映させたくない場合は[キャンセル]をクリックします。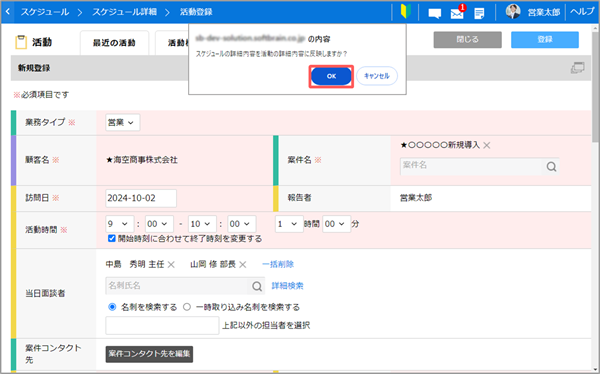 こちらの機能は、システム管理者より利用の有無を設定することが可能です。
こちらの機能は、システム管理者より利用の有無を設定することが可能です。
詳細は、以下の操作マニュアルを確認してください。
スケジュールの詳細内容反映の設定
スケジュールをよく参照する社員の選択
頻繁にスケジュールを参照する直属の上司や部下などを選択する方法を説明します。
1. [スケジュール]画面で、[その他]のプルダウンから、[表示社員選択]をクリックします。 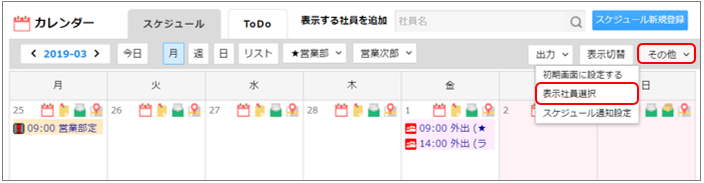
[表示社員選択]画面が表示されます。
2. 右の欄で参照したい社員をクリックします。
- 右の欄には全社員が部署単位に表示されます。
- [社員][部署名][グループ名]のいずれかでキーワード検索して、社員を絞り込むことができます。
- 選択する社員は、自分を除いて50人以下に設定してください。50人を超えるとプルダウンに表示されません。
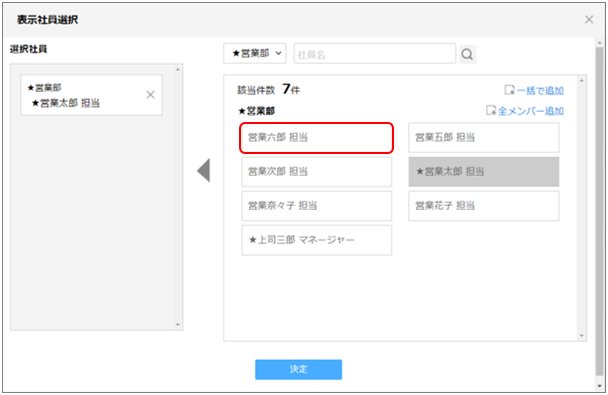
左の[選択社員]に追加されます。
- 選択した社員を解除する場合は、
 をクリックします。
をクリックします。 - 部署の全員を追加する場合は、[全メンバーを追加]をクリックします。
- 全社員を追加する場合は、[一括で追加]をクリックします。
3. [決定]ボタンをクリックします。 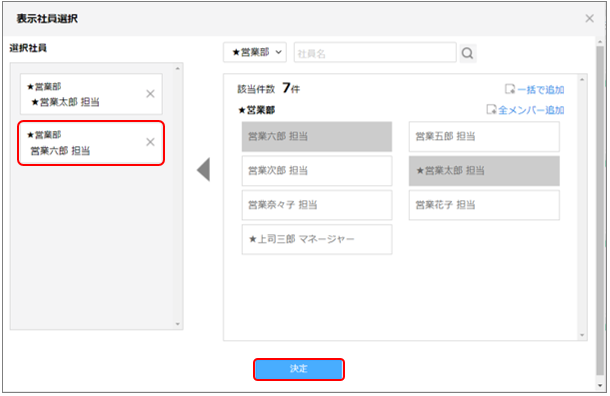
選択した社員がプルダウンに表示され、個別または全員のスケジュールを参照できるようになります。
グループ週表示時の表示切替
グループ週表示を[横軸に社員、縦軸に日付を表示]、[横軸に日付、縦軸に社員を表示]で画面を切り替える方法を説明します。
- [横軸に社員、縦軸に日付]のスケジュール
表示切替のチップから[横軸に社員、縦軸に日付を表示」をクリックすると、横軸に社員、縦軸に日付のスケジュールが表示されます。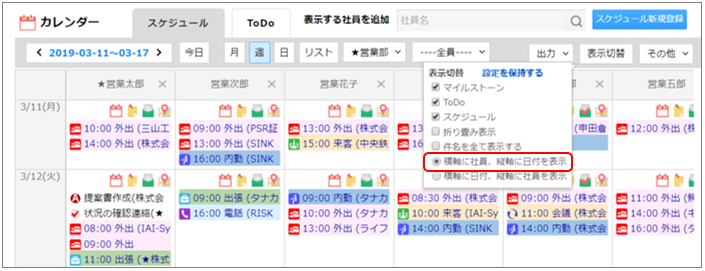
- [横軸に日付、縦軸に社員]のスケジュール
表示切替のチップから[横軸に日付、縦軸に社員を表示]をクリックすると、横軸に日付、縦軸に社員のスケジュールが表示されます。