ToDoを新規登録する方法を説明します。
登録したToDoは、ToDoリストとスケジュール画面に表示されます。
案件や名刺と関連づけて登録すると、案件や名刺詳細画面で、それぞれのシートに対するToDoを
一覧で確認できます。ToDoは、非公開に設定できます。
1. ToDoの[新規登録]画面を開きます。
画面の見かた(ToDoの登録_PC)
2. 必要な項目を入力し、[登録]ボタンをクリックします。
背景が赤い項目は必須入力です。 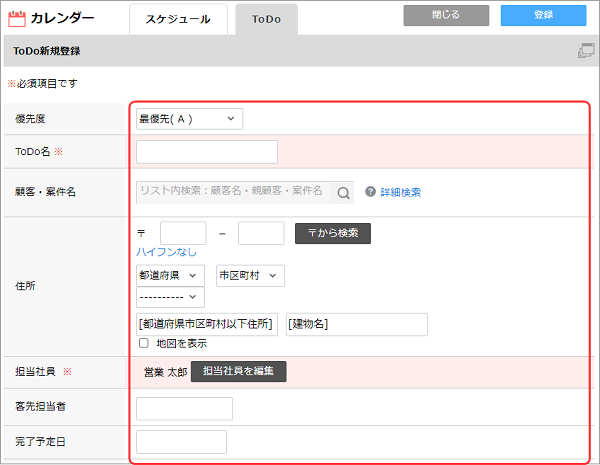
入力項目の詳細は以下のとおりです。
| 項目 | 説明 |
|---|---|
| [ToDo名] | ToDoリストやスケジュール画面に表示されます。 |
| [顧客・案件名] | ToDoと関係する案件を[リスト内検索]欄より検索し設定します。 [リスト内検索]欄をクリックすると、選択肢として設定したリスト内の案件が、 候補として表示されます。 案件の選択肢として使用する設定 対象のリストに案件が50件以上登録されている場合は、最終更新日が新しい 上位50件が 表示されます。 表示された候補に設定したい案件情報がない場合は、[詳細検索]を行います。
|
| [担当社員] |
|
| [客先担当者] |
|
| [完了予定日] | 登録者と異なるタイムゾーンの社員が表示しても、同じ日付で表示されます。 タイムゾーンによって異なる完了予定日が表示されることはありません。 |
| [優先度] | ToDoの優先度を[最優先(A)][優先(B)][普通(C)]から選択します。 スケジュール画面では    と表示されます。 と表示されます。 |
| [警告日] |
|
| [公開設定] | ToDoの公開/非公開を指定します。 |
[ToDo詳細]画面が表示され、ToDoリストとスケジュール画面にも同時に登録されます。
- 登録するToDoは、[完了予定日]に入力した日のスケジュールとしてスケジュール画面に表示されます。
- 案件管理名、客先担当者などを登録すると、[案件詳細]画面や[名刺詳細]画面で、それぞれのシートに対するToDoを一覧で確認できるようになります。
また、[案件検索]画面や案件リストで、次回ToDoとして表示されます。 - [メッセージ関連]の[1日のタスクの通知]と[送信先メールアドレス]を設定すると、未完了および完了予定日が近づいているToDoをメールで通知できます。
設定すると、通知はToDoが[完了]するまで通知されます。

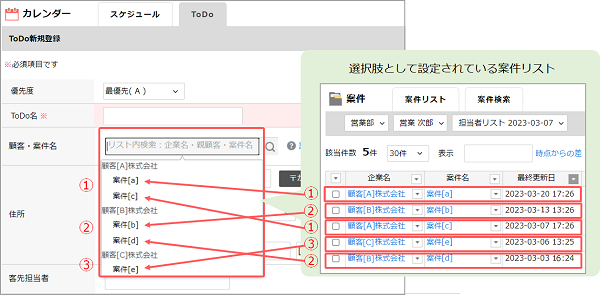
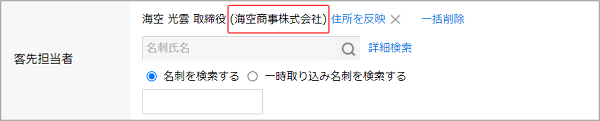 一時取り込み名刺を選択している場合、氏名の後に名刺に設定された顧客名+(データ化中)と表示されます。
一時取り込み名刺を選択している場合、氏名の後に名刺に設定された顧客名+(データ化中)と表示されます。 顧客名が未取得または設定されていなければ、顧客名は「不明」と表示されます。 一時取り込み名刺については以下を参照してください。
顧客名が未取得または設定されていなければ、顧客名は「不明」と表示されます。 一時取り込み名刺については以下を参照してください。