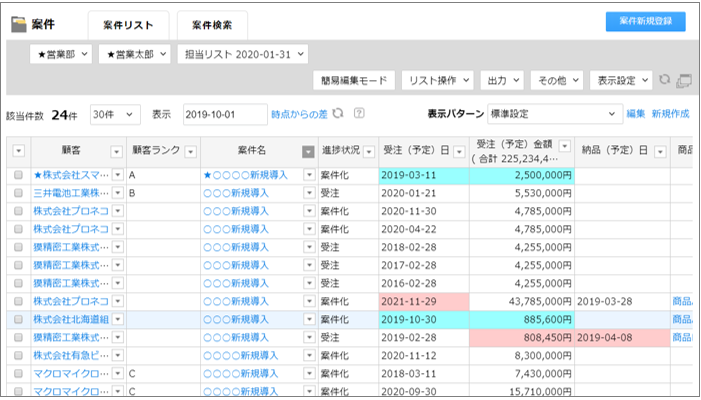各案件リスト上の表示項目に対して、選択肢や文字、日付範囲、数値範囲の条件を指定して、リスト内のシートを絞り込みます。
- 案件リストでは、案件単位でのフィルタリングとなります。
- フィルターは複数項目にかけることができます。
- フィルターは各リストに設定でき、ほかの画面に遷移してもフィルターは保持されます。
- CSV出力と印刷時はフィルターで絞られたリストが出力されます。
- 案件リストにてフィルタリングできる項目は顧客項目、案件項目、案件商品情報項目です。
- Excel連携機能でのリスト出力時はフィルターはかかりません。
案件リストのフィルタリング
案件リストのフィルタリングの設定方法を説明します。
1. [案件リスト一覧]画面を開きます。
画面の見かた(案件リスト_PC)
2. 更新対象のリスト名をクリックします。 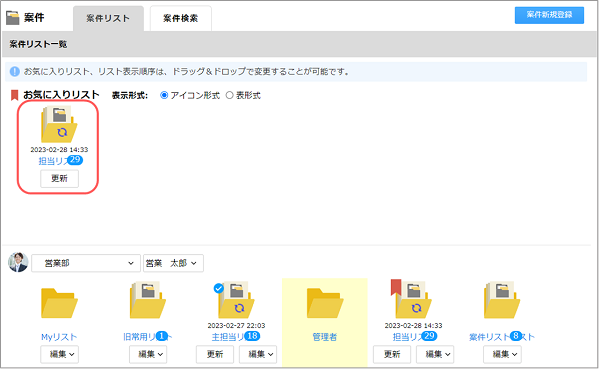
3. フィルターをかける項目の ![]() をクリックします。
をクリックします。 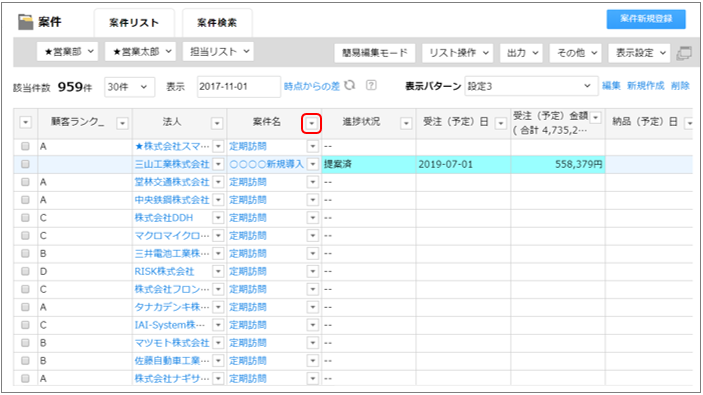
フィルター設定入力フォームが表示されます。
4. フィルターの条件を入力し、[設定]ボタンをクリックします。
フィルターの詳細条件を指定する場合は、[検索オプション]をクリックします。 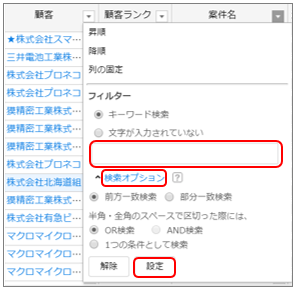
設定した条件で案件リストがフィルタリングされ、条件に合致する案件のみリスト内に表示されます。
また、リストに対してかけられているフィルターの設定が一覧の上部に表示され、フィルターのかかった項目はアイコンが変化します。 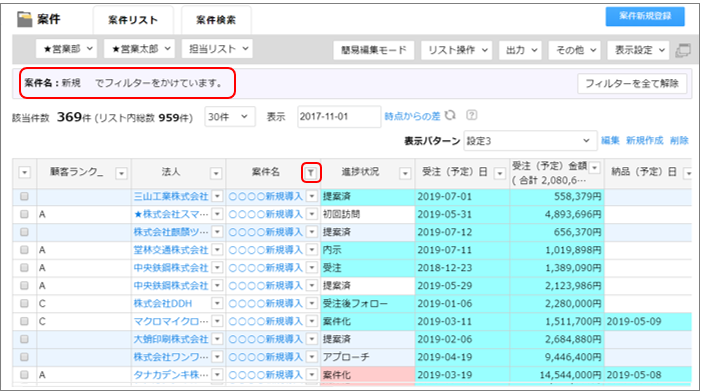
フィルターの項目ごとの解除
リストにかかっているフィルターを項目ごとに解除する方法を説明します。
1. 案件一覧画面で、フィルターのかかっている項目の ![]() をクリックします。
をクリックします。 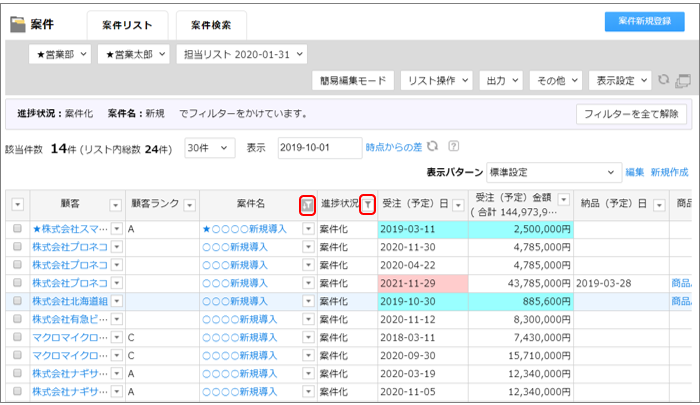
フィルター設定入力フォームが表示されます。
2. [解除]ボタンをクリックします。 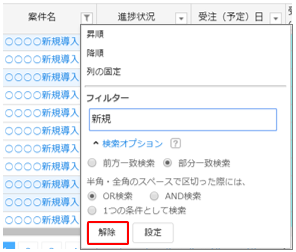
選択した項目のフィルターが解除されます。
再度フィルタリングが行われ、条件に合致する案件のみリスト内に表示されます。
また、一覧の上部のフィルターの設定表示から解除した項目の条件が削除され、フィルターの解除された項目はアイコンが変化します。 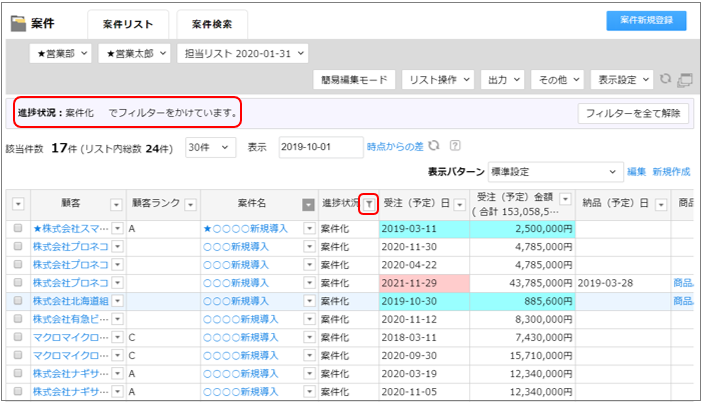
フィルターの一括解除
リストにかかっている全項目のフィルターを解除する方法を説明します。
1. 案件一覧画面で、[フィルターを全て解除]ボタンをクリックします。 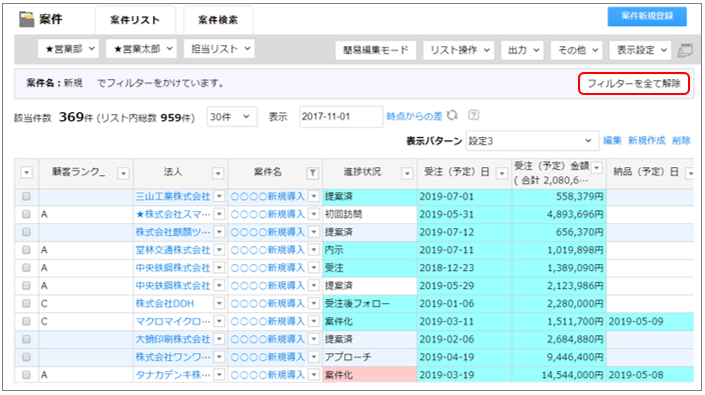
リストにかかっているフィルターが解除され、リスト内の案件がすべて一覧に表示されます。
また、一覧の上部のフィルターの設定表示はなくなり、フィルターの解除された項目のアイコンが変化します。