名刺を検索します。
名刺の検索
名刺を検索する方法を説明します。
1. [名刺検索]画面で、検索項目を変更する場合は、[検索項目変更]をクリックします。 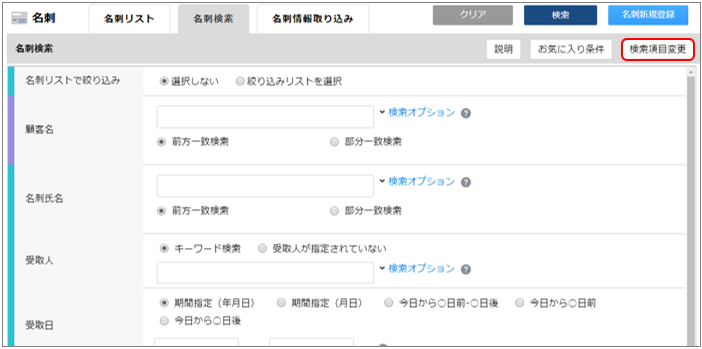
[項目設定]画面が表示されます。
2. 検索条件を入力し、[設定完了]ボタンをクリックします。 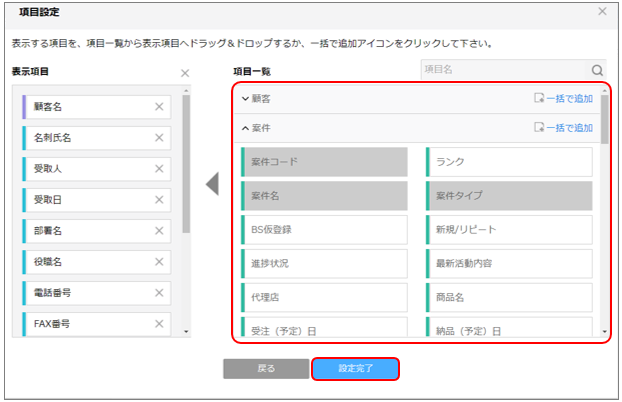
各項目の設定内容は以下のとおりです。
| 項目 | 説明 |
|---|---|
| [表示項目] | 現在設定されている検索項目です。 項目をドラッグ&ドロップすると表示の順番を変更できます。 |
| [項目一覧] | [顧客][案件]などをクリックすると、すべての項目が表示されます。 表示項目に選択されている項目は背景がグレー、選択されていない項目は白です。 背景が白の項目をクリックすると表示項目に選択され、グレーになります。 |
| [一括で追加] | クリックするとすべての項目が表示項目として追加されます。 |
設定が反映されて[名刺検索]画面に戻ります。
3. 検索条件を入力し、[検索]ボタンをクリックします。 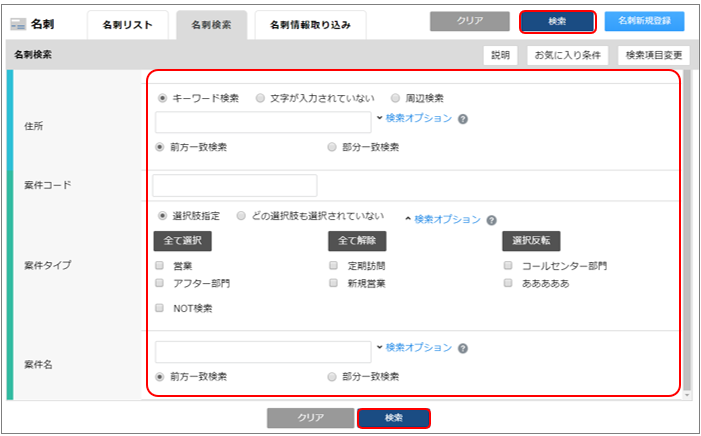
検索オプションは以下のとおりです。
| 項目 | 説明 |
|---|---|
| 前方一致検索 | 先頭にキーワードがある名刺のみが検索対象です。 [前方一致検索]は、特定の項目でのみ使用可能です。 |
| 部分一致検索 | 指定したキーワードを含む名刺が検索対象です。 アルファベットの大文字・小文字は区別されません。 |
| 複数キーワードの検索 | 複数のキーワードを半角・全角のスペースで区切った場合の検索方法を 選択します。
|
[名刺検索結果]画面が表示されます。
- 検索項目の詳細については、各項目の
 をクリックして配下に表示される詳細を
をクリックして配下に表示される詳細を
参照してください。 - 設定した検索条件を[お気に入り条件]に登録しておくと、次回検索時から同じ条件を指定できます。
名刺検索条件のお気に入り追加 - 案件項目、または案件商品情報項目の条件を指定することで、条件に合う案件の客先担当者となっている名刺を検索できます。案件項目に条件を入力せず、
[継続/終了]項目に[全て]を選択した場合は、客先担当者による絞り込み検索は行いません。 - 活動項目、または活動商品情報項目の条件を指定することで、条件に合う活動の当日面談者となっている名刺を検索できます。
- ファイル型の項目と、パラメータ付きリンク型の項目は検索条件として設定
できません。 - [名刺検索結果]画面からリストへの追加、CSV出力などができます。
また、名刺をクリックすると[名刺詳細]画面が表示されます。
名刺リストへの追加
名刺の参照
名刺の変更履歴の参照
[名刺詳細]画面から名刺の変更履歴と変更前の名刺の詳細を参照する方法を説明します。
画面の見かた
1. [名刺詳細]画面で、[変更履歴]ボタンをクリックします。 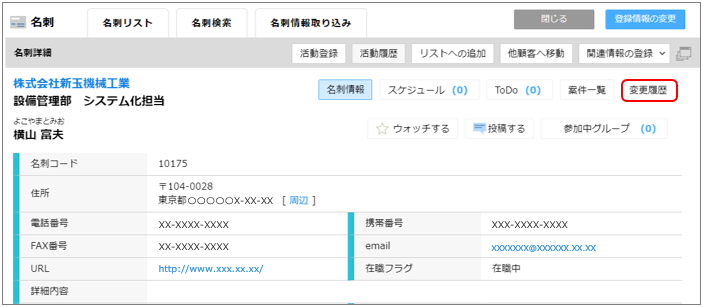
変更履歴一覧が表示されます。
2. [詳細]をクリッックします。 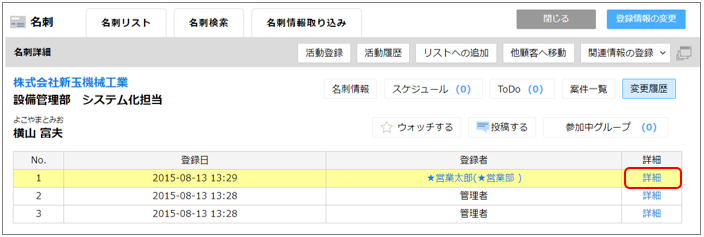
変更前の[名刺詳細]画面が表示されます。
3. [活動履歴]ボタンをクリックします。 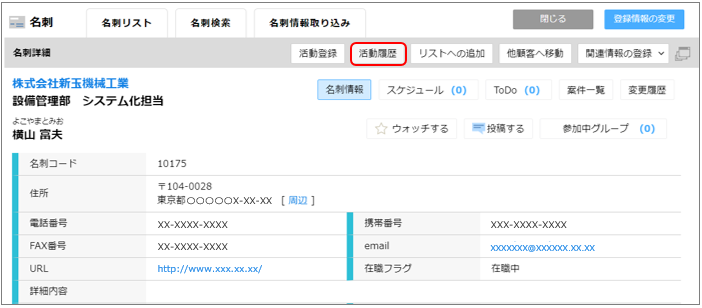
参照している名刺に関連する[活動履歴]画面が表示されます。 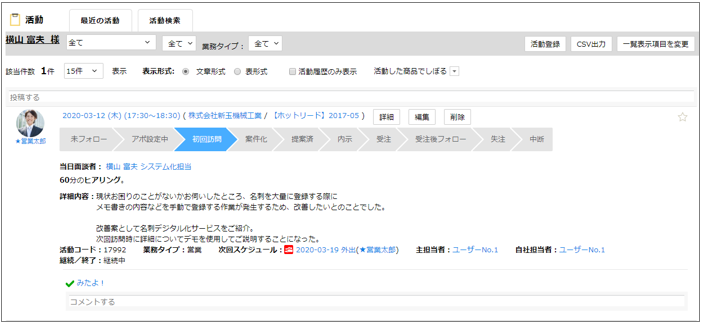
- 変更前の[名刺詳細]画面には、[この名刺の情報は最新ではありません。]と表示されます。
また、[活動履歴]以外のメニューは表示されません。
