登録したデータソースより帳票を作成する方法を説明します。
データソースの登録
- 新規帳票を作成できるのは、管理者の設定により、グラフレポート登録ロールを付与されたユーザーのうち、作成元となるデータソースが所属するカテゴリとデータソースに設定された参照権限を持つユーザーのみです。
ロールの作成/変更/削除
1. [グラフレポート一覧]の画面を開きます。
画面の見かた(グラフレポート_PC)
2. [帳票新規作成]ボタンをクリックします。 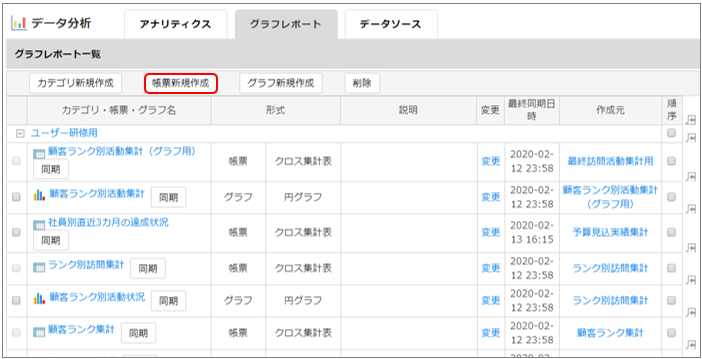
[帳票の形式の選択]画面が表示されます。
3. [帳票の形式の選択]で、作成元となるデータソースと作成する帳票の形式を選択し、[次へ]ボタンをクリックします。
ここでは、例として[クロス集計表]を選択します。 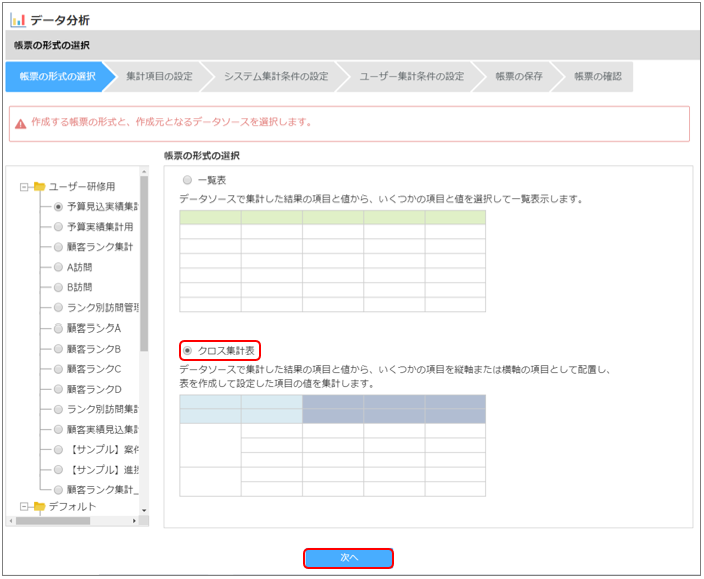
[集計項目の選択]画面が表示されます。
4. [集計項目の設定]で集計する項目を選択します。
[データソース]の項目から、帳票に出力する項目を[集計項目配置]にドラッグアンドドロップして値と表示する位置を設定します。 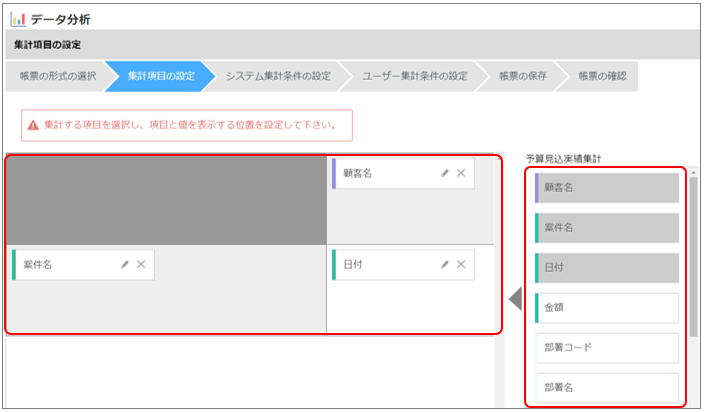
ドロップすると、各項目の設定画面が表示されます。
5. 詳細を設定して[設定完了]ボタンをクリックします。 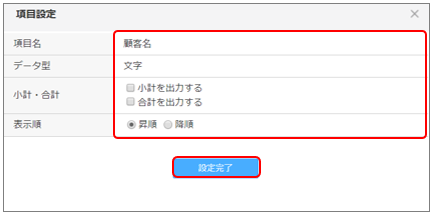
[集計項目の選択]画面に戻ります。
値項目は縦または横の1方向に複数配置できます。
- 縦方向の場合
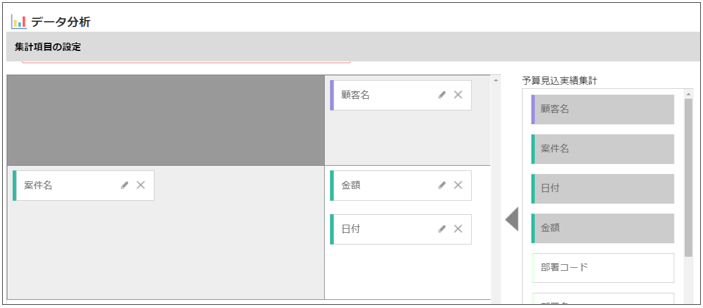
- 横方向の場合
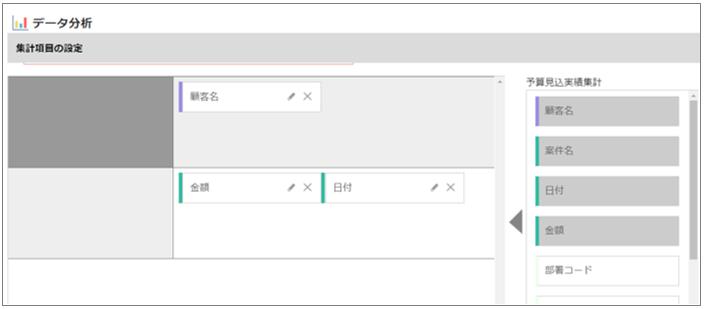
制限事項
- クロス集計表のヘッダには1軸のみ最大で左下は5個、右上は5個まで配置できます。
- クロス集計表のヘッダの横軸には文字型項目は1個のみ配置できます。
- クロス集計表の値には縦または横のいずれか1方向に4個までしか配置できます。
- 一覧表は値のみ配置できます。配置できる項目数に制限はありません。
- 管理者機能の通貨設定で小数点以下の入力桁数を設定した場合、グラフレポートのクロス集計表に金額の項目を配置すると、桁数分だけ乗算された状態で表示されます。
演算型項目にて乗算された分だけ除算する式を作成して表示項目にすることで回避可能です。
通貨設定については、以下を参照してください。
通貨・数量の設定
項目タイプを配置したときに、各項目タイプの値・ヘッダに設定できる内容は以下のとおりです。
| 項目タイプ | ヘッダ配置時の設定 | 値配置時の設定 |
|---|---|---|
| セレクト型 チェックボックス型 |
|
配置できません |
| 数値型 小数型 演算型 |
|
|
| 日付型 日時型 |
|
|
| 文字型 文章型 |
文章型は配置できません。
|
|
| グラフレポート演算型 | 配置できません。 |
|
以下の項目でソートする場合は、名称ではなく内部コードの順でソートされます。
| シート名 | 項目名 | 項目タイプ |
|---|---|---|
| カスタマーシート | 登録者 最終更新者 親カスタマーシート 親カスタマーシート1~5 |
最終更新者 親カスタマーシート 親カスタマーシート1~5 文字(社員コード) 文字(社員コード) 文字(親カスタマーシート) 文字(親カスタマーシート) |
| ビジネスシート | 登録者 最終更新者 |
文字(社員コード) 文字(社員コード) |
| ビジネスシート商品情報項目 | 商品コード | 文字(商品コード) |
| コミュニケーションシート | 登録者 最終更新者 報告者 承認者 |
最終更新者 報告者 承認者 文字(社員コード) 文字(社員コード) 文字(社員コード) 文字(社員コード) |
| コミュニケーションシート商品情報項目 | 商品コード | 文字(商品コード) |
| 商品シート | 所属カテゴリ カテゴリ1~10 |
文字(商品コード) 文字(商品コード) |
| 社員シート | 部署名 | 文字(部署コード) |
| 部署 | 所属部署コード | 文字(部署コード) |
| スケジュール | 社員コード 参加者部署コード |
文字(社員コード) 文字(部署コード) |
| 部署予算 | 部署コード 所属部署コード |
文字(部署コード) 文字(部署コード) |
| 商品別部署予算 | 商品コード 部署コード 所属部署コード |
文字(商品コード) 文字(部署コード) 文字(部署コード) |
| 社員予算 | 社員コード | 文字(社員コード) |
| 商品別社員予算 | 商品コード 社員コード 所属部署コード |
文字(商品コード) 文字(社員コード) 文字(部署コード) |
| 受注 | 受注社員 受注部署 |
文字(社員コード) 文字(部署コード) |
| 商品受注 | 商品コード | 文字(商品コード) |
| 売上 | 売上社員 売上部署 |
文字(社員コード) 文字(部署コード) |
| 商品売上 | 商品コード | 文字(商品コード) |
制限事項は以下のとおりです。
| 項目 | 説明 |
|---|---|
| 横軸のヘッダ項目 | 小計・合計と累計(昇順・降順)は同時に設定できません。 |
| 小計 | ヘッダに配置した項目ごとに出力設定ができますが、合計の出力設定は縦軸のヘッダ項目間、横軸のヘッダ項目間で共有されます。 |
| 値項目 | 小計・合計を出力出来ない項目を配置した場合、小計・合計は出力されません。 |
| グラフレポート演算型項目 | 演算式に含めた他の値項目が削除された場合、同時に削除されます。 |
6. [次へ]ボタンをクリックします。 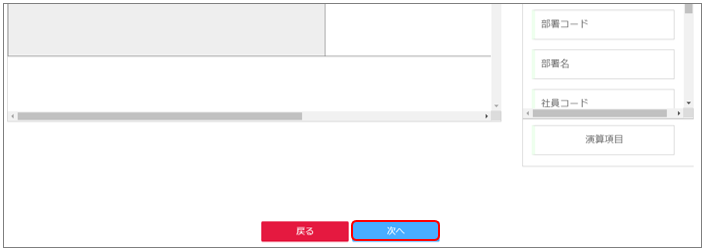
[システム集計条件の設定]画面が表示されます。
7. [一覧表示項目を設定]ボタンをクリックします。 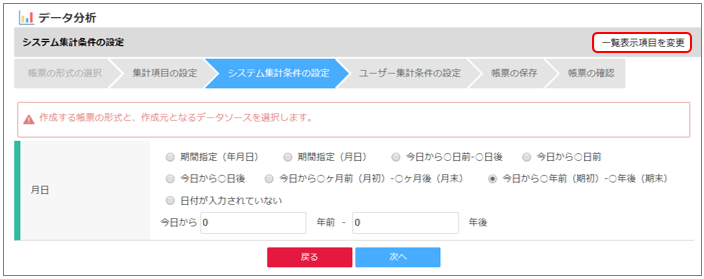
[システム集計条件設定 項目設定]画面が表示されます。
8. 集計するデータの絞り込みを設定し、[設定完了]ボタンをクリックします。 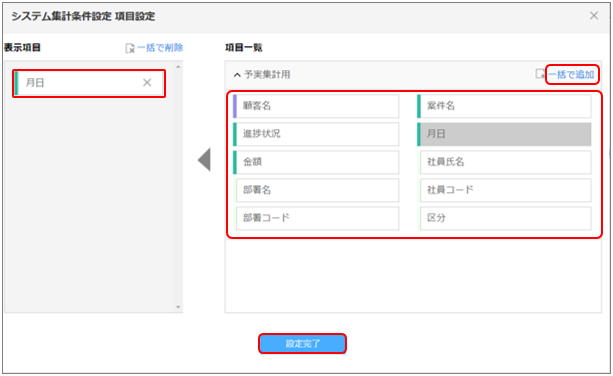
各項目の設定内容は以下のとおりです。
| 項目 | 説明 |
|---|---|
| [表示項目] | 現在設定されている表示項目です。 項目をドラッグアンドドロップすると表示の順番を変更できます。 |
| [項目一覧] | [予実集計用]をクリックすると、すべての項目が表示されます。 表示項目に選択されている項目は背景がグレー、選択されていない項目は白です。 背景が白の項目をクリックすると表示項目に選択され、グレーになります。 |
| [一括で追加] | クリックするとすべての項目が表示項目として追加されます。 |
[システム集計条件の設定]画面に戻ります。
9. [次へ]ボタンをクリックします。 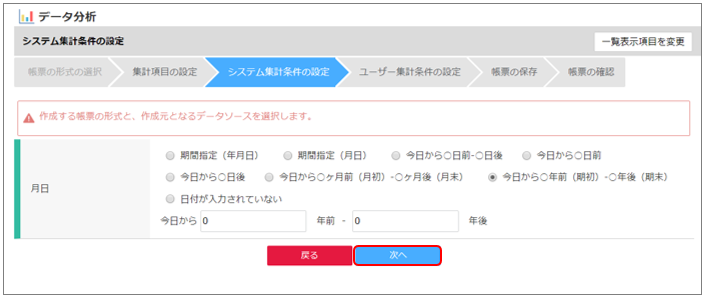
[ユーザー集計条件の設定]画面が表示されます。
10. [一覧表示項目を設定]ボタンをクリックします。 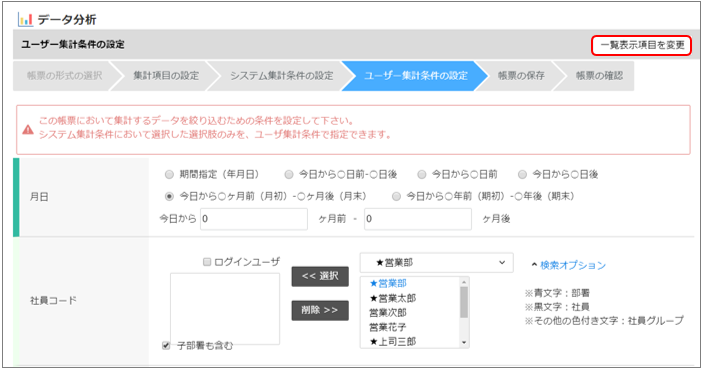
[ユーザー集計条件設定 項目設定]画面が表示されます。
11. ユーザーが自由に集計するデータの絞り込みを設定し、[設定完了]ボタンをクリックします。 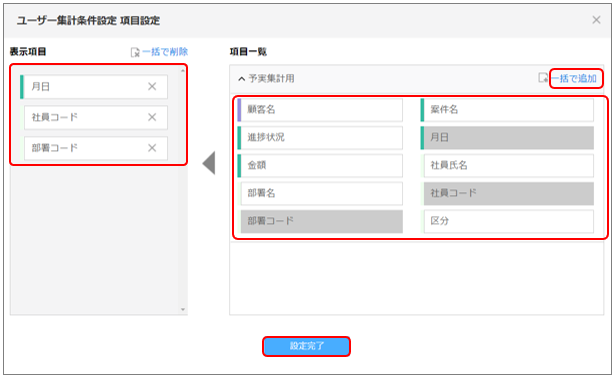
各項目の設定内容は以下のとおりです。
| 項目 | 説明 |
|---|---|
| [表示項目] | 現在設定されている表示項目です。 項目をドラッグアンドドロップすると表示の順番を変更できます。 |
| [項目一覧] | [予実集計用]をクリックすると、すべての項目が表示されます。 表示項目に選択されている項目は背景がグレー、選択されていない項目は白です。 背景が白の項目をクリックすると表示項目に選択され、グレーになります。 |
| [一括で追加] | クリックするとすべての項目が表示項目として追加されます。 |
[ユーザー集計条件の設定]画面に戻ります。
- ここで集計条件に入力した値はデフォルト値として扱われます。
12. [次へ]ボタンをクリックします。 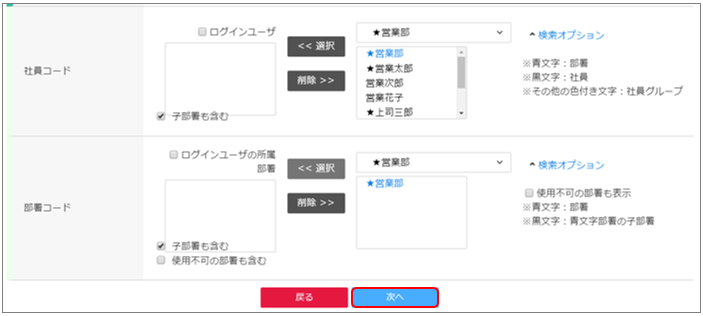
[帳票の保存]画面が表示されます。
13. [帳票名]と[説明文]など、帳票の公開内容を設定して[次へ]ボタンをクリックします。 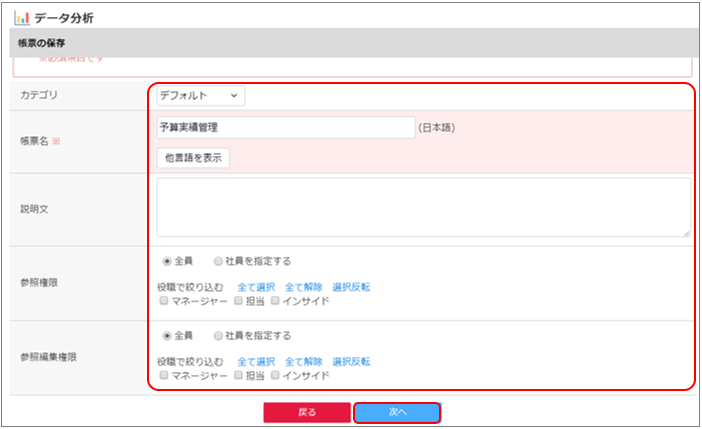
[帳票の確認]画面が表示されます。
14. [新規登録]ボタンをクリックします。 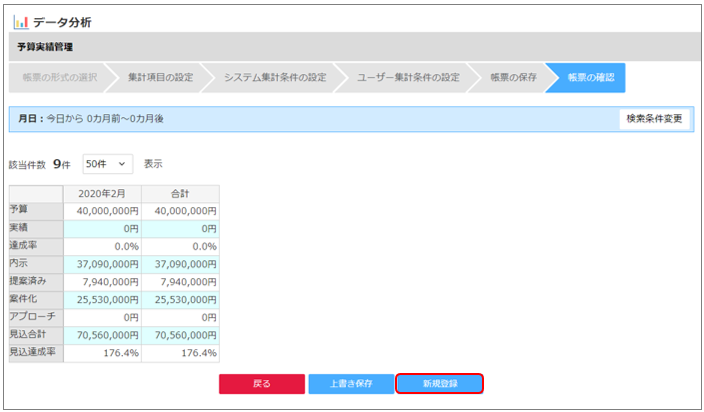
帳票が保存されます。
- 登録した帳票を削除する場合は、グラフレポート一覧で削除する帳票をチェックし、[削除]ボタンをクリックします。
グラフポートレットの使用
ログインユーザーが参照可能なグラフレポートを、個人ダッシュボード画面にポートレットとして
表示します。
設定変更により、ユーザー集計条件を絞り込めます。
また、「データソース設定ロール」を付与されており、かつ該当のグラフレポートで使用している
データソースの参照編集権限を持つユーザーは、個人ダッシュボード画面に追加したグラフレポートポートレットの更新ボタンをクリックすることでデータソースの同期処理を即座に実行できます。
ポートレットの追加
