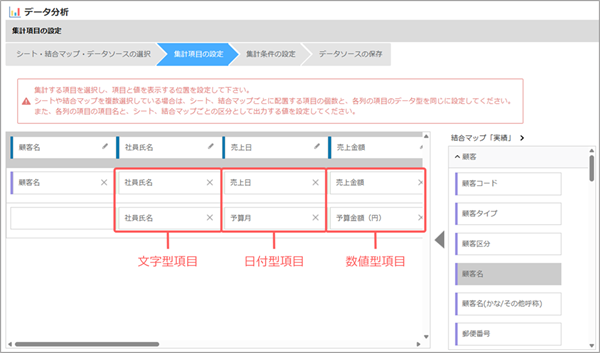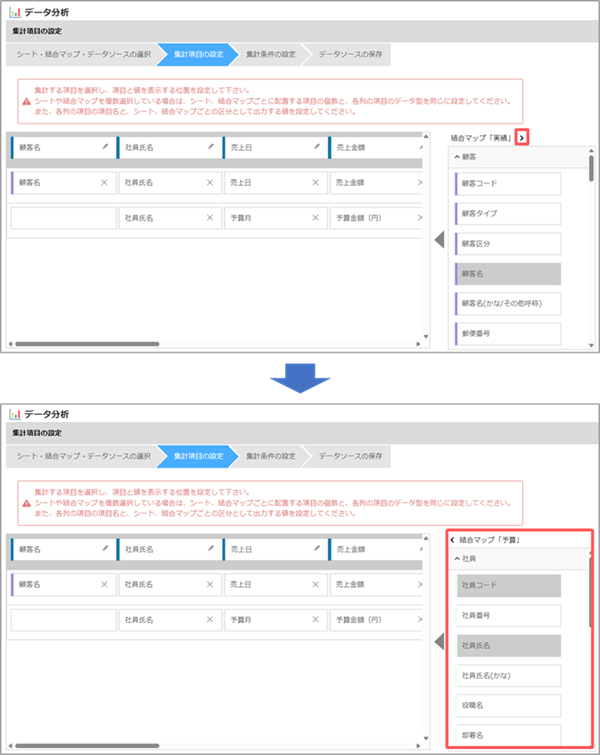データソースを登録する方法を説明します。
- データソースを新規作成できるのは、管理者の設定により、[データソース設定]のロールを付与されたユーザーのみです。
ロールの作成/変更/削除 - データソースを登録する際、事前にカテゴリの登録が必要です。
データソースのカテゴリ作成
1. [データソース一覧]の画面を開きます。
画面の見かた(データソース_PC)
2. [データソース新規作成]ボタンをクリックします。 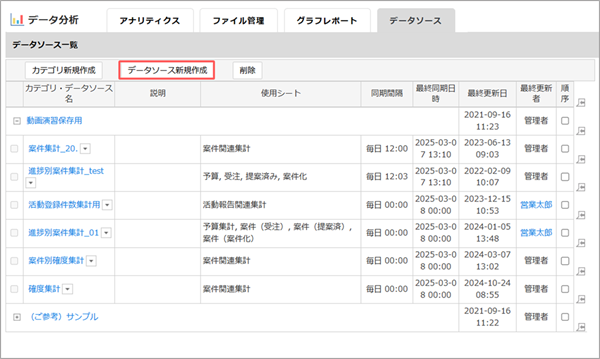
[シート・結合マップ・データソースの選択]画面が表示されます。
3. データソースで集計するシート、結合マップ、データソースにチェックを付け、[次へ]ボタンをクリックします。 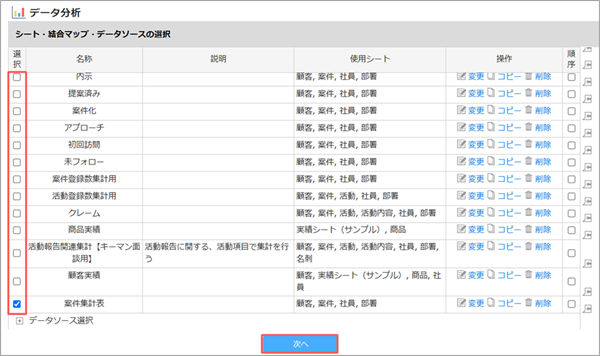
各項目の設定内容は以下のとおりです。
| 項目 | 内容 |
|---|---|
| シート選択 | 選択可能なシートは、案件、活動などの、eセールスマネージャーの基本シートと、 拡張シートです。 新規シート登録 |
| 結合マップ選択 |
|
| データソース選択 | 作成済みのデータソースを選択します。 ただし、参照権限のないデータソースと、カテゴリ内のデータソースは選択できません。 |
[集計項目の設定]画面が表示されます。
4. 集計項目の表示を設定します。 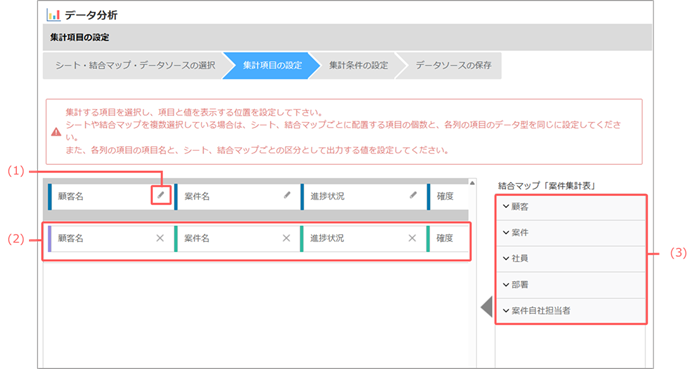
| 番号 | 項目 | 説明 |
|---|---|---|
| (1) | 項目名を変更します。項目名を変更して[登録]ボタンをクリックします。 ここで変更した項目名は、データソースの集計結果や、帳票、グラフに表示されます。 |
|
| (2) | 集計項目 |
|
| (3) | 集計対象の項目 |
|
- [シート、結合マップ、データソースの選択]画面で複数のシートや結合マップなどを選択した場合、各行ごとに集計項目を配置します。
選択したすべてのシート、[結合マップ]、[データソース]のうち、どれか1つの行に対して集計項目を選択する必要があります。集計項目を選択しなかった行はデータがないものとして集計されます。 - [シート、結合マップ、データソースの選択]画面で複数のシートや結合マップなどを選択した場合、各行の右側に[区分]という項目が表示されます。表示順は変更できません。[区分]は複数のシート、[結合マップ]、[データソース]を選択してデータソースを集計する場合に、 集計されるデータがどのシート、結合マップ、データソースから集計されたものかを区別します。
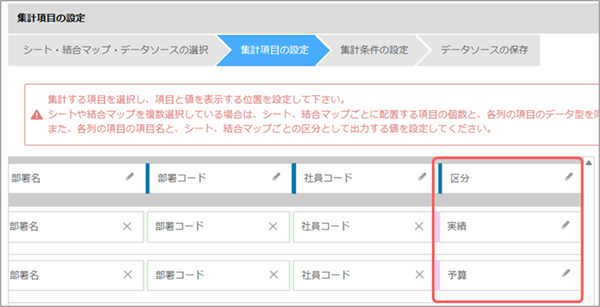
- 区分には初期値で選択したシート、[結合マップ]、[データソース]の名称が設定されています。各行の区分項目をクリックし、出力値を編集して名称の変更ができます。
なお、ほかの行の区分と同じ名称は設定できません。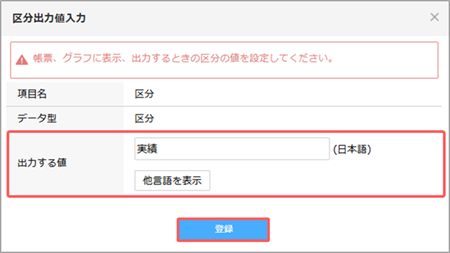
- データソース作成時に日付型項目と日時型項目を同じ列に配置した場合、実際の値と異なる日付が表示される場合があります。
日時型項目とは、登録日や最終更新日など時刻まで表示する項目です。
日付型項目の詳細は以下を参照してください。
日付型項目の追加
5. [次へ]ボタンをクリックします。 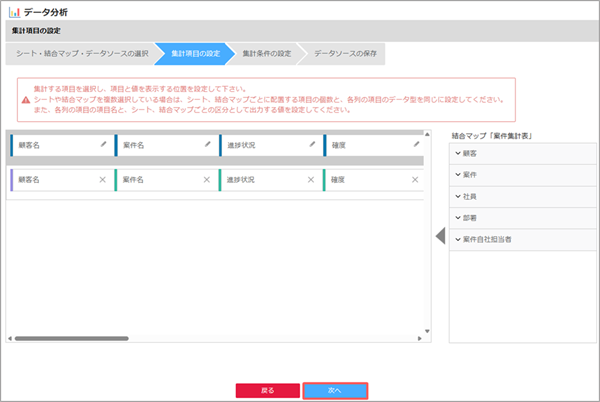
[集計条件の設定]画面が表示されます。
6. 集計するデータを絞り込むための集計条件を設定して[次へ]ボタンをクリックします。
集計条件に設定する項目は、手順4で選択したシート、結合マップ、データソースから選択できます。 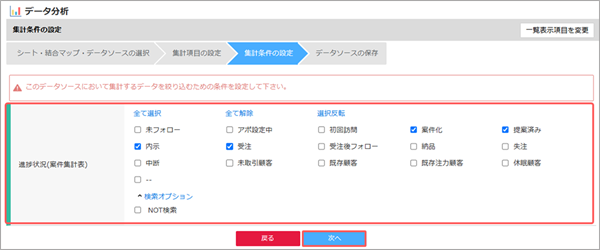
- 集計条件に設定する項目を追加、変更する場合は、[一覧表示項目を設定]ボタンをクリックし、[データソース集計条件設定 項目設定]画面で項目を追加、変更します。
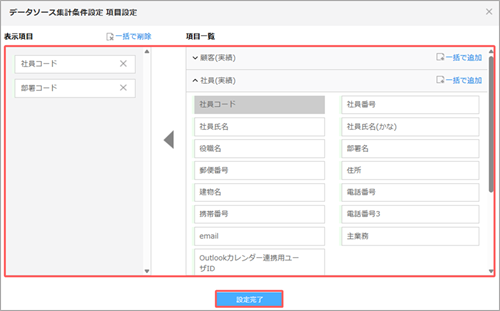
- 集計条件を設定しなくてもデータソースを作成することはできますが、データが大量になってシステムに負荷がかかる場合があります。
[データソースの保存]画面が表示されます。
7. データソースが属するカテゴリや名称、データソースを参照・参照編集できるユーザーを設定して[新規データソースとして保存]をクリックします。 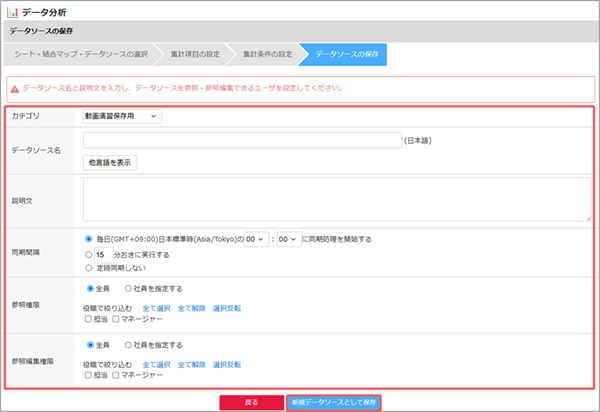
[データソース設定 集計結果]画面が表示されます。 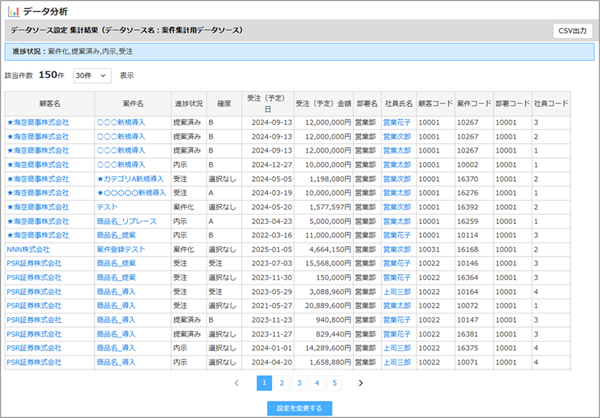
- ユーザーに参照権限のないカテゴリは選択できません。
- データソースは、作成したユーザーのみが参照、編集できます。
- 参照できるように設定されたユーザーのみが、データソースを選択して帳票、グラフを作成できます。
- データソースを作成、または最後に変更したユーザーとそのマネージャーは、設定に関係なくデータソースを参照、編集できます。
- 集計項目や集計条件を多く設定している場合、データソースの登録ができない場合があります。
- 同期処理時刻または同期間隔を設定することができます。またデータソース作成時に同期処理は実行されます。
データソース集計結果の同期間隔については以下を参照してください。
データソース集計結果の同期間隔変更 - [CSV出力]ボタンをクリックすると、データソースの集計結果をCSVファイルに出力できます。 なおCSV出力できるのは、管理者の設定により、データソースエクスポートロールを付与されたユーザーのみです。
ロールの作成/変更/削除 - [設定を変更する]ボタンをクリックすると、データソースの設定内容を変更できます。 設定を変更できるのは、管理者の設定により、データソース設定ロールを付与されたユーザーのみです。
ロールの作成/変更/削除