案件リスト画面の見かたについて説明します。
画面の開き方
1. スライドメニューの[案件]をタップします。 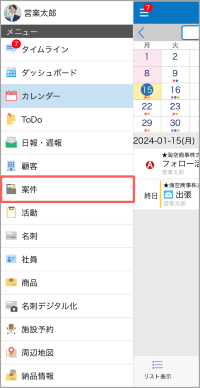
最後に開かれたリストもしくは検索画面が表示されます。
- 検索画面が表示された場合は、[リスト]タブをタップしてリスト画面を開きます。
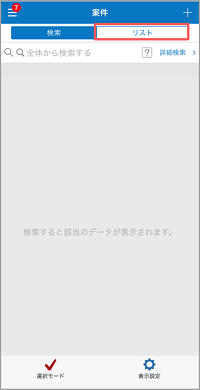
画面の見かた
案件リスト画面の見かたは以下のとおりです。 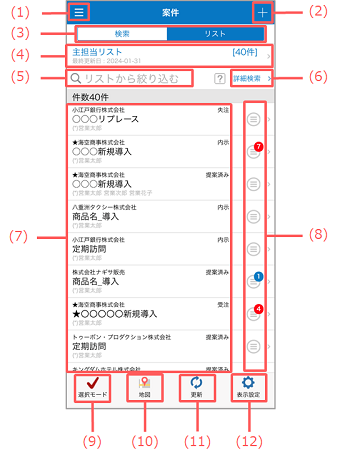
| 番号 | 項目 | 説明 | 参照先 |
|---|---|---|---|
| (1) |  (メニュー) (メニュー) |
メニューが表示されます。 | - |
| (2) | [案件登録]画面が表示されます。 | 案件の登録 | |
| (3) | タブ |
|
- |
| (4) | 案件リスト選択 | [リスト]タブを選択した場合に、案件一覧に表示する案件リストを選択します。 | - |
| (5) |  (インクリメンタルサーチ) (インクリメンタルサーチ) |
選択しているタブ内の絞り込み検索ができます。 入力されたキーワードから始まる案件を検索します。 スペース区切りで複数のキーワードで絞り込むことができます。 |
- |
| (6) | [詳細検索] | [案件検索]画面が表示されます。 | 案件の検索 |
| (7) | 案件一覧 | 案件をタップすると、[案件詳細]画面が表示されます。 | 案件の参照 |
| (8) |  (サブメニュー) (サブメニュー) |
サブメニューが表示されます。 また、サブメニューアイコンの上には、案件に紐付くスケジュールとToDoの件数がバッジアイコンで表示されます。
|
サブメニュー |
| (9) |  選択モード 選択モード |
案件一覧が選択モードになります。 | 案件リスト画面の選択モードの見かた |
| (10) | 地図が表示されます。 | - | |
| (11) | 案件一覧を更新します。 | - | |
| (12) | [表示形式]画面が表示されます。案件一覧の表示形式を変更できます。
|
- |
サブメニュー
サブメニューの機能は以下のとおりです。
利用環境の設定情報により、表示されるメニューは異なる場合があります。 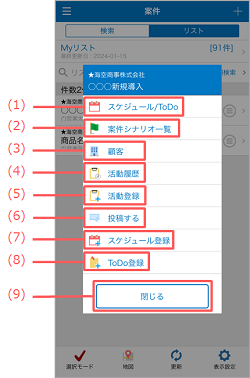
| 番号 | 項目 | 説明 | 参照先 |
|---|---|---|---|
| (1) | 案件に紐づくスケジュール/ToDo画面が表示されます。 また、本項目の右端には、案件に紐づくスケジュール/ToDoの件数がバッジアイコンで表示されます。 |
- | |
| (2) | 案件シナリオの一覧画面が表示されます。 | - | |
| (3) | [顧客詳細]画面が表示されます。 | 顧客の参照 | |
| (4) | [活動履歴]画面が表示されます。 | - | |
| (5) | [活動登録]画面が表示されます。 | 活動の登録 | |
| (6) | タイムラインの[投稿]画面が表示されます。 | タイムラインの登録 | |
| (7) | [スケジュール登録]画面が表示されます。 | スケジュールの登録 | |
| (8) | [ToDo登録]画面が表示されます。 | ToDoの登録 | |
| (9) | [閉じる]ボタン | サブメニューを閉じます。 | - |
案件リスト画面の選択モードの見かた
案件リスト画面の選択モードの見た方は以下のとおりです。 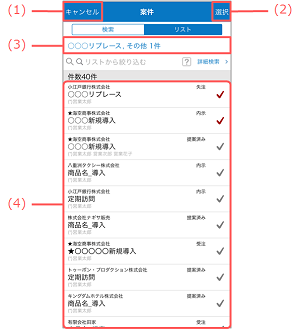
| 番号 | 項目 | 説明 | 参照先 |
|---|---|---|---|
| (1) | [キャンセル] | 案件一覧の選択モードをキャンセルします。 | - |
| (2) | [選択] | 追加先とする案件リストを選択するための[選択]画面が表示されます。 | 案件リストへの追加 |
| (3) | 選択済み案件 | 案件一覧で選択した案件が表示されます。 | |
| (4) | 案件一覧 | 案件リストに追加したい案件を選択します。 |
