登録した帳票よりグラフを作成する方法を説明します。
帳票の登録
1. [グラフレポート一覧]の画面を開きます。
画面の見かた(グラフレポート_PC)
2. [グラフ新規作成]ボタンをクリックします。 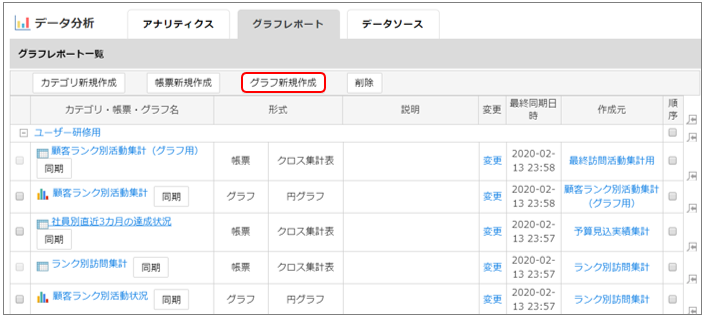
[グラフの形式の選択]画面が表示されます。
3. 作成元となる帳票とグラフの形式を選択し、[次へ]ボタンをクリックします。 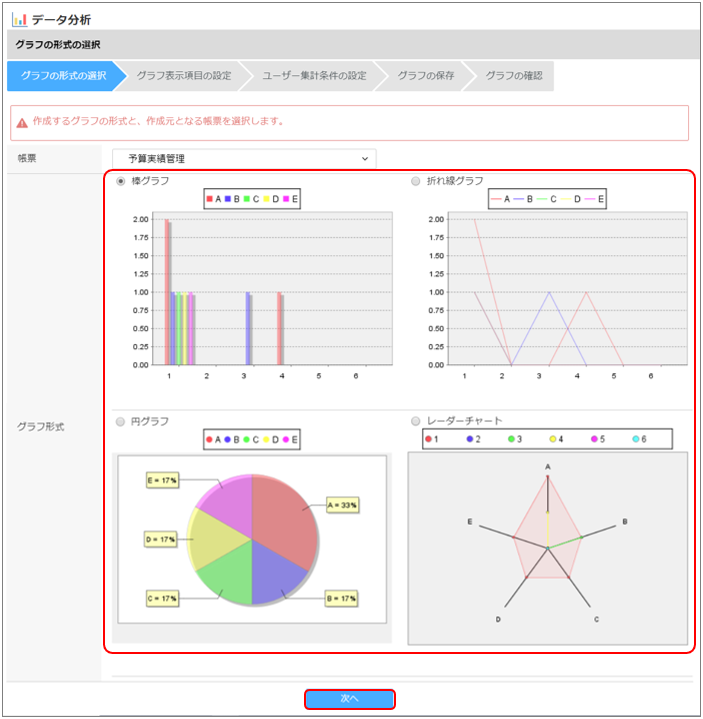
[グラフ表示項目の設定]画面が表示されます。
4. [系列・ラベル]で、グラフに出力する項目にチェックを付け、グラフの種類を選択して[次へ]ボタンをクリックします。 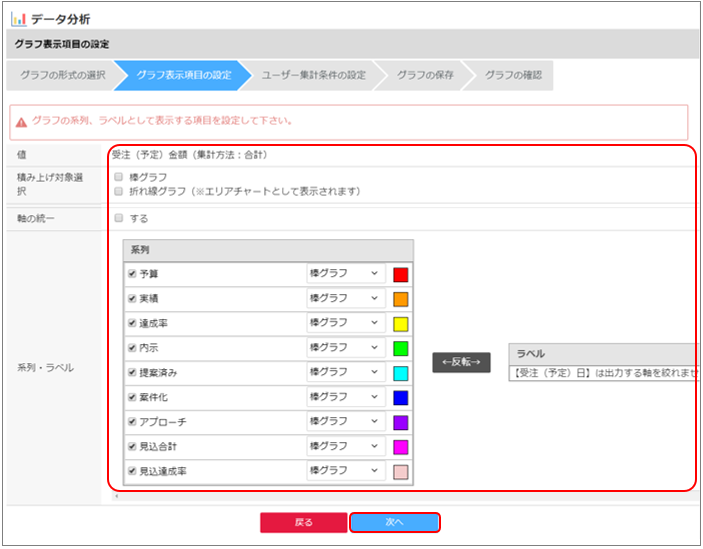
[ユーザー集計条件の設定]画面が表示されます。
- グラフを作成する際、利用可能な[系列・ラベル]の件数は、系列とラベルでそれぞれ60件までとなります。
「系列]もしくは[ラベル]の対象となる項目が61件以上ある場合、61件目以降の項目は対象から除外され[系列・ラベル]には表示されず、グラフで利用することはできません。 - [系列・ラベル]に表示されない項目がある場合は、作成元の帳票で、「システム条件設定]より対象項目の絞り込みを行い、[系列]もしくは[ラベル]に表示される項目数がそれぞれ60件以内になるように設定してください。
帳票の変更
(例)[ラベル]の対象となるセレクト型項目の選択肢が70件設定されている場合
[系列・ラベル]には[選択なし]を含め60件の選択肢項目のみ表示され、
残りの選択肢項目はグラフで利用することはできません。 - [系列・ラベル]の右の四角をクリックするとパレットが表示されます。
色を変更したいときは、パレットから色を選択します。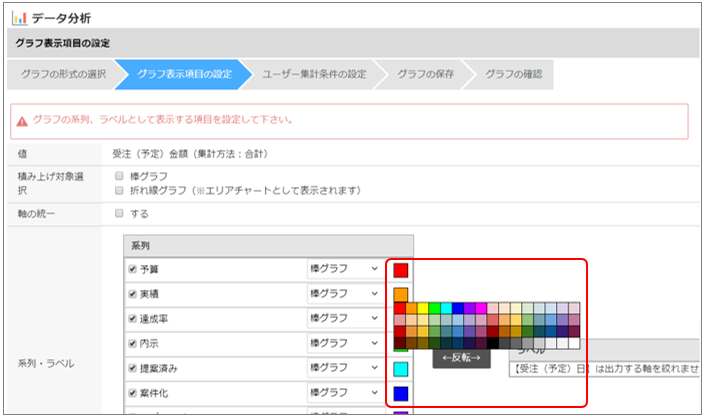
- 棒グラフと折れ線グラフは1つのグラフ上に重ねて表示できます。
- 棒グラフと折れ線グラフは積み上げ表示ができます。
- [←反転→]ボタンをクリックすると、[系列]と[ラベル]が入れ替わります。
- 文字型・日付型・日時型を含む軸は、出力する要素と色を設定できません。
- 管理者によりセレクト型・チェックボックス型の設定が変更された場合は、作成したグラフを再設定します。
5. [一覧表示項目を設定]ボタンをクリックします。 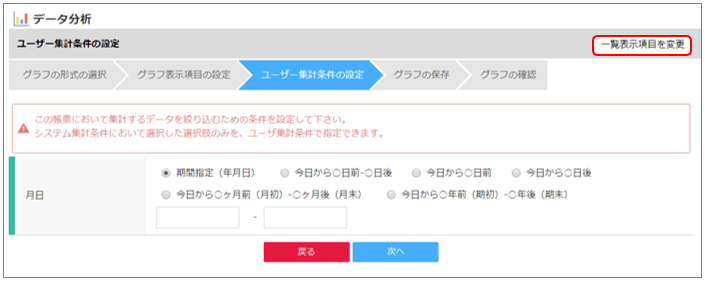
[ユーザー集計条件設定 項目設定]画面が表示されます。
6. 集計条件を設定し、[設定完了]ボタンをクリックします。 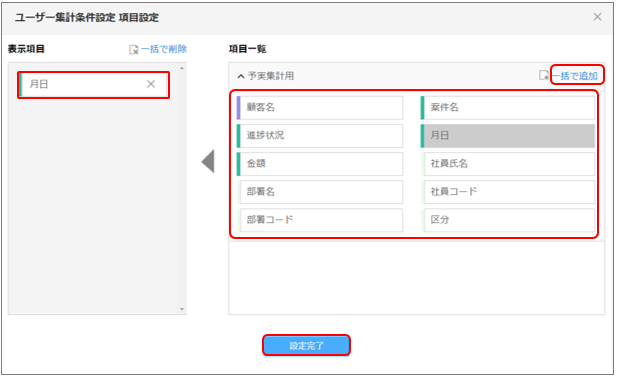
各項目の設定内容は以下のとおりです。
| 項目 | 説明 |
|---|---|
| [表示項目] | 現在設定されている表示項目です。 項目をドラッグアンドドロップすると表示の順番を変更できます。 |
| [項目一覧] | [予実集計用]をクリックすると、すべての項目が表示されます。 表示項目に選択されている項目は背景がグレー、選択されていない項目は白です。 背景が白の項目をクリックすると表示項目に選択され、グレーになります。 |
| [一括で追加] | クリックするとすべての項目が表示項目として追加されます。 |
[ユーザー集計条件の設定]画面に戻ります。
7. 条件を設定し、[次へ]ボタンをクリックします。 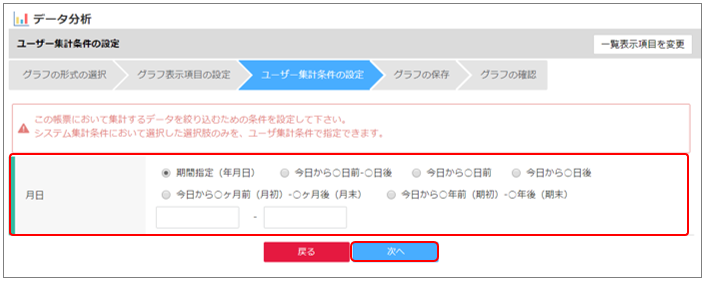
[グラフの保存]画面が表示されます。
8. [グラフ名][説明文]を入力し、グラフの公開内容を設定して[次へ]ボタンをクリックします。 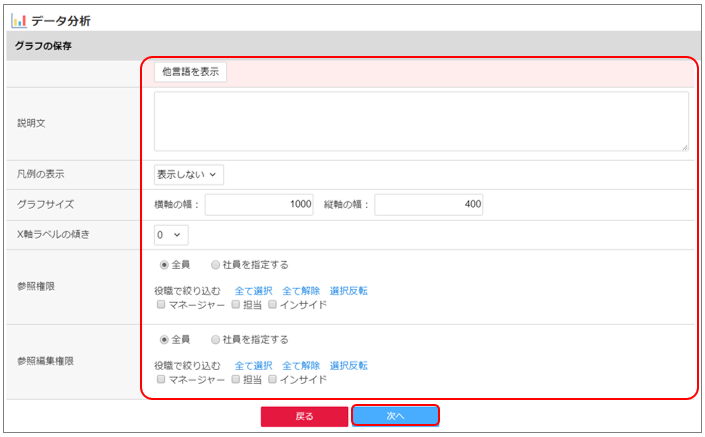
確認画面が表示されます。
9. [OK]ボタンをクリックします。 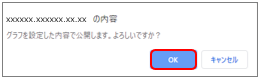
[グラフの確認]画面が表示されます。
10. [新規登録]ボタンをクリックします。 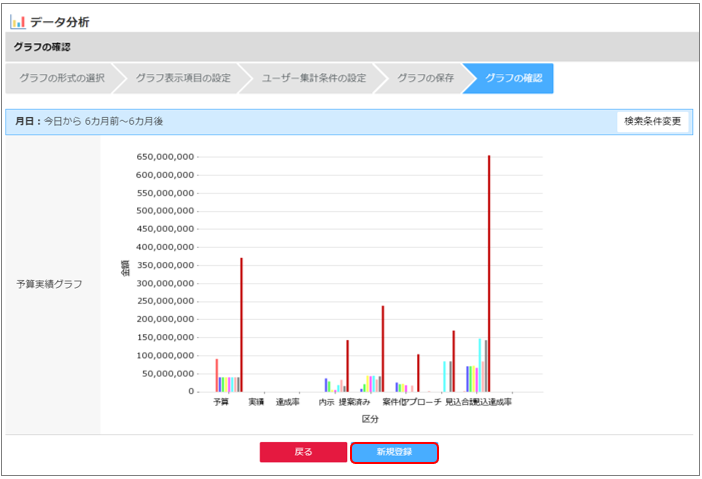
- 登録したグラフを削除する場合は、グラフレポート一覧で削除するグラフにチェックを付け、[削除]ボタンをクリックします。
- 積み上げ式の棒グラフにおいて、セレクト型項目の選択肢の表示順は、[集計項目の設定]の表示順序に従います。
帳票の登録の手順3 - 棒グラフと折れ線グラフを1つのグラフ上に重ねて表示する場合、[グラフの形式の選択」画面で選択したグラフのみ、マウスカーソルを合わせた際に集計値が表示されます。
グラフポートレットの使用
ログインユーザーが参照可能なグラフレポートを、個人ダッシュボード画面にポートレットとして表示します。
設定変更により、ユーザー集計条件を絞り込めます。
また、「データソース設定ロール」を付与されており、かつ該当のグラフレポートで使用しているデータソースの参照編集権限を持つユーザーは、個人ダッシュボード画面に追加したグラフレポート
ポートレットの更新ボタンをクリックすることでデータソースの同期処理を即座に実行できます。
ポートレットの追加
