Excel連携モジュールを使って、Excelシート上にリストのデータを出力する方法を説明します。
- 本機能を利用する際、事前にExcel連携モジュールのインストールを行ってください。
Excel連携モジュールのインストール - 本機能はリストやデータソースのデータを一覧形式でダウンロードする機能です。帳票やグラフはExcel自体の機能を利用してください。その際、Excelのバージョンによって利用可能な機能(関数)が異なりますので、作成した帳票やグラフを他ユーザーに展開する際にはご注意ください。
- Excel連携モジュールを使ってリストのデータを出力できるのは、管理者の設定により、PC版ログインロール、Excel連携ロール、対象シートのエクスポートロール、顧客・案件・名刺・拡張シートの参照ロールを付与されたユーザーのみです。
ロールの作成/変更/削除 - 顧客・案件・名刺の参照ロールは、顧客の階層化使用時にいずれかの階層に対してロールがあればリストのデータを出力できます。
拡張シートの参照ロールは、拡張シートが複数ある場合にいずれかの拡張シートに対してロールがあればリストのデータを出力できます。
1. Excelを開きます。
2. [eSMデータ]タブ>[eSMデータ]のeマークボタン、または[データ出力の設定を追加]メニューをクリックします。 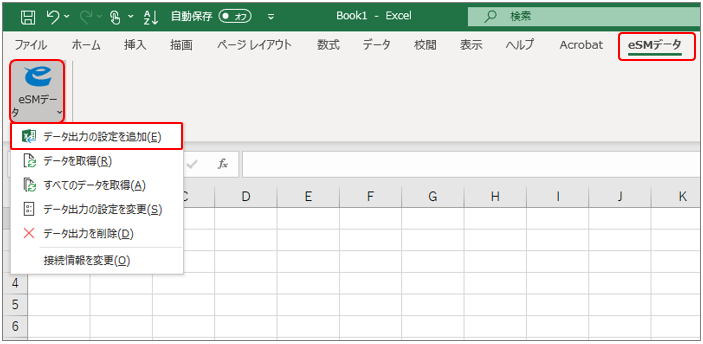
ログイン画面が表示されます。
3. [接続先URL][ユーザID][パスワード]を入力し、[ログイン]ボタンをクリックします。 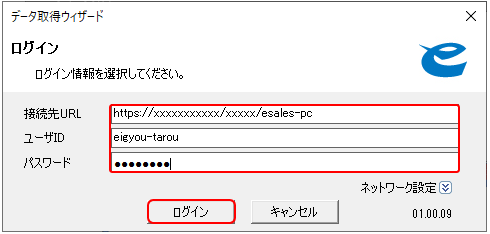
各項目の設定内容は以下のとおりです。
| 項目 | 説明 |
|---|---|
| [接続先URL] | ご利用環境のeセールスマネージャーRemix PC版のURLです。 例:https://xxxxxxxxxxx/xxxxx/esales-pc |
| [ユーザID][パスワード] | eセールスマネージャーRemixの「社員番号」と「パスワード」です。 |
- [ネットワーク設定]をクリックするとインターネットオプションが表示されます。ご使用の環境に合わせて設定します。
[取得データタイプの取得]画面が表示されます。
4. [リストを取得する]を選択して[次へ]ボタンをクリックします。 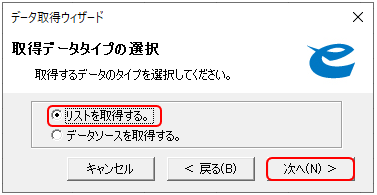
次の画面が表示されます。
5. 出力するシートとリストを保有する部署/社員、リストをプルダウンから選択し、[次へ]ボタンをクリックします。 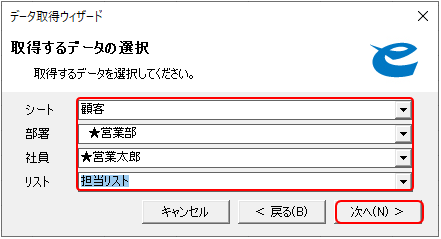
[取得する項目と出力先の選択]画面が表示されます。
- eセールスマネージャー側で、更新条件を設定しているリストの場合、[データ出力時にリストを更新する]というチェックボックスが表示されます。チェックを付けると、データを出力した際にリストを更新できます。
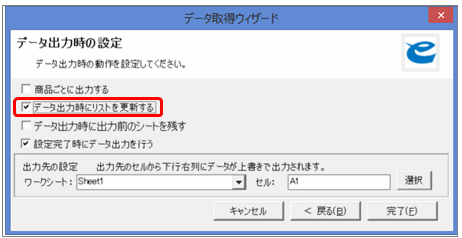
6. 出力する項目を選択し、[次へ]ボタンをクリックします。 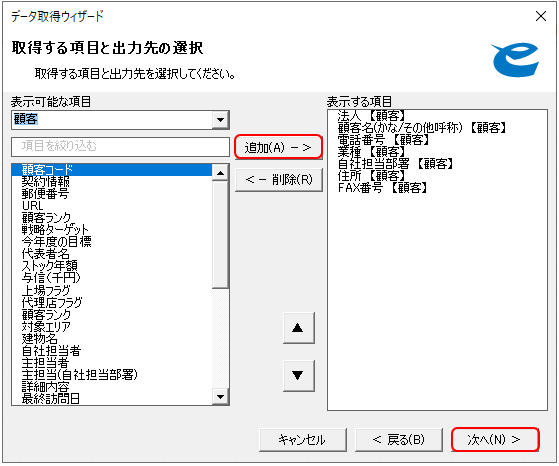
各項目の設定内容は以下のとおりです。
| 項目 | 説明 |
|---|---|
| [表示する項目] |
|
| [表示可能な項目] |
|
- 案件リストを出力する場合、[商品ごとに出力する]というチェックボックスが表示されます。チェックを付けると、出力項目に商品/商品情報項目が指定されていた場合、案件に登録された商品ごとに行が分かれてリストのデータが出力されます(同じ案件が商品の数だけ複数行に渡って出力されます)。チェックを外すと、複数商品が1行で出力されます。
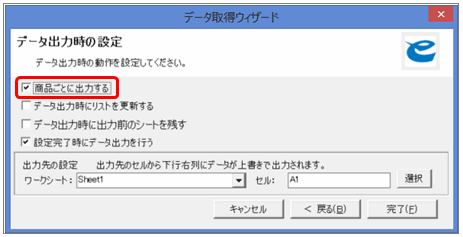
7. データ出力した際に出力前のシートを別シートに残したい場合は、[データ出力時に出力前のシートを残す]にチェックを付け、さらに退避先のシート名を設定します。 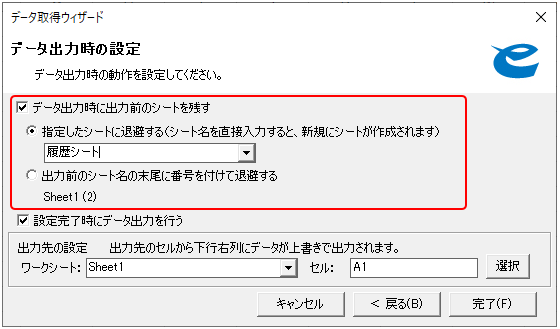
| 項目 | 説明 |
|---|---|
| [指定したシートに退避する] | 選択した場合は、Excelブック内にすでに登録されているシートを選択する、または直接シート名を入力します。直接シート名を入力すると、出力時に新規にシートが作成されます。データ出力を行うたびに、指定したシートが上書きされます。 |
| [出力前のシート名の末尾に番号を付けて退避する] | 選択すると、出力先シートの現在のシート名に「(2)」など番号が付いたシートが作成され、出力前のシートが退避されます。データ出力を行うたびに、毎回新規にシートが作成されます。その際、シート名の番号は連番で振られます。 |
[データ出力時の設定]画面が表示されます。
8. 出力先のシートと、基点となるセルを選択します。 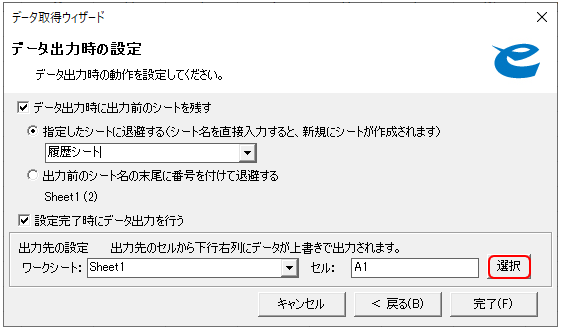
- [選択]ボタンをクリックすると、直接Excel上のセルをクリックしてワークシートとセルを入力することができます。
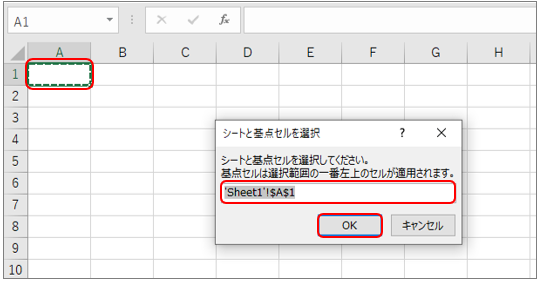
- 指定したセルの右下にデータが出力されます。データ出力時に、出力されたデータの範囲外にあるセルの内容は残ります。
- 「eSMデータ」ボタンをクリックすると、選択されていたワークシート、セルが初期入力されます。
9. [設定完了時にデータ出力を行う]にチェックを付け、[完了]ボタンをクリックします。
[設定完了時にデータ出力を行う]にチェックを付けると、設定完了と同時にデータが出力されます。 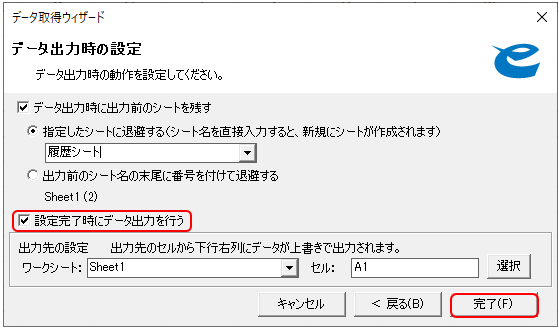
選択したデータが出力されます。 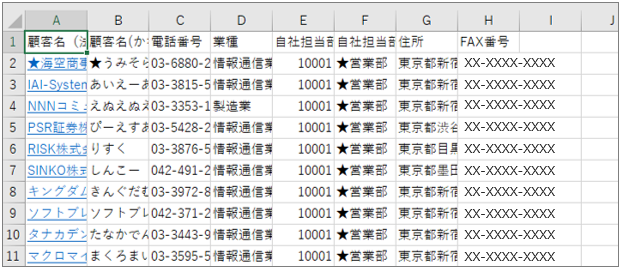
- 指定したセルの右下にデータが出力されます。(画像では「A1」を指定しています)
- 1行目は項目名が出力されます。
- データ出力前の書式は保持されます。
- 管理者の設定により、SAML認証設定を有効にすると、各種シート名が対応するシートの詳細画面へのリンクになります。さらに、ログイン状態を保存をすると、[ログイン]画面が表示されず、ダイレクトに詳細画面を開けます。
SAML認証設定 - 出力設定を行ったワークシートの名前を変更すると、再度設定が必要になります。
