Excel連携モジュールを使って、Excelシート上にデータソースのデータを出力する方法を説明します。
- 本機能を利用する際、事前にExcel連携モジュールのインストールを行ってください。
Excel連携モジュールのインストール - 本機能はリストやデータソースのデータを一覧形式でダウンロードする機能です。帳票やグラフはExcel自体の機能を利用してください。その際、Excelのバージョンによって利用可能な機能(関数)が異なりますので、作成した帳票やグラフを他ユーザーに展開する際にはご注意ください。
- Excel連携モジュールを使ってデータソースのデータを出力できるのは、管理者の設定により、PC版ログインロール、Excel連携ロール、データソースエクスポートロールを付与されたユーザーのみです。
ロールの作成/変更/削除
1. Excelを開きます。
2. [eSMデータ]タブ>[データ出力の設定を追加]メニューをクリックします。 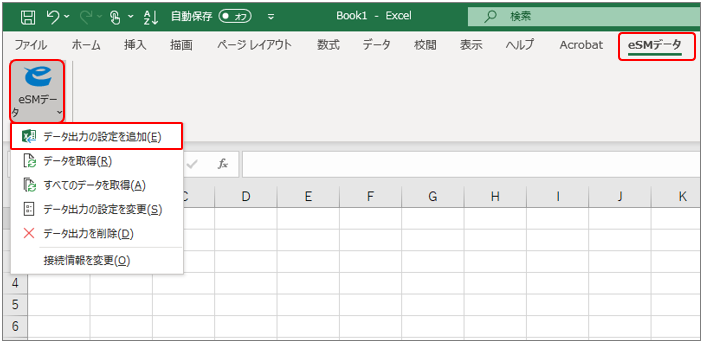
ログイン画面が表示されます。
3. [接続先URL][ユーザID][パスワード]を入力し、[ログイン]ボタンをクリックします。 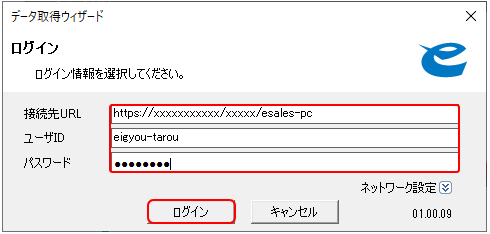
各項目の設定内容は以下のとおりです。
| 項目 | 説明 |
|---|---|
| [接続先URL] | ご利用環境のeセールスマネージャーRemix PC版のURLです。 例:https://xxxxxxxxxxx/xxxxx/esales-pc |
| [ユーザID][パスワード] | eセールスマネージャーRemixの「社員番号」と「パスワード」です。 |
- [ネットワーク設定]をクリックするとインターネットオプションが表示されます。ご使用の環境に合わせて設定します。
- 一度ログインすると、Excelを閉じるまでログイン状態が保持されます。
[取得データタイプの取得]画面が表示されます。
4. [データソースを取得する]を選択して[次へ]ボタンをクリックします。 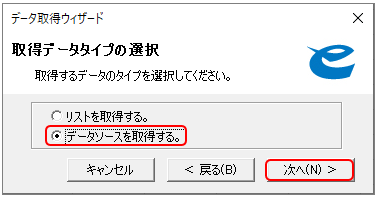
カテゴリごとにデータソースが表示されます。
5. 出力するデータソースを選択して[次へ]ボタンをクリックします。 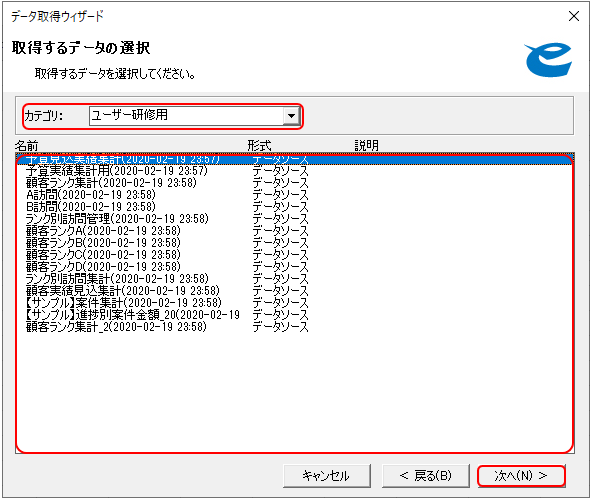
[取得する項目と出力先の選択]画面が表示されます。
6. 出力する項目を選択し、[次へ]ボタンをクリックします。 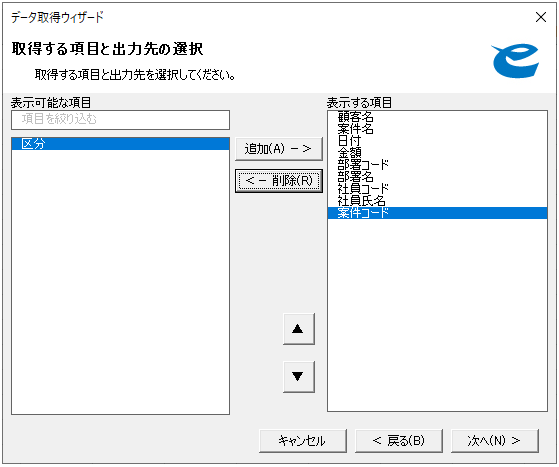
各項目の設定内容は以下のとおりです。
| 項目 | 説明 |
|---|---|
| [表示する項目] | 選択した項目がExcel上に出力されます。 |
| [表示可能な項目] | 選択したリストで出力可能な項目が表示されます。 出力したい項目を選択して[追加]ボタンをクリックします。 |
7. データを出力する際にデータソースを最新の情報に同期したい場合は、[データ出力時にデータソースを同期する]にチェックを付けます。 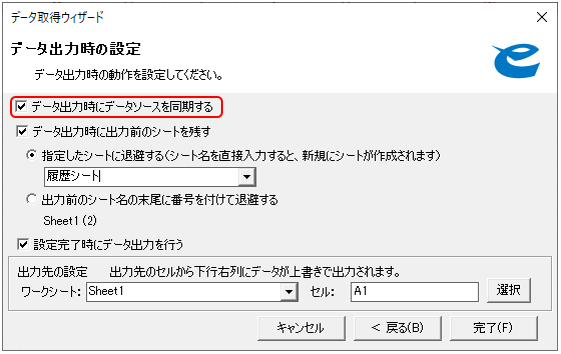
8. データ出力した際に出力前のシートを別シートに残したい場合は、[データ出力時に出力前のシートを残す]にチェックを付け、退避先のシート名を設定します。 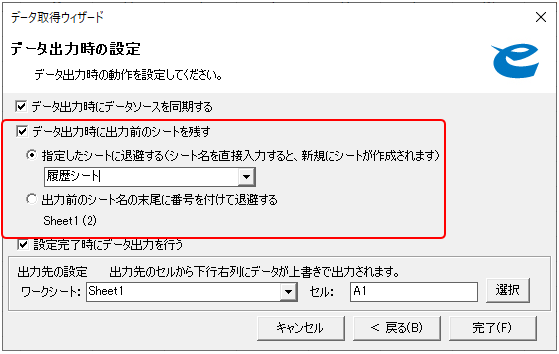
| 項目 | 説明 |
|---|---|
| [指定したシートに退避する] | 選択した場合、Excelブック内に既に登録されているシートを選択、または直接シート名を入力します。直接シート名を入力すると、出力時に新規にシートが作成されます。データ出力を行うたびに、指定したシートが上書きされます。 |
| [出力前のシート名の末尾に番号を付けて退避する] | 選択すると、出力先シートの現在のシート名に「(2)」といった形で番号が付いたシートが作成され、出力前のシートが退避されます。データ出力を行うたびに、毎回新規にシートが作成されます。その際、シート名の番号は連番で振られます。 |
9. 出力先のシートと、基点となるセルを選択します。 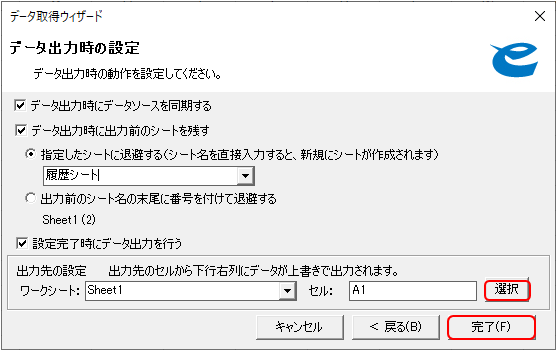
- [選択]ボタンをクリックすると、直接Excel上のセルをクリックしてワークシートとセルを入力することができます。
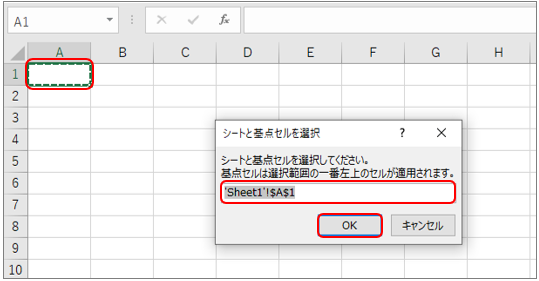
- 指定したセルの右下にデータが出力されます。データ出力時に、出力されたデータの範囲外にあるセルの内容は残ります。
- 「eSMデータ」ボタンをクリックすると、選択されていたワークシート、セルが初期入力されます。
10. [設定完了時にデータ出力を行う]にチェックを入れ、[完了]ボタンをクリックします。
[設定完了時にデータ出力を行う]にチェックを付けると、設定完了と同時にデータが出力されます。 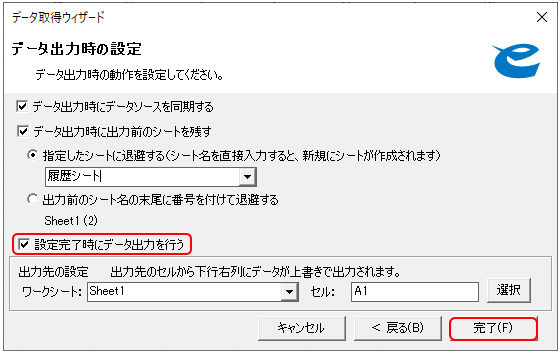
選択したデータが出力されます。 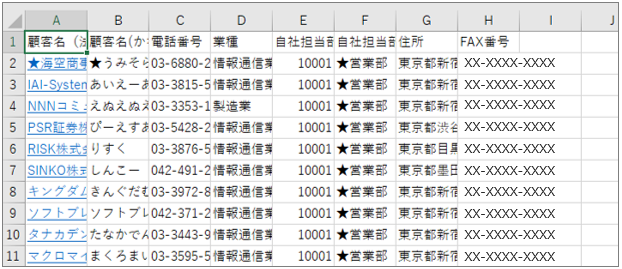
- 指定したセルの右下にデータが出力されます。(画像では「A1」を指定しています)
- 1行目は項目名が出力されます。
- データ出力前の書式は保持されます。
- 管理者の設定により、SAML認証設定を有効にすると、各種シート名が対応するシートの詳細画面へのリンクになります。さらに、ログイン状態を保存をすると、[ログイン]画面が表示されず、ダイレクトに詳細画面を開けます。
SAML認証設定 - 出力設定を行ったワークシートの名前を変更すると、再度設定が必要になります。
