新規に記事を投稿します。
タイムラインの投稿
[タイムライン]画面から記事を投稿する方法を説明します。
1. [タイムライン]画面を開きます。
画面の見かた(タイムライン_PC)
2. [投稿する]欄をクリックします。 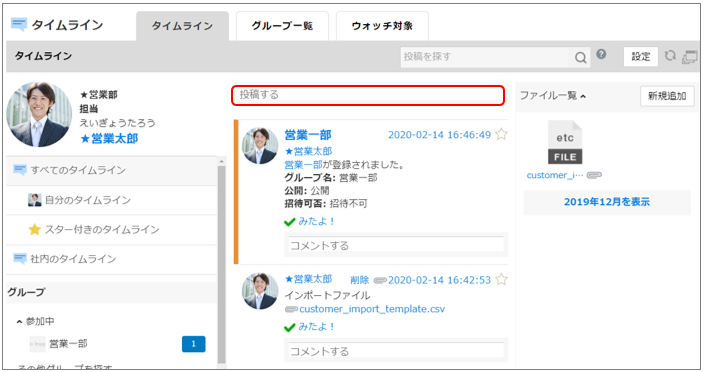
投稿詳細欄が表示されます。
3. 投稿内容を入力します。 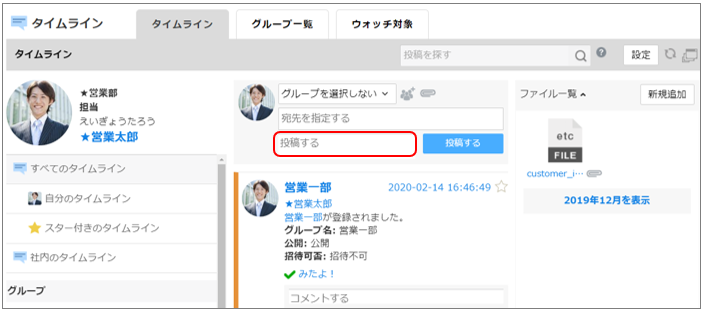
- ファイルを添付するときは、
 をクリックします。
をクリックします。
4. ![]() をクリックします。
をクリックします。 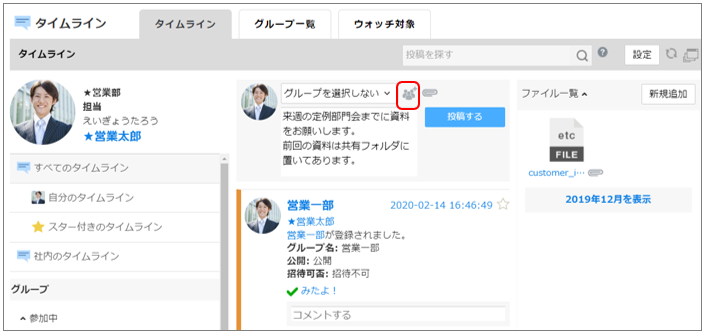
[宛先を指定する]欄が表示されます。
5. 社員氏名、部署名、グループ名のキーワードを入力し、Enterキーを押します。
宛先には社員、部署、グループが指定可能です。
部署、グループの場合は所属社員全員が宛先となります。 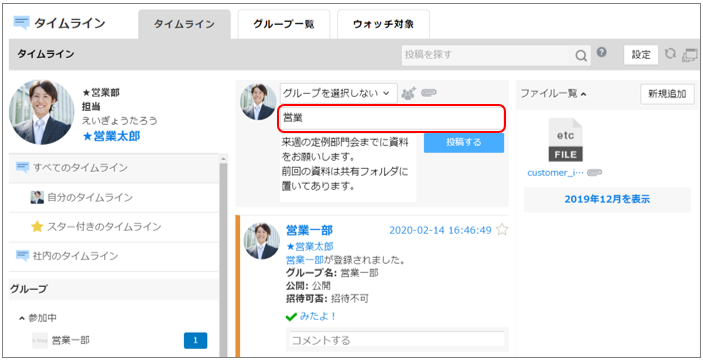
宛先の候補が表示されます。
6. マウスまたは「↑」「↓」キーで選択肢を移動し、Enterキーを押します。 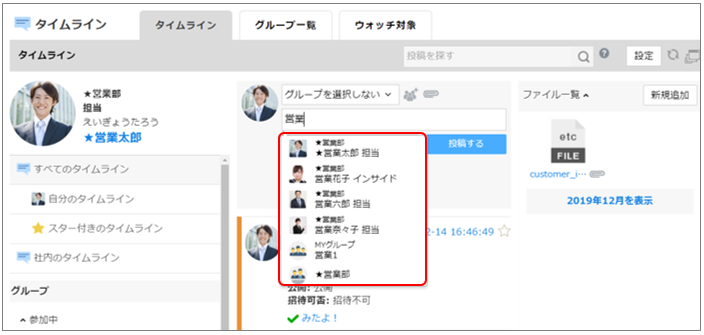
宛先が設定されます。
- 指定した社員のタイムライン上に投稿記事が流れます。
- 宛先を指定しない場合でも、自分をウォッチしている社員のタイムラインには自分の投稿として表示されます。
7. [投稿する]ボタンをクリックします。 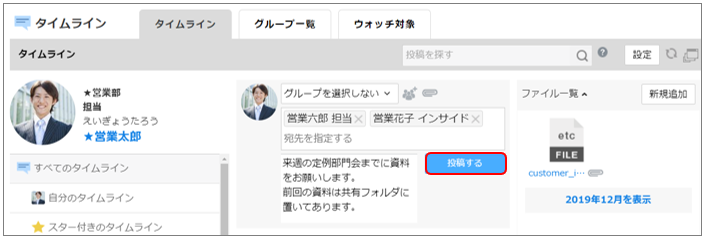
タイムラインに記事が投稿されます。
シートに紐づけたタイムラインの投稿
顧客、案件、名刺情報を紐づけて記事を投稿します。
ここでは、[案件詳細]画面から投稿する方法を例に説明します。
画面の見かた
1. [案件詳細]画面で、[投稿する]をクリックします。 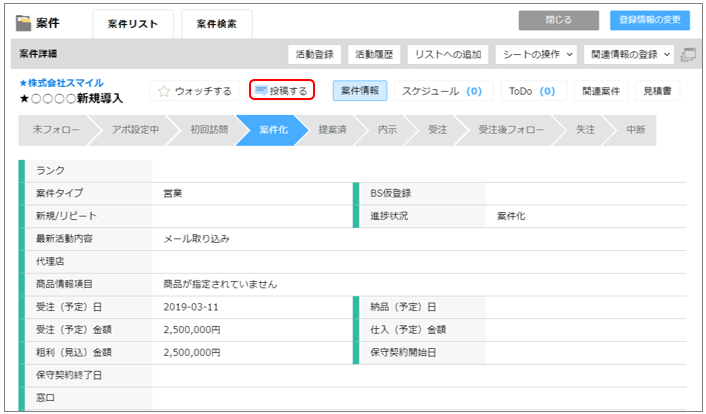
[投稿]画面が表示されます。
2. 投稿内容を入力し、宛先を指定し、添付ファイルを設定して[投稿する]ボタンをクリックします。
宛先の初期値には顧客・案件の自社担当者が設定されています。 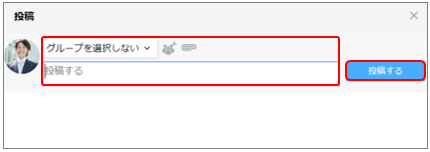
[タイムライン]画面、[活動履歴]画面(文章形式)に記事が投稿されます。
- [案件]の[活動履歴]画面(文章形式)からも投稿できます。
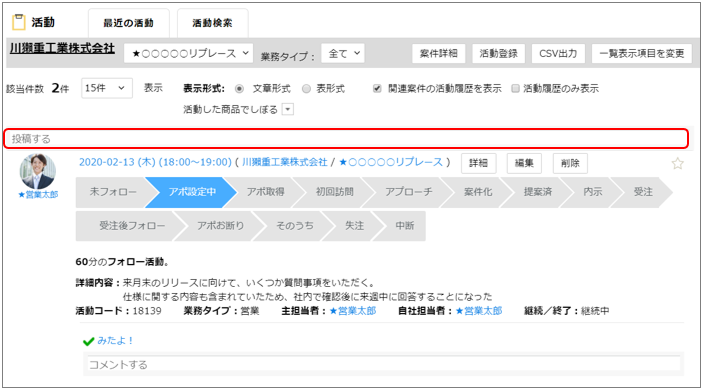
- [活動履歴のみ表示]にチェックを付けると[案件]画面での投稿が非表示になります。
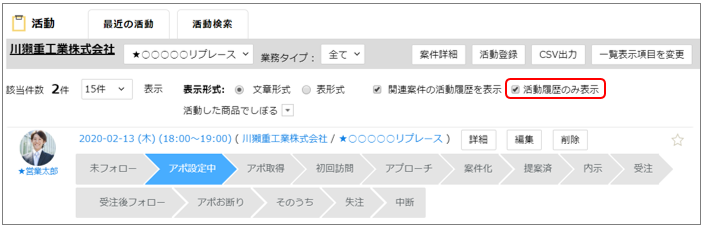
- [顧客]の[活動履歴]画面、[名刺]の[活動履歴]画面からも、投稿と投稿内容の確認ができます。
