[申請詳細]画面の見かたについて説明します。
画面の開きかた
1. メニューの[ワークフロー]をクリックします。 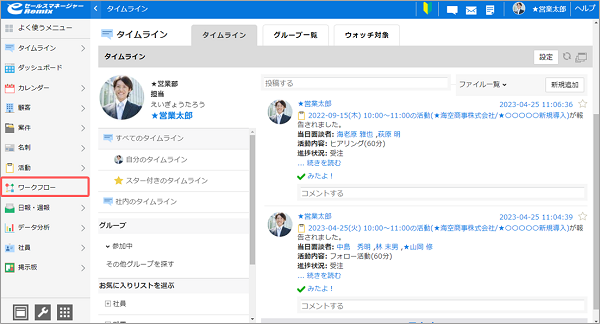
[ワークフロー]画面が表示されます。
2. [申請一覧]タブをクリックします。 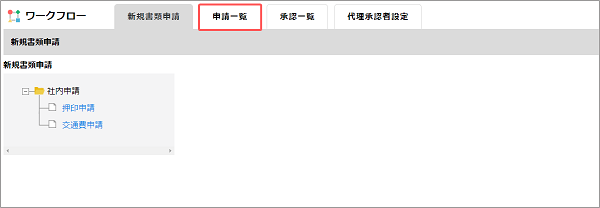
[申請一覧]画面が表示されます。
3. 参照したい書類の[詳細]をクリックします。 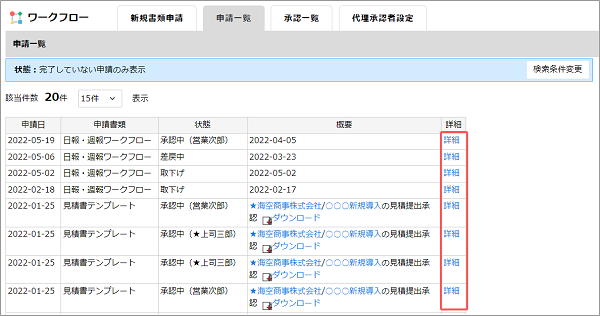
[申請詳細]画面が表示されます。
画面の見かた
[申請詳細]画面の見かたは以下のとおりです。
ここでは、管理者が設定した申請書類の[申請詳細]画面を例に説明します。 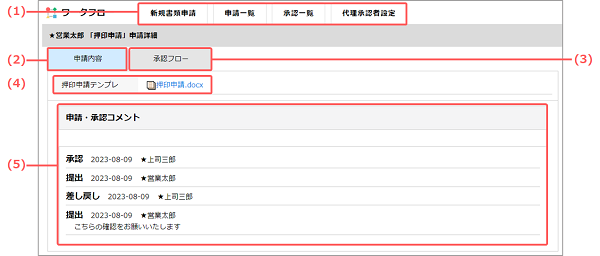
| 番号 | 項目 | 説明 | 参照先 |
|---|---|---|---|
| (1) | [新規書類申請]タブ | [新規書類申請]画面が表示されます。 | ワークフローの新規申請 |
| [申請一覧]タブ | [申請一覧]画面が表示されます。 | - | |
| [承認一覧]タブ | [承認一覧]画面が表示されます。 | 画面の見かた | |
| [代理承認者設定] | [代理承認者設定]画面を表示します。 | ワークフローの代理承認者設定 | |
| (2) | [申請内容] | 申請内容が表示されます。 | - |
| (3) | [承認フロー] | 承認フローなどが表示されます。 | [承認フロー]画面 |
| (4) | 添付書類 | 申請書に添付したファイルが表示されます。 項目名は管理者により設定できます。 |
- |
| (5) | [申請・承認コメント] | 申請者・承認者のコメントが表示されます。 | ワークフローの承認・却下・差し戻し |
[承認フロー]画面
[承認フロー]画面の見かたは以下のとおりです。 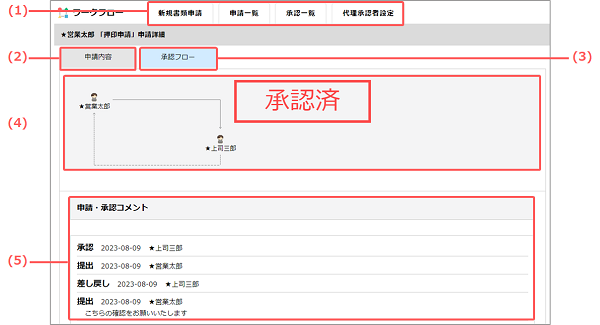
| 番号 | 項目 | 説明 | 参照先 |
|---|---|---|---|
| (1) | [新規書類申請]タブ | [新規書類申請]画面が表示されます。 | ワークフローの新規申請 |
| [申請一覧]タブ | [申請一覧]画面が表示されます。 | - | |
| [承認一覧]タブ | [承認一覧]画面が表示されます。 | 画面の見かた | |
| [代理承認者設定] | [代理承認者設定]画面を表示します。 | ワークフローの代理承認者設定 | |
| (2) | [申請内容] | 申請内容が表示されます。 | ワークフローの提出済書類の参照 |
| (3) | [承認フロー] | 承認フローなどが表示されます。 | [承認フロー]画面 |
| (4) | 承認フロー | 承認フローが表示されます。承認済の場合は、承認済みのマークが表示されます。 | - |
| (5) | [申請・承認コメント] | 申請者・承認者のコメントが表示されます。 | ワークフローの承認・却下・差し戻し |
