[キャンペーンリスト一覧]画面の見かたについて説明します。
画面の開きかた
1. メニューの[キャンペーン]の ![]() をクリックし、サブメニューで[リスト一覧]を選択します。
をクリックし、サブメニューで[リスト一覧]を選択します。 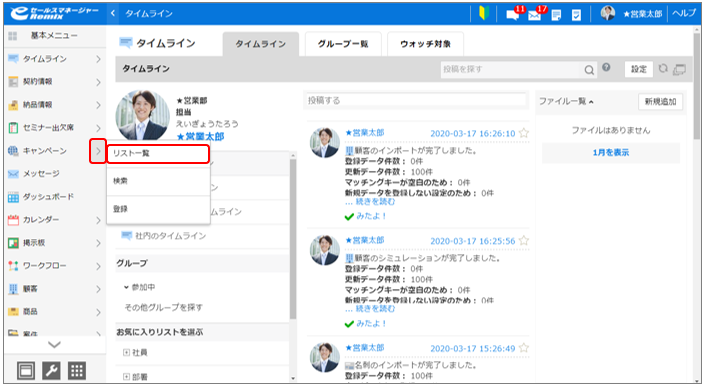
[キャンペーンリスト一覧]画面が表示されます。
画面の見かた
[キャンペーンリスト一覧]画面の見かたは以下のとおりです。 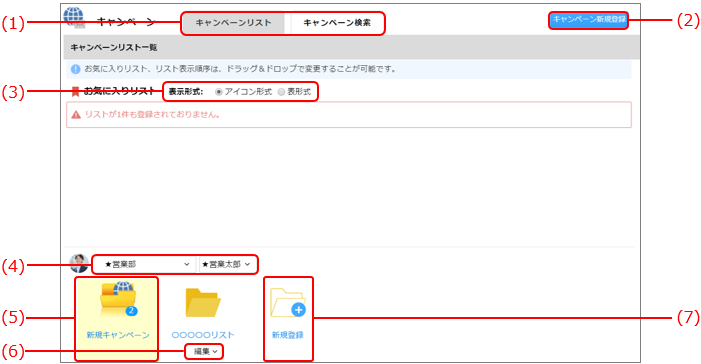
| 番号 | 項目 | 説明 | 参照先 |
|---|---|---|---|
| (1) | [リスト一覧]タブ | [キャンペーンリスト一覧]画面が表示されます。 | - |
| [キャンペーン検索]タブ | [キャンペーン検索]画面が表示されます。 | キャンペーンの検索 | |
| (2) | [キャンペーン新規登録]ボタン | [キャンペーン登録]画面が表示されます。 | キャンペーンの登録 |
| (3) | [表示形式] | キャンペーンリスト一覧の表示形式をアイコン形式または表形式に切り替えます。 | - |
| (4) | グループ・社員 | 部署/グループ・社員をプルダウンから選択します。 | - |
| (5) | リストアイコン | リストに登録されたキャンペーン一覧画面が表示されます。 | キャンペーン一覧画面 |
| (6) | [編集] |
|
- |
| (7 ) | [新規登録]アイコン | [新規リスト登録]画面が表示されます。 | キャンペーンリストの登録 |
キャンペーン一覧画面
キャンペーン一覧画面の見かたは以下のとおりです。 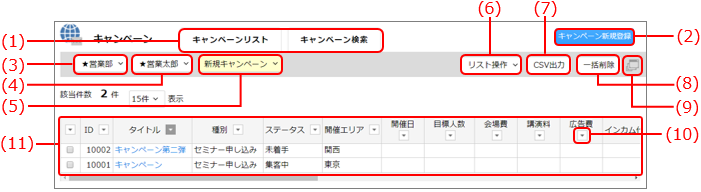
| 番号 | 項目 | 説明 | 参照先 |
|---|---|---|---|
| (1) | [リスト一覧]タブ | [キャンペーンリスト一覧]画面が表示されます。 | - |
| [キャンペーン検索]タブ | [キャンペーン検索]画面が表示されます。 | キャンペーンの検索 | |
| (2) | [キャンペーン新規登録]ボタン | [キャンペーン登録]画面が表示されます。 | キャンペーンの登録 |
| (3) | グループ | グループ、部署を切り替えます。 | - |
| (4) | 社員 | 社員を切り替えます。 | - |
| (5) | リスト | 表示するリストを切り替えます。 | - |
| (6) | [リスト操作] |
|
- |
| (7) | [CSV出力]ボタン | チェックを付けたキャンペーンをCSVファイルに出力します。 | キャンペーンの出力 |
| (8) | [一括削除]ボタン | チェックを付けたキャンペーンを一括削除します。 | キャンペーンの一括削除 |
| (9) | キャンペーン一覧画面が別ウィンドウで表示されます。 | - | |
| (10) | [列の固定][昇順][降順]が表示されます。 | - | |
| (11) | キャンペーン一覧 | リストに登録されたキャンペーン一覧が表示されます。 | - |
