操作方法 案件に売上金額を登録する(PC)
-
案件に売上金額を登録、または変更します。
- 売上金額の登録、変更の操作は案件詳細画面で行います。 案件詳細画面は、案件一覧の案件名をクリックすると表示されます。案件検索、案件リストなどの画面から案件詳細画面を表示できます。
- 案件検索結果画面、案件リストの案件一覧画面で、案件名のプルダウンに表示される[売上登録]からでも同様にして行えます。
1. [案件詳細]画面を開きます。
画面の見かた(案件の参照_PC)2. 案件詳細画面で、[関連情報の登録]をクリックして[売上登録]を選択します。
案件検索結果画面または案件リストの案件一覧画面に表示される案件名の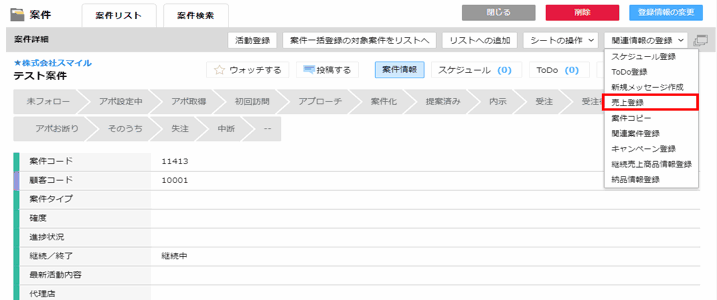
 をクリックし、プルダウンから[売上登録]を選択してもかまいません。
をクリックし、プルダウンから[売上登録]を選択してもかまいません。
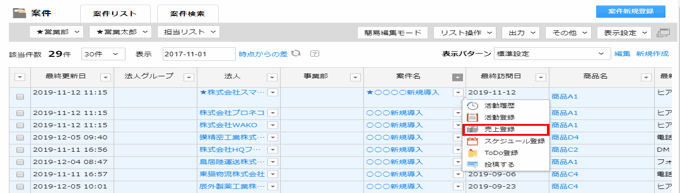
3. 売上登録画面で「××××年度の売上金額」の
 または
または  をクリックし、設定する売上の年度を選択します。
をクリックし、設定する売上の年度を選択します。 - 売上の数値入力後、[変更]をクリックする前に年度を切り替えた場合、入力内容は保存されません。
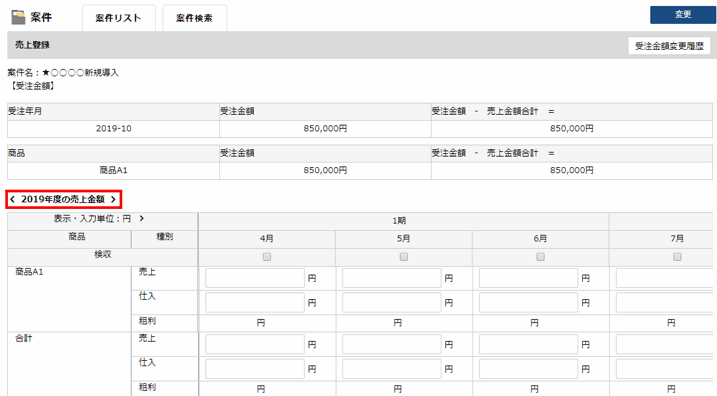
4. 設定する商品、月に対する「売上」「仕入」を入力します。
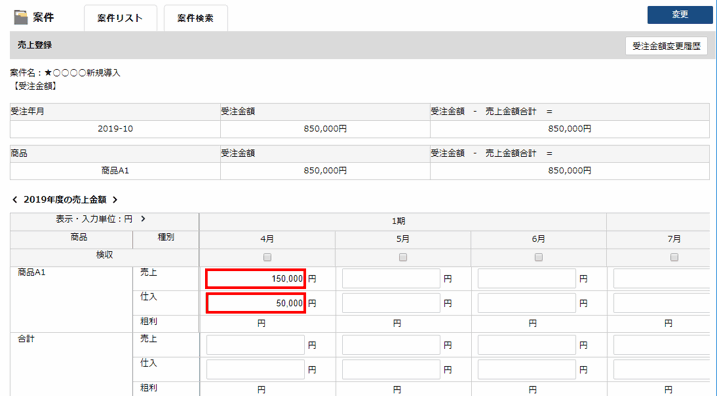
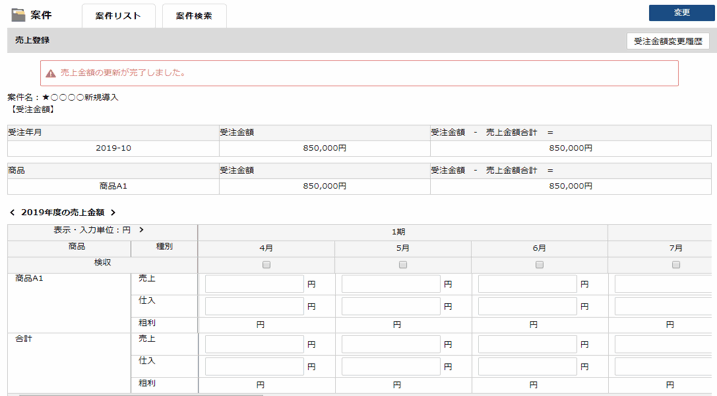
- 「受注年月」には案件に登録されている受注年月、「受注金額」には金額が表示されます。 商品ごとの受注データがあれば、案件単位の受注金額のほかに商品ごとの受注金額が表示されます。
- 「受注金額 - 売上金額合計 = 」に差分が表示されます。売上金額の入力補助としてご利用ください。差がある状態での登録も可能です。
- 商品ごとの受注データについても「受注金額」と「売上金額合計」の差分が表示されます。
- 計上を行う進捗の活動を登録している場合は、「検収」をチェックできます。「検収」状態は月単位で設定できます。
- 「検収」のチェックの有無によって、売上レポートでの売上金額の集計方法が異なります。
- チェックあり:「売上」の行で集計される
- チェックなし:「受注残」の行で集計される
- 「検収」がチェックされている月の売上は検収を解除するまで編集できません。
- 「粗利」の値は「売上金額-仕入」の値が計算されて表示されます。
- 売上金額テーブルの最下行には商品ごとの売上金額・仕入の合計値が表示されます。 商品ごとの売上金額と仕入を入力しない月については直接合計値の行の値を編集できます。 編集対象のセルをダブルクリックするとテキストボックスが表示され、金額を入力できます。
- 売上を削除する場合は数値を入力せずにEnterキーをクリックします。
- 「表示・入力単位:千円 」の
 をクリックすると複数月の売上金額・仕入を一括で入力するインターフェースが表示されます。 入力対象の商品(または合計)に対して開始月、終了月を選択し、「金額(合計)」をチェックして金額を入力し、一括登録の
をクリックすると複数月の売上金額・仕入を一括で入力するインターフェースが表示されます。 入力対象の商品(または合計)に対して開始月、終了月を選択し、「金額(合計)」をチェックして金額を入力し、一括登録の  をクリックすると、まとめて入力できます。 また「金額(単月)」をチェックすると、合計金額の代わりに単月ごとの金額で売上金額・仕入を指定できます。
をクリックすると、まとめて入力できます。 また「金額(単月)」をチェックすると、合計金額の代わりに単月ごとの金額で売上金額・仕入を指定できます。 - [受注金額変更履歴][売上金額変更履歴]から、それぞれ受注金額・売上金額の入力履歴を参照できます。
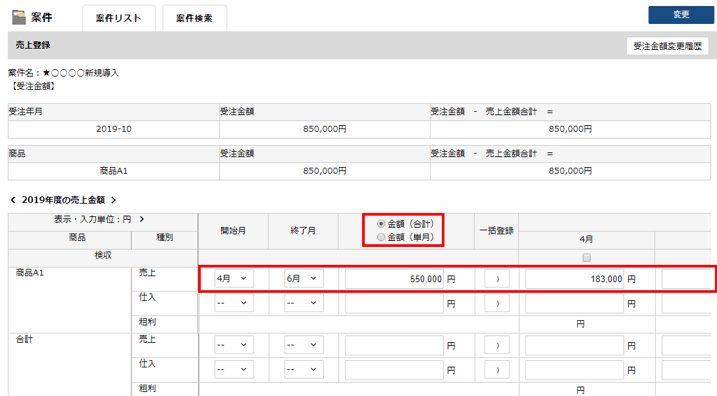
5. [変更]をクリックします。
- 案件に対する売上金額の履歴は[売上金額変更履歴]から確認できます。
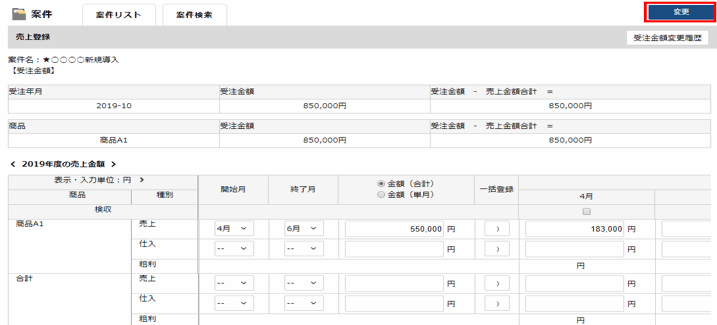
管理番号:1131 / 作成日時:
参考になりましたか?
