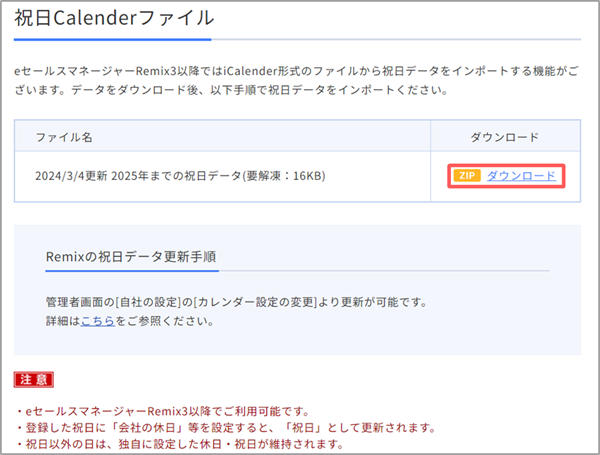社員の休日を設定します。
設定した休日は、月単位で表示されるカレンダーに反映されます。
複数の休日パターンが登録されている場合は、休日パターンを選択してカレンダー表示できます。
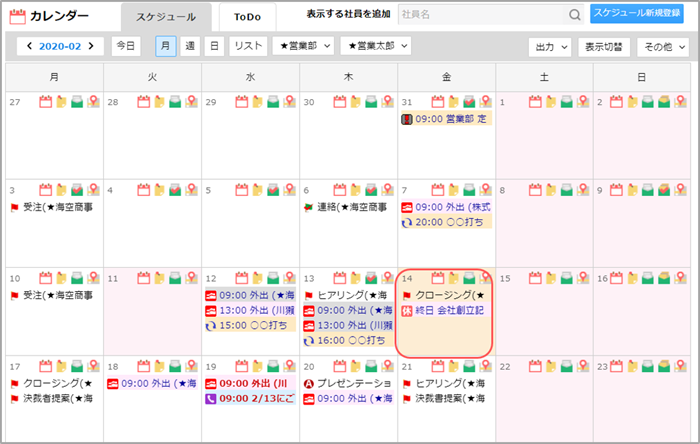
- 複数の休日パターンを使用する場合は、あらかじめ[シートの一覧と拡張]>
[社員]>[社員項目の変更]画面の[休日パターン]項目で休日パターン名を
登録する必要があります。 - 設定した休日パターンは、社員ごとに指定します。
[社員新規登録]画面または[社員変更]画面の[休日パターン]で、休日パターン
を選択します。
社員の登録/変更
休日を設定する
1. [自社の設定]の[カレンダー設定]画面を開きます。
画面の見かた(カレンダー設定の変更_管理者)
2. [休日設定]エリアで、休日を設定する年月を選択します。
 /
/  をクリックして、表示する年月を切り替えます。
をクリックして、表示する年月を切り替えます。
プルダウンから年月を選択して切り替えることもできます。
休日パターンが複数ある場合は、[休日パターン]のプルダウンから他のパターンを選択して
設定することもできます。 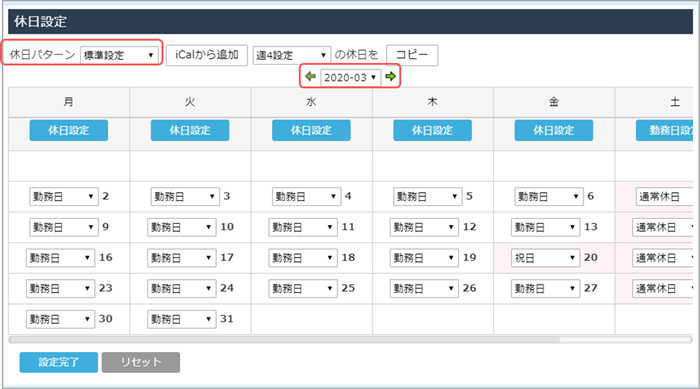
3. 各日付の休日を設定します。
各日付のプルダウンから、[勤務日][通常休日][祝日][会社の休日]のいずれかを
選択します。
- [休日設定]ボタン:曜日ごとにまとめて[通常休日]に設定できます。
- [勤務日設定]ボタン:曜日ごとにまとめて[勤務日]に設定できます。
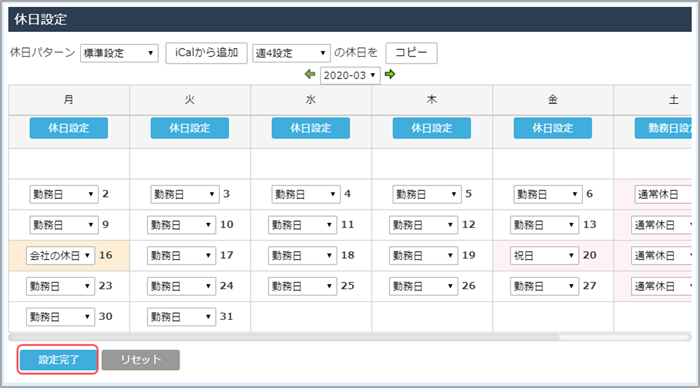
[リセット]ボタンをクリックすると、休日設定の内容がリセットされます。
4. [設定完了]ボタンをクリックします。
選択した年月の休日が設定され、社員のスケジュール画面や月間行動予実表示画面に反映されます。
休日パターンをコピーする
複数の休日パターンが登録されている場合、他の休日パターンをコピー/編集して、休日を設定できます。
- コピーされる休日設定は、[カレンダー設定]画面の[休日設定]エリアで表示している年月の休日のみです。
1. [カレンダー設定]画面の[休日設定]エリアで、休日パターンをプルダウンから選択して、[コピー]ボタンをクリックします。 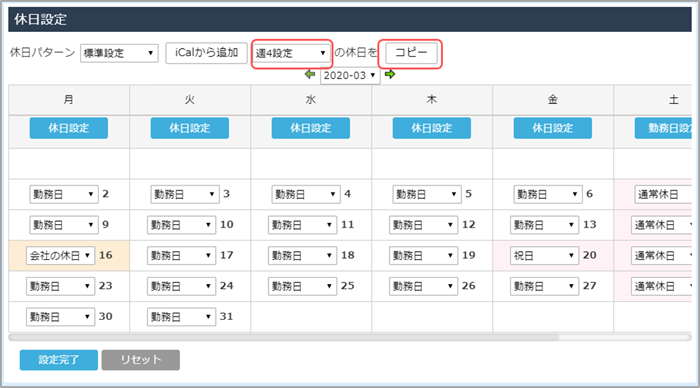
- プルダウンの休日パターンと[コピー]ボタンは、2つ以上の休日パターンが登録されている場合に表示されます。
2. 必要に応じて内容を変更し、[設定完了]ボタンをクリックします。 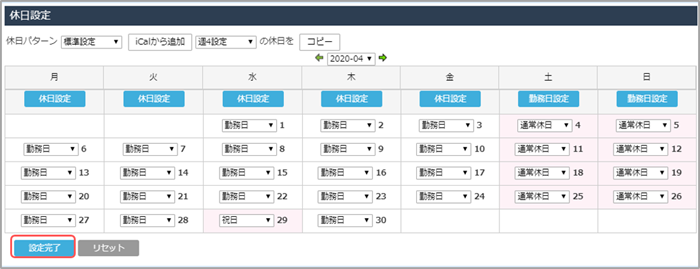
[リセット]ボタンをクリックすると、コピー前の状態に戻ります。
iCalendarファイルから設定する
iCalendarファイル(iCalファイル)を使用して休日を設定します。
ローカルのPCに保存されているiCalファイル、インターネットで配布されているiCalファイルのいずれも使用できます。
- iCalendarファイルとは、iCalendar形式のスケジュール情報を保持するファイルのことです。Microsoft OutlookやGoogleカレンダーなどの、スケジュールやToDoなどを管理するソフトウェアで使用するスケジュールの標準フォーマットです。
- iCalファイルの拡張子は「*.ics」です。
- eセールスマネージャーの活用支援サイトから、祝日データが設定されたiCalファイルをダウンロードできます。
詳しくは「 活用支援サイトから祝日データをダウンロードする 」を参照してください。
1. [カレンダー設定]画面の[休日設定]エリアで、[iCalから追加]ボタンをクリックします。 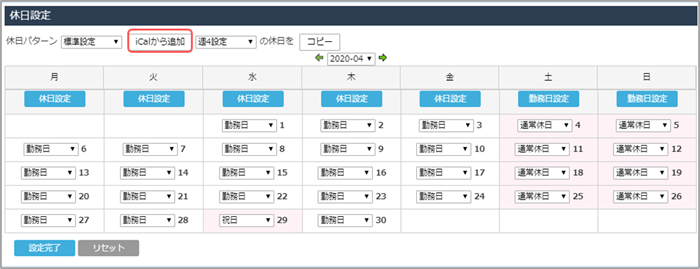
[休日設定(iCalファイルから追加)]ウィンドウが表示されます。
2. 各項目を入力/選択して、[登録]ボタンをクリックします。
iCalファイルから登録する休日は、すべて[祝日]として登録されます。
必要に応じて、[休日設定]画面で[通常休日]や[会社の休日]に変更してください。 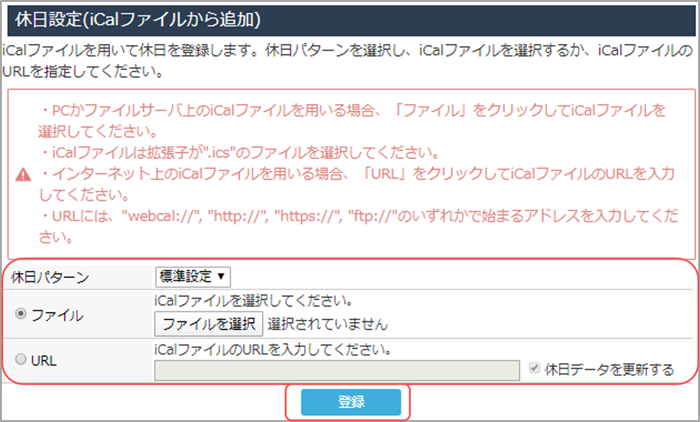
| 項目 | 説明 |
|---|---|
| [休日パターン] | プルダウンから休日パターンを選択します。 |
| [ファイル] | PCに保存されているiCalファイルを使う場合に選択します。 [ファイルを選択]ボタンをクリックして、iCalファイルを指定します。 iCalファイルは拡張子が"「*.ics」のファイルを選択してください。 ほかの拡張子のファイルを選択しても、休日の設定は行われません。 |
| [URL] | インターネットで配布されているiCalファイルを使う場合に選択します。 iCalファイルのURLを入力します。
|
[休日設定(iCalファイルから追加)結果]ウィンドウに、登録結果が表示されます。
続けて他の休日パターンにiCalファイルを登録する場合は、[続けて登録]ボタンをクリックします。 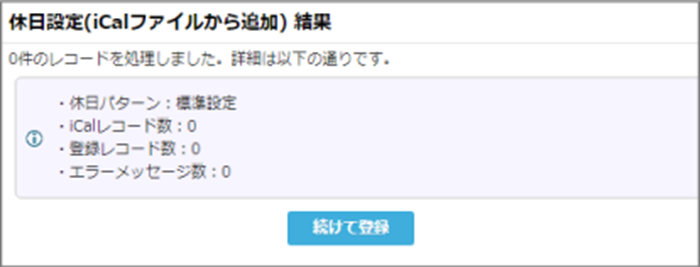
製品情報サイトから祝日データをダウンロードする
製品情報サイトの以下のページから、祝日データが設定されたiCalファイルをダウンロードできます。
アクセスには製品情報サイトへのログインが必要です。
アプリケーション(製品情報サイト)