ユーザーがeセールスマネージャーへログインするのを制限する期間を設定します。
ログイン制限が設定されている期間中は、システム管理者のみがログイン可能です。
また、制限が設定された時間になると、システム管理者以外のユーザーは強制的にログアウトされます。
eセールスマネージャーの設定を大きく変更するときや、メンテナンスするときなどに便利です。
ログイン制限中のユーザー画面は、以下を参照してください。
ログイン制限中の画面
ログイン制御設定を新規登録する
ログイン制御設定を新規登録する方法を説明します。
1. [システムの設定]の[セキュリティポリシーの変更]画面を開きます。
画面の見かた(セキュリティポリシーの変更_管理者)
2. [ログイン制御設定]エリアで、[新規登録]ボタンをクリックします。 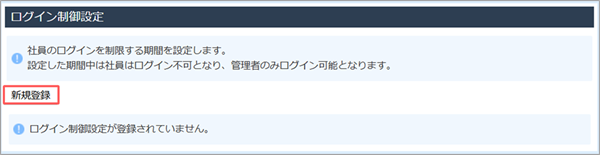
[ログイン制御登録]ウィンドウが表示されます。
3. 各項目を入力/選択します。 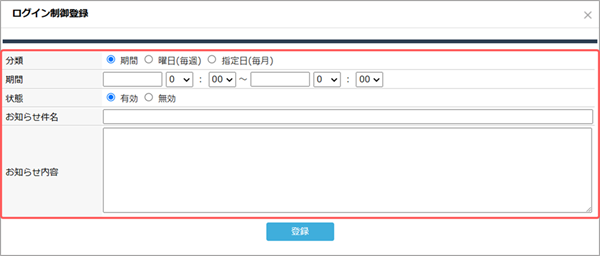
[分類]の選択によって、[期間][時間]の表示が変わります。
- [期間]を選択した場合

- [曜日(毎週)]を選択した場合

- [指定日(毎月)]を選択した場合

| 項目 | 説明 |
|---|---|
| [分類] |
|
| [期間] | [分類]の選択により、設定内容が異なります。
|
| [時間] | [分類]で[曜日(毎週)][指定日(毎月)]を選択した場合に表示されます。 [期間]で指定した曜日/日付の、ログイン制限の開始時刻と終了時刻を入力します。 |
| [状態] | [有効]/[無効]を選択します。[無効]を選択した場合は、ログイン制限が行われません。 |
| [お知らせ件名] [お知らせ内容] |
ログイン制限期間中、ユーザーのログイン画面に表示するメッセージの件名と内容を入力します。 ログイン制限期間中の表示については、「 ログイン制限中の画面 」を参照してください。 |
4. [登録]ボタンをクリックします。
確認のメッセージが表示されます。
5. [OK]ボタンをクリックします。
ログイン制御設定が登録され、[ログイン認証]画面に戻ります。
[ログイン制御設定]エリアの一覧には、登録した設定が表示されます。 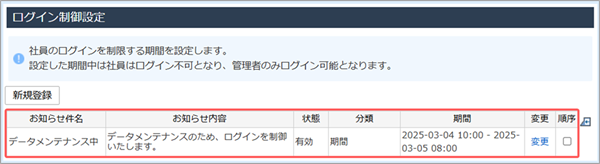
ログイン制限中の画面
ログインの制限期間中、ユーザーのログイン画面は以下のように表示されます。
- PC版のログイン画面
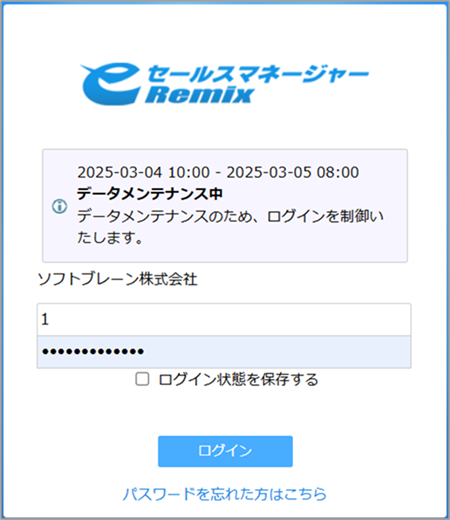
- スマートフォン版のログイン画面
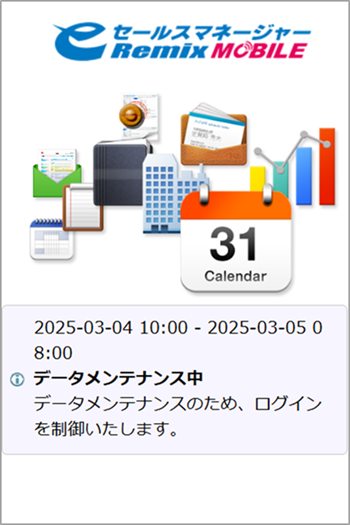
ログイン制御設定を変更/削除する
登録済みのログイン制御設定を変更/削除する方法を説明します。
1. [ログイン認証]画面の[ログイン制御設定]エリアで、変更/削除する設定の[変更]をクリックします。 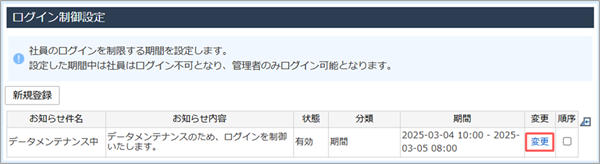
[ログイン制御変更]ウィンドウが表示されます。
2. 設定内容を変更して[変更]ボタンをクリックするか、[削除]ボタンをクリックします。 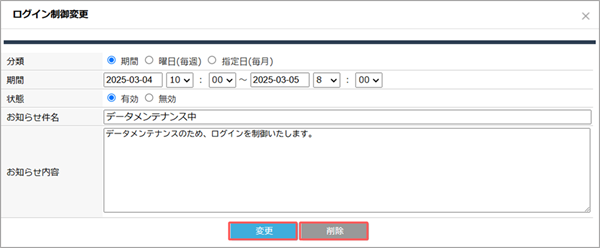
削除の場合は、確認のメッセージが表示されるので、[OK]ボタンをクリックします。
ログイン制御設定が変更/削除され、[ログイン認証]画面に戻ります。
