地図画面上に表示するアイコンの色や画像を、条件ごとに設定します。
色と画像を組み合わせて、わかりやすい地図アイコンを設定しましょう。
地図アイコンの概要については、以下を参照してください。
地図アイコンの変更
- アイコンの表示パターンはテンプレートごとに設定できます。
設定方法については「 色・アイコン表示パターンをテンプレートごとに設定する 」を参照してください。
アイコンの色を設定する
アイコンの色を条件別に設定する方法を説明します。
1. [営業プロセスの設定]の[地図アイコンの変更]画面を開きます。
画面の見かた(地図のアイコンの変更_管理者)
2. [色・アイコン表示設定]エリアで、[新規登録]ボタンをクリックします。 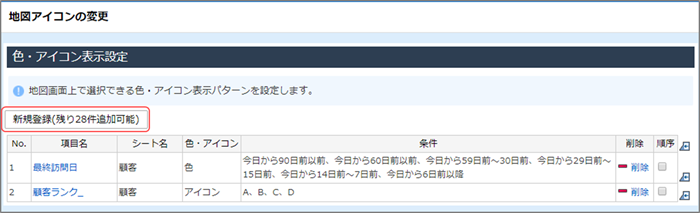
[色・アイコン表示設定]ウィンドウが表示されます。
3. [色・アイコン]の[色]が選択されていることを確認し、各項目を入力/選択します。
[項目選択]で選択した内容によって、入力/選択内容が変わります。 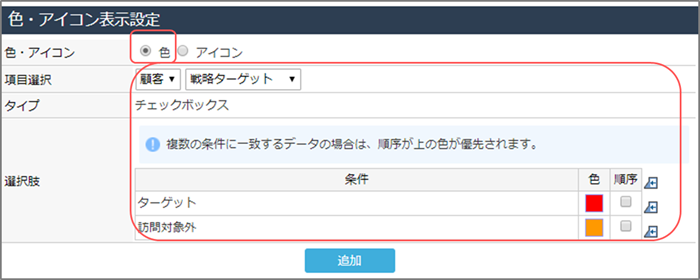
| 項目 | 説明 |
|---|---|
| [項目選択] | アイコンの色設定を紐付けるシートと項目を選択します。 |
| [タイプ] | 選択した項目のタイプが表示されます。 |
| [選択肢] | [選択肢]の[色]列をクリックして、条件に一致した場合の色を選択します。 また、項目の[タイプ]によって、条件の設定内容が変わります。
|
- [色]をクリックすると、設定できる色の一覧が表示されます。
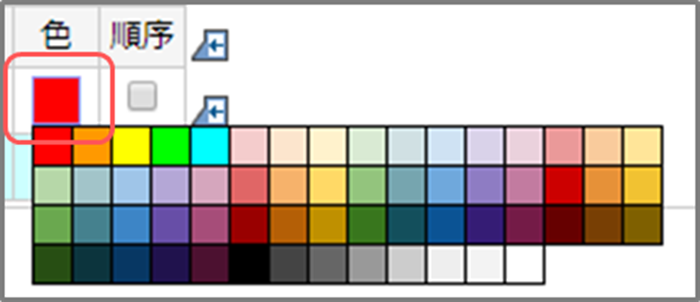
- 複数の条件に一致する場合は、順序が上の色が優先されます。順序を変更するときは、移動する条件の[順序]にチェックを付けて、移動先の
 をクリックします。
をクリックします。 - 案件のみ、チェックイン中の経過時間(分単位)を指定の色・アイコンで表示することが可能です。
設定する場合は、[項目選択]で「案件」、「チェックインからの経過時間(分)」を設定します。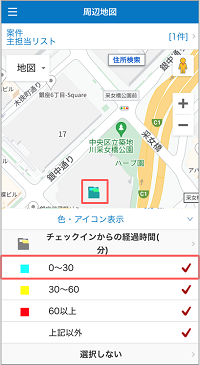
4. [追加]ボタンをクリックします。
[色・アイコン表示設定]画面に戻ります。
追加した設定の内容が一覧に表示されます。
アイコンの画像を設定する
アイコンの画像を条件別に設定する方法を説明します。
1. [地図アイコンの変更]画面の[色・アイコン表示設定]エリアで、[新規登録]ボタンをクリックします。
[色・アイコン表示設定]ウィンドウが表示されます。
2. [色・アイコン]の[アイコン]を選択し、各項目を入力/選択します。
[項目選択]で選択した内容によって、入力/選択内容が変わります。 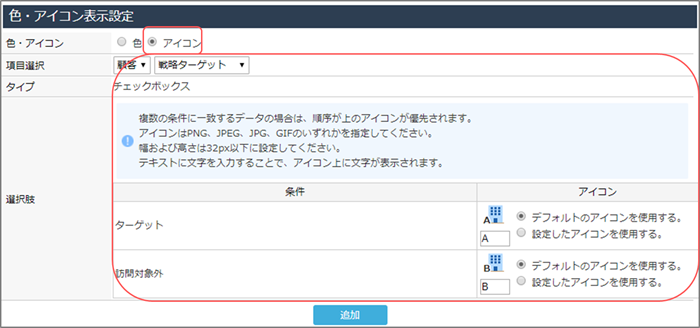
| 項目 | 説明 |
|---|---|
| [項目選択] | アイコンの画像を紐付けるシートと項目を選択します。 |
| [タイプ] | 選択した項目のタイプが表示されます。 |
| [選択肢] | [選択肢]の[アイコン]列で、表示するアイコンを設定します。
|
- アイコン画像はpng、jpeg、jpg、gifのいずれかを指定してください。
- アイコン画像の幅および高さは、32px以下に調整してください。
- アイコン画像にアニメーションgifを指定しないでください。地図上でアイコンが表示されなくなります。
- 複数の条件に一致する場合は、順序が上のアイコンが優先されます。順序 を変更するときは、移動する条件の[順序]にチェックを付けて、移動先の
 をクリックします。
をクリックします。 - 案件のみ、チェックイン中の経過時間(分単位)を指定の色・アイコンで表示することが可能です。
設定する場合は、[項目選択]で「案件」、「チェックインからの経過時間(分)」を設定します。
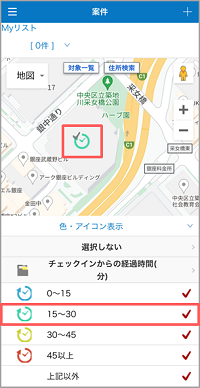
3. [追加]ボタンをクリックします。
[色・アイコン表示設定]画面に戻ります。
追加した設定の内容が一覧に表示されます。
色・アイコン表示設定を変更する
登録した色・アイコン表示設定を変更する方法を説明します。
1. [ 地図アイコンの変更]画面の[色・アイコン表示設定]エリアの一覧で、[項目名]をクリックします。 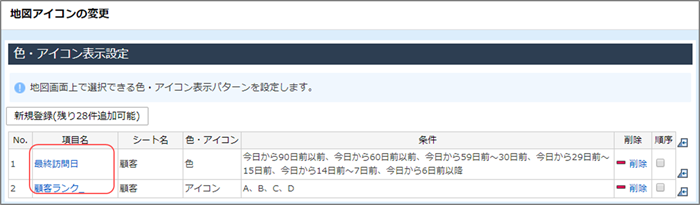
[色・アイコン表示設定]ウィンドウが表示されます。
2. 設定を変更し、[変更]ボタンをクリックします。
色・アイコン表示設定が変更されます。
色・アイコン表示設定を削除する
登録した色・アイコン表示設定を削除する方法を説明します。
1. [ 地図アイコンの変更]画面の[色・アイコン表示設定]エリア の一覧で、[削除]をクリックします。 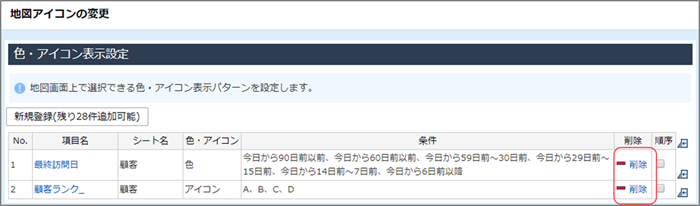
[削除してよろしいですか?]のメッセージが表示されます。
2. [OK]ボタンをクリックします。
色・アイコン表示設定が削除されます。
