地図画面上でチェックインや活動報告を行える簡易活動登録ボタンおよび報告内容の登録方法を説明します。 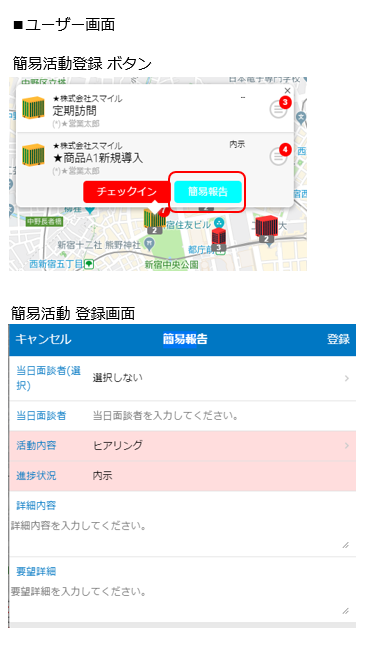
簡易活動登録の概要については、以下を参照してください。
地図アイコンの変更
簡易活動登録の設定を登録する
簡易活動登録の設定を新規登録します。
1. [営業プロセスの設定]の[地図アイコンの変更]画面を開きます。
画面の見かた(地図のアイコンの変更_管理者)
2. [簡易活動登録]エリアで、[新規登録]ボタンをクリックします。 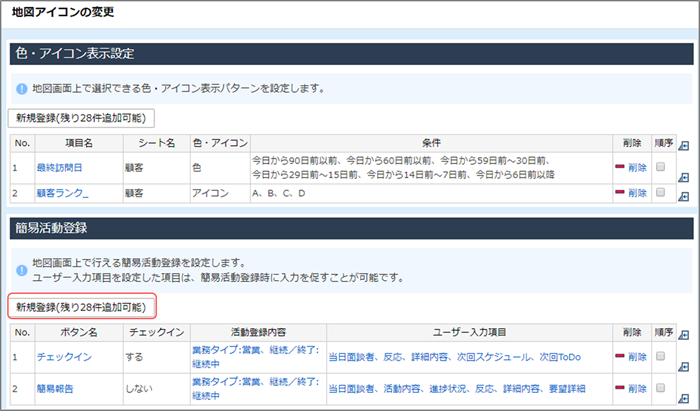
[簡易活動登録]ウィンドウの[ボタン設定]が表示されます。
3. 各項目を入力/選択し、[次へ]ボタンをクリックします。 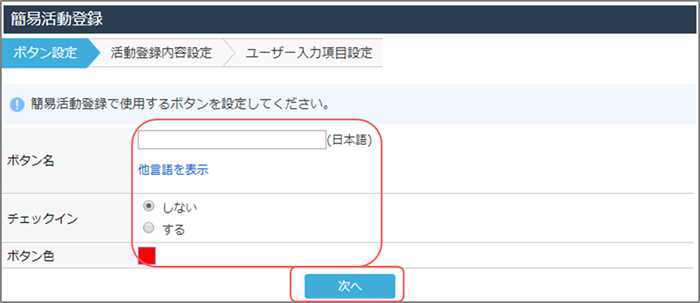
| 項目 | 説明 |
|---|---|
| [ボタン名] | 登録する簡易活動登録ボタンの名称を入力します。 |
| [チェックイン] | 「チェックイン」機能を有効にする場合は[する]を選択します。 |
| [チェックイン中のボタン名] | [チェックイン]で[する]を選択した場合に表示されます。 チェクイン中に表示される簡易活動登録ボタンの名称を入力します。 |
| [ボタン色] | 簡易活動登録ボタンの色を指定します。 |
- [ボタン色]の四角の色をクリックすると、設定できる色の一覧が表示されます。

4. ユーザーがボタンをクリックしたとき自動で登録される内容を設定し、[次へ]ボタンをクリックします。
- [業務タイプ]のプルダウンで、業務タイプを選択します。
- 各項目で[最新の活動から反映しない]を選択した場合は、登録内容をプルダウンで選択できます。
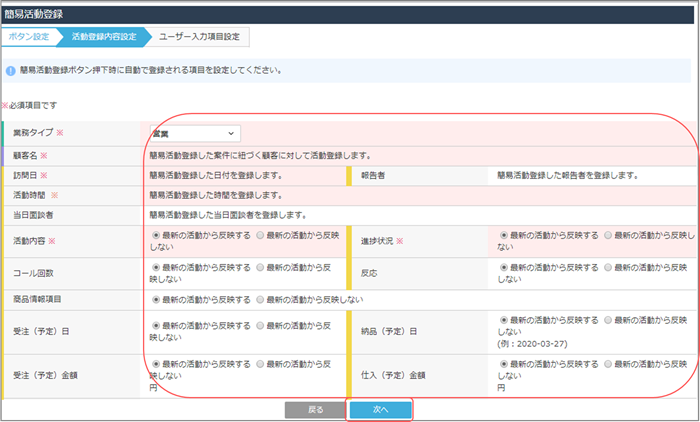
5. ユーザーに入力させる項目を設定します。
- 右側の[活動]や[活動商品項目]をクリックすると、項目一覧が表示されます。項目をクリックすると、左側の[表示項目]に追加されます。
- 項目を一括で追加する場合は、[一括で追加]をクリックします。
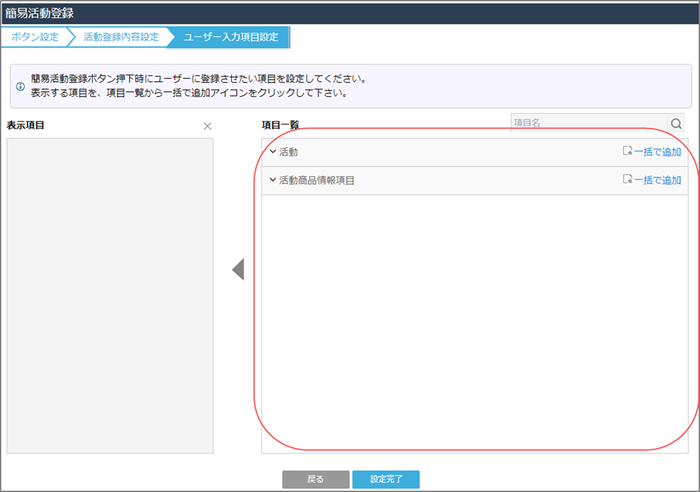
6. [設定完了]ボタンをクリックします。
[地図アイコンの変更]画面に戻ります。
追加した簡易活動登録の内容が、[簡易活動登録]エリアの一覧に表示されます。
- 活動の必須入力項目は、簡易活動登録画面にも表示されます。
- 業務タイプ設定・タブの権限設定・参照可/不可の設定で非表示になっている項目は、簡易活動登録画面の設定で表示するように設定しても、簡易活動登録画面に表示されません。
簡易活動登録の設定を変更する
登録した簡易活動登録の設定を変更する方法を説明します。
1. [地図アイコンの変更]画面の[簡易活動登録]エリアの一覧で、[ボタン名]/[活動登録内容]/[ユーザー入力項目]をクリックします。 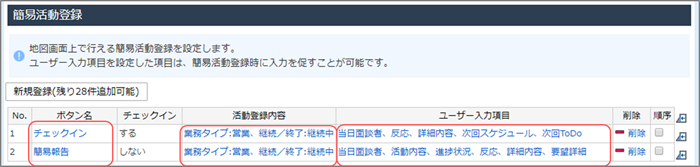
それぞれの設定に対応したウィンドウが表示されます。
2. 設定を変更します。
ウィンドウ下部の[戻る][次へ]ボタンで、設定するウィンドウを切り替えられます。
3. [ユーザー入力項目設定]まで進み、[設定完了]ボタンをクリックします。
簡易活動登録が変更されます。
簡易活動登録の設定を削除する
登録した簡易活動登録を削除する方法を説明します。
1. [地図アイコンの変更]画面の[簡易活動登録]エリアの一覧で、[削除]をクリックします。 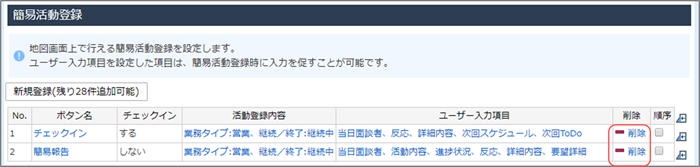
[削除してよろしいですか?]のメッセージが表示されます。
2. [OK]ボタンをクリックします。
簡易活動登録が削除されます。
